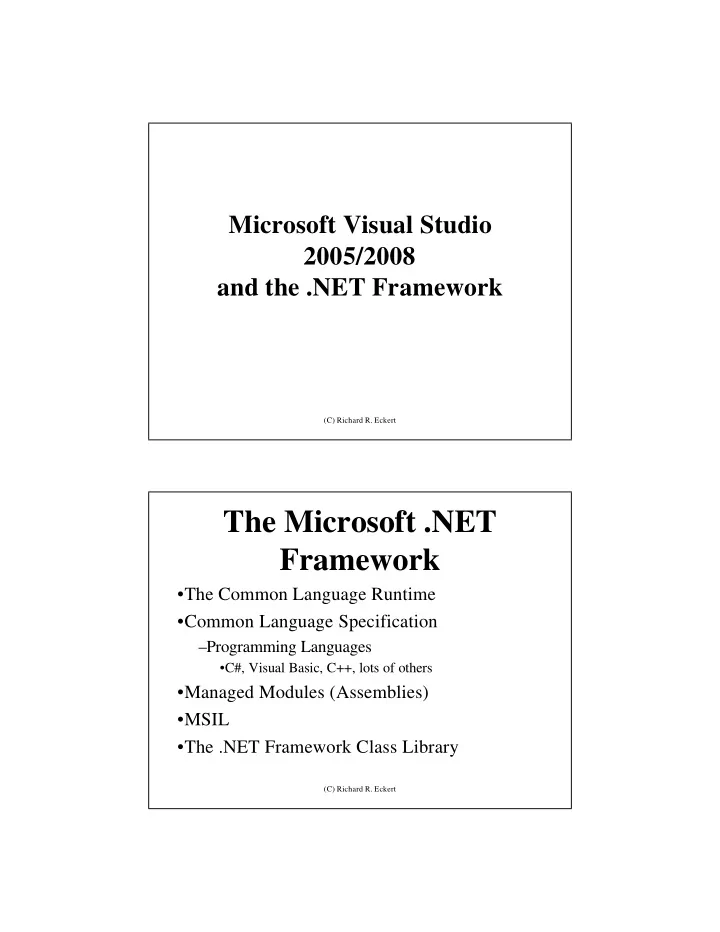
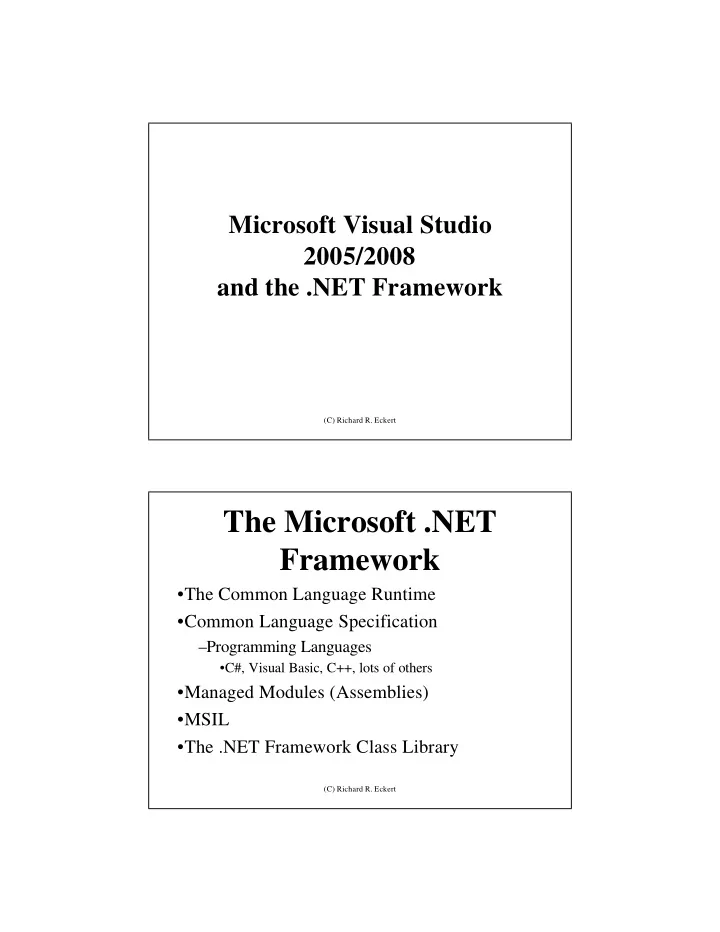
Microsoft Visual Studio 2005/2008 and the .NET Framework (C) Richard R. Eckert The Microsoft .NET Framework •The Common Language Runtime •Common Language Specification –Programming Languages •C#, Visual Basic, C++, lots of others •Managed Modules (Assemblies) •MSIL •The .NET Framework Class Library (C) Richard R. Eckert
.NET Architecture (C) Richard R. Eckert Compilation in the .NET Framework Common Language Runtime
Namespace • A collection of related classes and their methods • FCL is composed of namespaces • Namespaces are stored in DLL assembly files • .NET applications must have “references” to these DLLs so that their code can be linked in • Also should be included in a C# program with the using declaration – e.g. using System.Windows.Forms; – If left out, you must give the fully qualified name of any class method or property you use, e.g. System.Windows.Forms.MessageBox.Show(…); • Something like a package in Java (C) Richard R. Eckert Some Important .Net Namespaces • System Core data/auxiliary classes • System.Collections Resizable arrays + other containers • System.Data ADO.NET database access classes • System.Drawing Graphical Output classes (GDI+) • System.IO Classes for file/stream I/O • System.Net Classes to wrap network protocols • System.Threading Classes to create/manage threads • System.Web HTTP support classes • System.Web.Services Classes for writing web services • System.Web.UI Core classes used by ASP.NET • System.Windows.Forms Classes for Windows GUI apps • See online help on ‘Class Library’ (C) Richard R. Eckert
C# • A new component & object oriented language – Emphasis on the use of classes • Power of C++ and ease of use of Visual Basic • Combines the best aspects of C++ and Java – Conceptually simpler and more clear than C++ • Much smaller code files and executables – More structured than Visual Basic – More powerful than Java – Many great new constructs • Syntax very similar to C/C++ – No header files • Managed pointers only – “Almost no pointers” � “almost no bugs” (C) Richard R. Eckert C# Classes • Can contain: – “Fields”: Data members (like C++ variables) – “Methods”: Code members (like C++ functions) – “Properties”: In-between members that expose data • To the user program they look like data fields • Within the class they look like code methods • Often they provide controlled access to private data fields – Validity checks can be performed – Values can be obtained or changed after validity checks » Properties use Accessor methods get() and set() » get() to retrieve the value of a data field … return data-field; » set() to change the value of a data field … data-field = value; – Other classes use Properties just like data fields – “ Events ”: Define the notifications a class is capable of firing in response to user actions (C) Richard R. Eckert
Example: Square class public class Square { private int side_length = 1; // A Field public int Side_length // A Property { get { return side_length; } // “return”: specifies value going out set { if (value>0) side_length = value; // “value”: specifies value that came In else throw (new ArgumentOutOfRangeException()); } } public int area() // A Method { return (side_length * side_length); } public Square(int side) // The Constructor method { side_length = side; } (C) Richard R. Eckert } Instantiating and Using the Square Class Square sq = new Square(10); // Construct a Square object called sq // of side_length = 10 // Instantiates the object and invokes // the class constructor int x = sq.Side_length; // Retrieve object’s Side_Length Property sq.Side_length = 15; // Change object’s Side_length Property int a = sq.area(); // Define an integer variable a and use // the class area() method to compute // the area of the square MessageBox.Show(“Area= “ + a.ToString()); // Display result in a Message Box // Note use of ToString() method // to convert an integer to a string. // Show() is a static method of MessageBox // class (C) Richard R. Eckert
Windows Forms • A Windows Form: In .NET it’s just a window • Forms depend on classes in the namespace ‘System.Windows.Forms’ • Form class is in ‘System.Windows.Forms’: – The heart of every Windows Forms application is a class derived from Form • An instance of this derived class represents the application’s main window • Inherits many properties and methods from Form that determine the look and behavior of the window – E.g., Text property to change the window’s caption • Application : Another important class from ‘System.Windows.Forms' – Its static method Run(…) drives the Windows Form application • Argument is the Form to be run – Invoked in the program’s entry point function: Main() – Causes the program to create the form passed to it and enter the message loop • Form’s constructor will run (typically code to set initial window properties) – The form passed to Run( ) has code to post a QUIT message when form is closed – Returns to Main( ) when done and program terminates properly (C) Richard R. Eckert A Simple Windows Form App in C# -- HelloWorld using System.Windows.Forms; // the namespace containing // the Form class public class HelloWorld : System.Windows.Forms.Form { // our class is derived from Form public HelloWorld() // our class constructor { this.Text = "Hello World"; // Set this form’s Text Property } static void Main() // Application’s entry point { Application.Run(new HelloWorld()); // Run our form } } (C) Richard R. Eckert
Compiling a C# Application from the Command Line • Start a Command Window with the proper paths to the compiler/linker set – Easiest way: From Task Bar: • ‘Start’ | ‘All Programs’ | ‘Microsoft Visual Studio 2008 | ‘Visual Studio Tools’ | ‘Visual Studio 2008 Command Prompt’ • Starts the DOS Box Command Window – Navigate to the directory containing the source code file(s) – From the command prompt Invoke the C# compiler and linker – For example, to build an executable from the C# source file myprog.cs, type one of the following: csc myprog.cs (easiest way, creates a console app) csc /target:exe myprog.cs (also creates a console application) csc /t:winexe myprog.cs (creates a Windows executable) csc /t:winexe /r:System.dll,System.Windows.Forms.dll myprog.cs (to provide access to needed .NET DLLs) (C) Richard R. Eckert Using Visual Studio to Develop a Simple C# Application “Manually” • Start Visual Studio as usual • ‘File’ | ‘New’ | ‘Project’ | ‘Visual C#’ | ‘Windows’ | ‘Empty Project’ • To create the program – ‘Project’ | ‘Add New Item’ • Visual Studio installed templates: ‘C# Code File’ – This will bring up the code editor – Type in or copy and paste the C# source code • But you must also provide access to some additional .NET Common Language Runtime DLLs • Do this by adding ‘References’: – ‘Project’ | ‘Add Reference’ … ‘.NET’ tab – Select: System and System.Windows.Forms • Build project as usual (‘Build’ | ‘Build Solution’) (C) Richard R. Eckert
Using Visual Studio’s Designerto Develop a Simple C# Application • Start Visual Studio as usual • ‘File’ | ‘New’ | ‘Project’ | ‘Visual C#’ | ‘Windows’ | ‘Windows Forms Application’ – Gives a “designer view” of the Windows Form the project will create – Also creates skeleton code in three .cs files, 2 classes • 2 Partial classes: Form1.Designer.cs & Form1.cs + Program class • Right click on form & select ‘View Code’ to see Form1.cs • Note how it’s broken up into ‘Regions’ (+ and - boxes on the left) • These can be expanded and contracted – To see code generated by the Visual Studio designer: • In Solution Explorer, expand Form1.cs & double click on Form1.Designer.cs • Expand the ‘Windows Form Designer generated code’ Region (C) Richard R. Eckert Where is Main()? – Expand the Program class • That is where Main() is • It runs the Form just as in our manual code (C) Richard R. Eckert
Recommend
More recommend