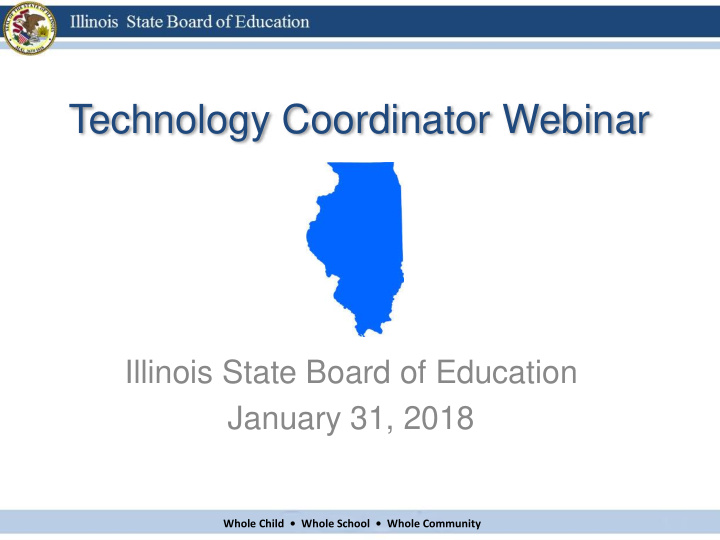

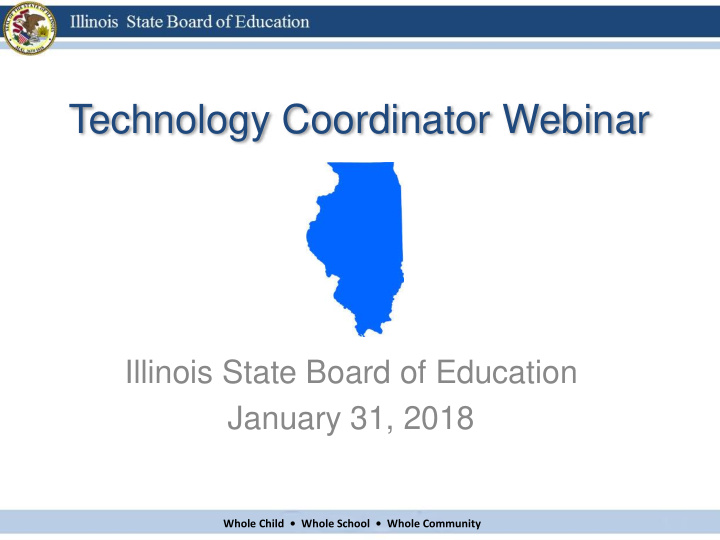

Technology Coordinator Webinar Illinois State Board of Education January 31, 2018 Whole Child • Whole School • Whole Community
PARCC 2018 Administration Window March 5, 2018 to April 20, 2018 Check with your District Test Coordinator for your dates 2 Whole Child • Whole School • Whole Community
Key Resource • The key source for information is parcc.pearson.com 3 Whole Child • Whole School • Whole Community
4 Whole Child • Whole School • Whole Community
Training vs. Live • Training site – Brown background – Secure, Practice tests, Infrastructure Trial • Set up and use are optional but strongly encouraged • Live site – Blue background – Secure, Live testing • Set up and use are required for online testing • Sites are identical, but completely independent, setting up one does not set up the other 5 Whole Child • Whole School • Whole Community
PearsonAccess next (PAN) • Administrative portion of testing, the logistics of assessment are handled here. • Blue is the “Live” site, Brown is the “Training” site 6
PAN vs. TestNav • PAN – PearsonAccess next is the administrative platform – Web based accessed via browser • Administer tests, manage sessions, “resume” tests • TestNav 8 is the secure student test delivery platform – Installed on each student device • App based – need latest version – kiosk mode • <1% use Firefox browser based version 7 Whole Child • Whole School • Whole Community
Changes to TestNav • No support for iOS 9.x and earlier – iPad 2 & iPad 3 cannot be used to test in Spring 2018. • New versions of the TestNav app (1.6.x) • New version of proctor caching software (2017.16) • Windows 10S is supported (App in Windows Store) • Chrome OS ver. 63 is now supported (64 in testing) – Chromebooks end of life, check the site for your devices • iOS 11.1 and 11.2 are supported – iOS 11.0 - Security Issue and is blocked • Mac OS 10.13 is supported • Current list of supported OS 8 Whole Child • Whole School • Whole Community
Supported Operating Systems 9 Whole Child • Whole School • Whole Community
Current TestNav App Versions Windows OS 1.6.5 Mac OS 1.6.5 Chrome OS 1.6.92 (New) iOS 1.6.3 (New) Android OS 1.6.5 Proctor Cache (Win & Mac) 2017.16 10 Whole Child • Whole School • Whole Community
Pearson Access next User Accounts • You may need to assist – Tech Coordinator’s role cannot add users • Role based – User Role Matrix • Must be managed on both Training and Live sites – (Easy to do using Export/Import) • Use filters to see all users (Inactive, Disabled) – It defaults to active users • 180 days password reset is needed • 270 days account is “Disabled” – easy to Enable 11 Whole Child • Whole School • Whole Community
Adding Users – One at a Time • Setup – Users – Create/Edit User • Organization • Role • First Name • Last name • Email – Username = Email • Click Create 12 Whole Child • Whole School • Whole Community
Adding Users – File Import • Setup – Import/Export Data – Import/Export Data • Click Start – User Export click Process – Organization (col F) and Roles (col G) must be in exact format so “steal” from current file to create new users – Columns A-G are required to create a user – You can edit J and K to “Enable” users in an update – Column A: c = Create, u = Update • Save the file as CSV with a new name – User Import • Browse to File (the User file you just saved) • Click Process 13 Whole Child • Whole School • Whole Community
Proctor Caching (PC) • Does not require server class hardware – Windows or Mac hardware only • Can set up at district, school or lab level • Does require a static IP on your “intranet” • Install latest software version to the “server” – 2017.16 – If you had PC installed last year, purge the test content and uninstall old version first – Same PC can serve both Live and Training • But it must be “configured” on both sites – Ports 4480 and 4481 must be open (firewall/filtering) 14 Whole Child • Whole School • Whole Community
Proctor Cache Configuration • Log into PAN (Live or Training) – Setup • TestNav Configurations • Task – select Create/Edit TestNav Configuration – Supply needed data – Port is always 4480 • Click Create 15 Whole Child • Whole School • Whole Community
Secondary Save Location • Very strongly recommended for Chromebooks and iPads • Part of TestNav configuration – Requires an SFTP – Provides additional safety net • Primary save is on device 16 Whole Child • Whole School • Whole Community
Configuration Identifier • Once you have created a TestNav Configuration, the Configuration Identifier is populated – Unique for Live vs. Training – Used with App Check • See next slide 17 Whole Child • Whole School • Whole Community
TestNav App Check • App Check is a quick way from a testing device to check for correct TestNav version, a secure connection to Pearson and your Proctor Cache – Start TestNav – Upper right click arrow by “User Dude” – Select App Check – Enter Configuration Identifier • In PAN go to - Setup/TestNav Configurations • Select your setup • Create/Edit and scroll down to find Configuration Identifier – Click Run App Check 18 Whole Child • Whole School • Whole Community
App Check Screen Shots 19 Whole Child • Whole School • Whole Community
Precaching Content • Training – Became available in November • Live – Will be available Feb 26 th – Can be done by Tech Coordinator and District or School Test Coordinator • Critical to decide who will push “The Button” • Must be done before testing – Proctor Caching must be “running” – Can cache up to 10 “tests” at a time – Verify that you have all “green” lights 20 Whole Child • Whole School • Whole Community
Precaching Screen Shots 21 Whole Child • Whole School • Whole Community
Infrastructure Trial/Practice • The best testing of your setup is done with an Infrastructure Trial – Work with Test Coordinator to determine scope – Done in the Training Site ( Brown background ) – Training site has to be “configured” and students have to be created • TestNav Config., Users, Students and Sessions – Can also serve as practice for students and test administrators – Uses all of the functionality of “Live” testing ( Blue background ) • Secure TestNav • Proctor Caching • Prepare, Start, Unlock • Student Test Ticket • Accommodations 22 Whole Child • Whole School • Whole Community
Loading Students to Training Note: You must have “Student Test Update Role” to import a Student Registration file • Three options – Use “Generate Sample Students” task • Max of 99 at a time, have to place them into sessions – Every student’s name is “New Student” – Load mock “realistic” student data • Takes time (or use my 1000 student data set) • Will not mirror your school exactly – “Clone” your data from the Live site • Contains secure student information (PII) • Real student names, sessions, accommodations 23 Whole Child • Whole School • Whole Community
Generate Sample Students • Training Site Only!! – Setup • Select Students • Tas k • Select Generate Sample Students • Click Start – Provide needed data • Click Generate 24 Whole Child • Whole School • Whole Community
Create Mock Data – Training Site Examples, templates and sample data will be posted on ISBE site February 5th • Consider adding a student by hand to Training • Setup – Import/Export Data • Task Select Import/Export Data – Export a Student Registration file • This will contain all needed headers. • Formatting is a little tricky see tip sheet • Add the required data (see Excel Template) – Use a tool like Mockaroo • Save as CSV – Import your Student Registration FIle 25 Whole Child • Whole School • Whole Community
Clone Student Data • Export students from Live and import to Training – Log into Live Site • Setup – Import/Export Data – Import/Export Data » Click Start – Select Student Registration Export click Process » Once export is complete save file to local drive – Log into Training • Setup – Import/Export Data – Import/Export Data » Click Start – Select Student Registration Import click Process 26 Whole Child • Whole School • Whole Community
Errors • Extensive set of error messages – Most common types of errors • Early Warning System Errors (1000) • Application Errors (3000) • Determine how errors will be addressed – How much will school staff handle vs technology – Do have a disaster plan in place – Infrastructure Trial will minimize issues and help you prepare 27 Whole Child • Whole School • Whole Community
Recommend
More recommend