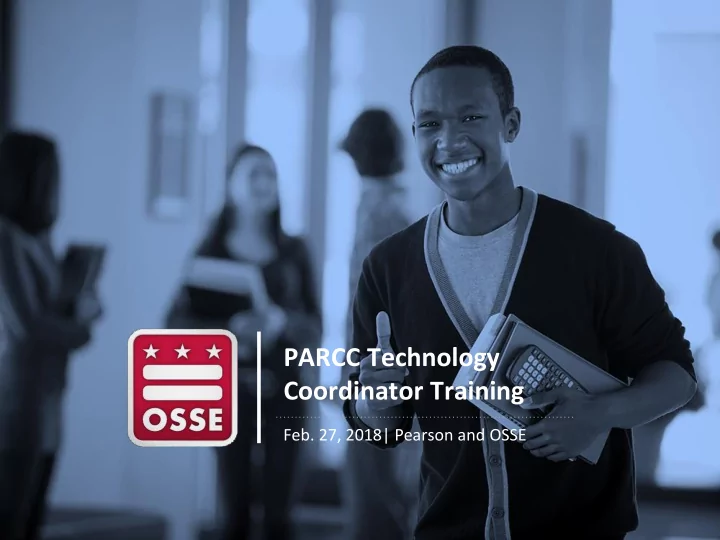
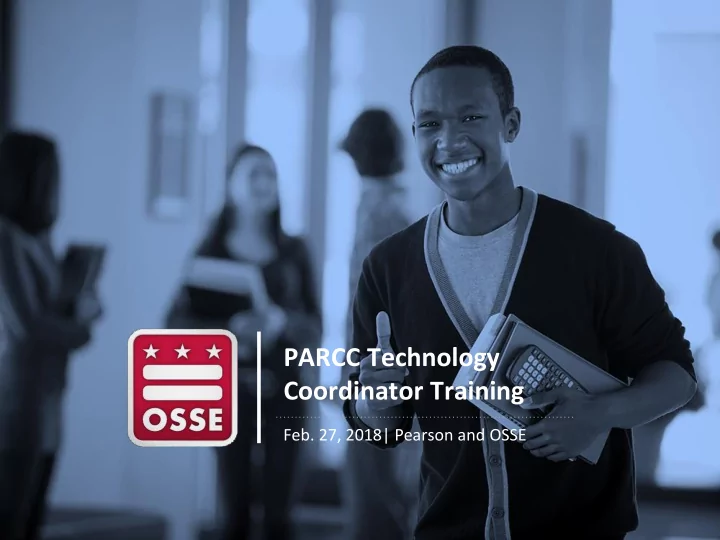
PearsonAccess next and Precaching Setups TestNav configurations work from school to district. A school Precaching machine will take precedence over a district. If a school does not have a setup, then the district setup will apply. The Precaching server option in Session Details will display only if there are two or more Precaching machines to choose from at the school or district (this can be used to override the default district/school TestNav configuration). 38
Precaching Test Content Option 1: • Choose Precache By Test under the Setup tab • Select the grades and subjects needed, then select the Precache Server and click Precache Option 2: • Choose Sessions under the Testing tab • Select “ Precaching Test Content ” from the Tasks menu and click “ Start ” 39
Precaching Test Content (By Test) Click “ Precache ” on the Precache By Test screen. 40
Precaching Test Content (By Session) Click “ Precache ” on the Proctor Caching Test Content screen. 41
Precaching Test Content Proctor Cache - Tests Screen will appear in a second window. If you do not see this window, re-attempt the Precaching Test Content process Note: You must either disable pop-up blocker or add an exception to allow pop-ups from your precaching URL. 42
Proctor Caching Diagnostics • Select the Tests tab for information about test content and caching status • Select the Clients tab to monitor client connectivity 43
Tests Tab • Content is displayed at the Test and Form level • Functionality is available to purge selected test content. Purging is not required when re-caching test content • When clicking Purge a password will be required • Do not use Refresh , this action does not function on PARCC Content • Clicking on a test name will display individual items in a test, which are encrypted 44
Tests Tab – Status OK – Content is cached Not Loaded – Content is not cached Waiting… – Preparing to download the content in queue Loading… – Downloading the content Failed to load content – There was a failure to download content MD5 Check Invalid – MD5 comparison failed MD5 Mismatch – MD5 comparison was successful but files did not match In general, any status in red is a critical problem. 45
Clients Tab • Clients that have connected to TestNav are listed by IP address. • Clicking on a computer name will display the Client Details screen, which displays information regarding a particular computer connecting to Proctor Caching. 46
Clients List Tab – Status Ok – Client is active Idle – 5 to 30 minutes since client was active Long Idle – 30 minutes to 12 hours since client was active Clients are removed from the list after 12 hours of inactivity. 47
Settings Tab – Change Password • While logged into the Proctor Caching machine use the url: http://localhost:4480/ • The Settings Tab will be available to change the password used to Purge the test content • For guidance on the ProctorCache password settings, please review the ProctorCache Password Settings section of the Set Up and Use ProctorCache page 48
Infrastructure Trial
Infrastructure Trial The purpose of an infrastructure trial is to confirm that: • testing devices are setup correctly • network will bear the full load • Proctor Caching is working • participating staff know what to do for PARCC computer-based assessments • students are familiar with the computer-based tools and format 50
Infrastructure Trial Preparation Prior to the Infrastructure Trial, there is technology setup that needs to be completed by Technology Coordinators, and a set of tasks in PearsonAccess next that need to be completed by Test Coordinators. The duration of these setup tasks can vary from school to school. The Infrastructure Trial should take approximately 60 minutes to administer . Schools are encouraged to provide any feedback on the Infrastructure Trial to their DTC. DTCs should contact the appropriate State PARCC Test Lead with feedback and/or concerns regarding software or hardware issues. 51
Who Should Be Involved? You should involve all district and school personnel responsible for participating in computer-based assessments. The infrastructure trial provides the opportunity to collectively evaluate the test environment and identify/resolve potential issues prior to testing. Student participation is recommended but not required. District and/or School? It is up to districts and schools to decide if the Infrastructure Trial needs to be completed at the district level or at the school level. 52
Infrastructure Trial - Where To Start The Infrastructure Trial is conducted using the PearsonAccess next Training site at http://parcc.pearson.com/pearsonaccess/ . Verify that all staff members participating in the trial have received user IDs and passwords for the PearsonAccess next Training site. Also have staff members review the manuals and training modules. Refer to the Spring 2018 PARCC Infrastructure Trial Readiness Guide via Avocet for complete instructions. 53
Technology Setup Complete Technology Setup prior to Infrastructure Trial: • Configure the Network • Proctor Caching • Device Readiness • TestNav and Proctor Caching Configurations 54
PearsonAccess next Setup Districts/schools will need to complete the following in PearsonAccess next prior to the Infrastructure Trial: • Create Sample Students • Create Sessions • Prepare Sessions • Print Student Testing Tickets 55
Create Sample Students • Log into the PearsonAccess next Training Site • Choose the Test Administration • Click Setup and select Students • Select Generate Sample Students from the Tasks menu • Click Start to continue 56
Create Sample Students • Complete the Generate Sample Students screen • Add the Sample Students to a Class (recommended) • Click Generate to complete the process 57
Create Sessions • Go to the Testing tab and click Sessions • From the Select Tasks dropdown menu, select Create/Edit Sessions, and click Start 58
Create Sessions Complete Session Details 59
Create Sessions Add Sample Students to a Session by Class 60
Prepare a Session A session must be prepared before students can log in and take their tests. This can be done at any time the training site is available for spring Infrastructure Trials. 61
Start Sessions A session must be started and a unit must be unlocked before students can log in and take their tests. This can be done at any time before testing once the session has been prepared. 62
Download Resources Print Student Testing Tickets 63
Before Testing
Student Registration and Personal Needs Profile SR/PNP data is combined into one file that is used to register students for the PARCC assessments and to customize the assessment to the student ’s unique accessibility and accommodations requirements. Note : The SR/PNP can be used before testing, during testing, and after testing. 65
Student Registration - Methods of Data Input Data for all students must be loaded into PearsonAccess next through either an SR/PNP file upload or the user interface. • File Upload • Create/export and import a .csv file with all student registration and PNP information • This process is more commonly used when creating or editing a large number of students • User Interface • Complete the necessary tasks within PearsonAccess next to register the students, assign them tests, and define their PNP requirements Both methods use PearsonAccess next to update the same student data fields; they require understanding of the Field Definitions and File Layout documents. More details on this information can be found by selecting Documentation under the Support heading in PearsonAccess next . 66
Import SR/PNP File 67
Import SR/PNP File 68
Import SR/PNP File 69
Import SR/PNP File 70
Create a New Student 71
Create/Edit Students 72
Register Students 73
Manage Student Tests 74
Delete Students 75
Create a Session 76
Create a Session 77
Add Students to Sessions 78
Print Student Testing Tickets Student test tickets contain the log in and TestNav URL that students need in order to access their assigned tests. Test tickets are secure materials and can only be printed by the District/School Test Coordinator. 79
Prepare Sessions This step can be completed 1 school day prior to starting a test session – Allows for the starting of multiple test sessions at one time – Can only be done by users with LEA or STC roles (Test Coordinators) This step will assign forms to each student in the test session – Prior to completing this step, ensure that the appropriate accommodations are assigned to students – If accommodations are not accurately indicated prior to this step, the student will need to be removed from the test session, have their PNP updated, and then be added back to the test session Once this step is completed, and the testing window is open, the test session can start. 80
Prepare Sessions 81
Accommodation Indicators A marker appears next to the Student ID on the Students in Session screen if an accommodation was identified for a student record on the Manage Student Test Screen or through an SR/PNP import These forms are • independent forms and cannot be combined. Use these indicators to • identify errors in accommodation settings. 82
Start Sessions A session must be started and a unit must be unlocked before students can log in and take their tests. This can be done at any time before testing once the testing window is open and the session has been prepared. 83
Operational Reports Operational Reports can be found by going to Reports and then selecting Operational Reports . Reports that are useful for pre-administration activities: • Student Counts: Display the number of enrolled and registered students • Students Registered but not Assigned to a Test • PNP/Accommodations for Student tests: List of students and tests for specific accommodations • Sessions Roster: List of all students for all sessions • Students with ELA but no Math • Students with Online Test but not Assigned to a Session • Students where Responsible District/School is different from Testing District/School (also for responsible organization) 84
Student Transfers Between Organizations When students transfer between organizations (LEAs) OSSE can assist with transferring student records. Submit an OST ticket with student names and USIs to request a transfer. If students transfer within your LEA follow the steps below to transfer their accounts: 1. Remove the student from his/her assigned Test Session (for online testing, if applicable) 2. Change Student Organization in Create/Edit Students 3. Change Student Organization in Manage Student Tests 4. Add the moved student to a test session 85
During Testing
Session Management Administrators will need to lock and unlock units of the test for students to access units. Only one unit of a student’s test can be unlocked at a time in a session. That unit will need to be locked before unlocking the next unit. Students can only log in to tests if they are in a Ready or Resumed status in PearsonAccess next 87
Lock/Unlock Units 88
Monitor Testing 89
Monitor Testing 90
Monitor Testing 91
Student Status Student Test Status Key 92
Resume Students Option 1 to Resume Students: Option 2 to Resume Students: 93
Change Students In the event that an incorrect PNP has been assigned to a student and the test session has been prepared: • PNP options will require that the student be removed from the session before the PNP can be updated. The student can be re- added to the session after changing a student’s PNP. • The Accommodation Indicators on the Students in Sessions screen can be used to verify that an accommodated from has been assigned to a student • Re-caching is not necessary when changing form assignments or adding new students to a session 94
Make-up Testing Important Notes for Make-Up Testing: • Schools can choose to move students who miss a day of testing into separate make-up sessions, or they can leave students in their original sessions and manage their make- up testing using the Combined View • Units can be taken out of order for make-up testing only • Documentation: The Make-Up Testing Directions for Computer-Based Testing guide can be found on Avocet 95
Make-Up Testing Session Checklist Create a new make-up Keep the original testing testing session: session: Create a make-up test Unlock the unit that the session and add the student will be testing. students. Use the original Student Unlock the unit that the Testing Ticket to log in. student will be testing. Administer the test. Print and use the new Have the student submit Student Testing Ticket. the unit when finished. Administer the test. Have the student submit the unit when finished. 96
Mark Test Complete 97
Operational Reports Operational Reports can be found by navigating to Reports > Operational Reports in PearsonAccess next . Reports that are useful during assessment administration activities: • Students Currently Testing Online • Students With Multiple Tests 98
Technical Troubleshooting During Testing Common Error Codes 1001: “Your test has been saved. Please notify your test administrator.” Early Warning System initial message, does not indicate the issue, another error code will follow. 1009: “Unable to download test content.” Network connection issue between the testing device and Pearson servers. 3005: “TestNav has detected that another application attempted to become the active window .” This could be caused by pop-ups in the background. 5032: “TestNav has detected a blacklist application running…” Close the specified application in the error message and have the student sign in again. 99
Technical Troubleshooting During Testing Common Error Codes 8026: “Unable to connect to the proctor caching computer. Please contact your administrator .” Network connection issue between the testing device and the local Proctor Caching device. 3020 (new ): “ TestNav has detected that Command+Option+Esc has been typed. TestNav has been shut down. You may need assistance from your test monitor to restart the test .” TestNav exits the test and displays this error when a user types Command+Option+Esc while testing. The proctor must resume the test before the student can sign in to TestNav again. 100
Recommend
More recommend