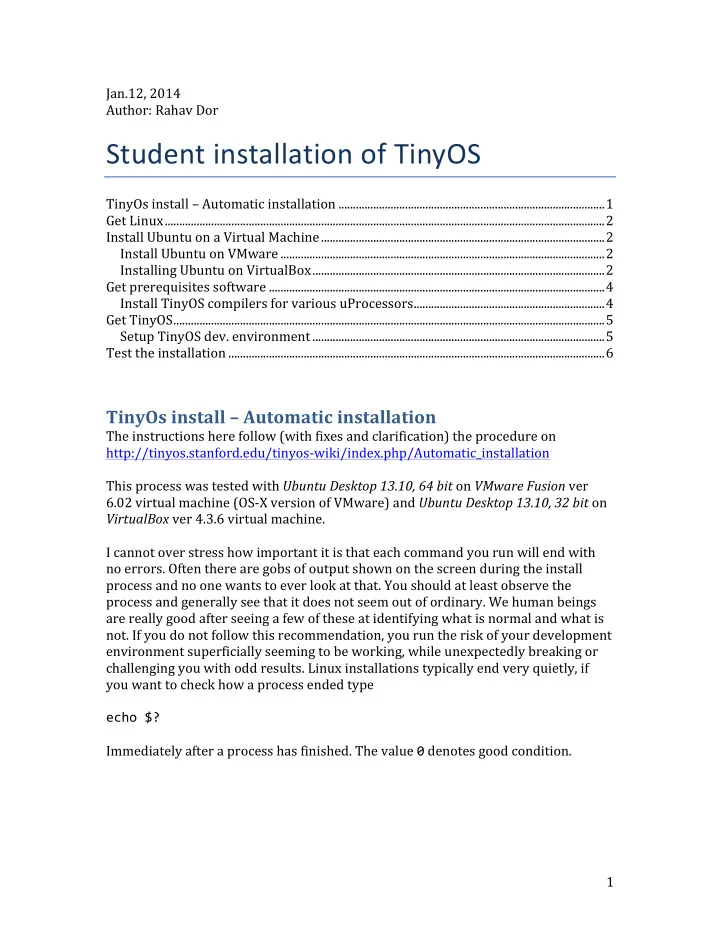
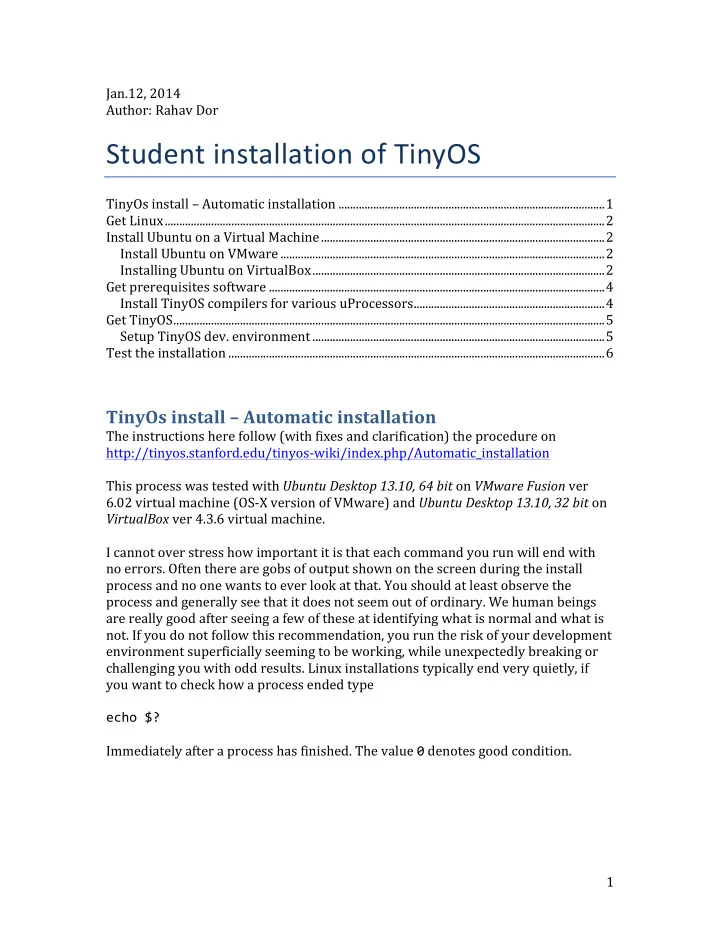
Jan.12, ¡2014 ¡ Author: ¡Rahav ¡Dor ¡ ¡ Student ¡installation ¡of ¡TinyOS ¡ TinyOs ¡install ¡– ¡Automatic ¡installation ¡............................................................................................ ¡ 1 ¡ Get ¡Linux ¡........................................................................................................................................................ ¡ 2 ¡ Install ¡Ubuntu ¡on ¡a ¡Virtual ¡Machine ¡.................................................................................................. ¡ 2 ¡ Install ¡Ubuntu ¡on ¡VMware ¡................................................................................................................ ¡ 2 ¡ Installing ¡Ubuntu ¡on ¡VirtualBox ¡..................................................................................................... ¡ 2 ¡ Get ¡prerequisites ¡software ¡.................................................................................................................... ¡ 4 ¡ Install ¡TinyOS ¡compilers ¡for ¡various ¡uProcessors ¡ .................................................................. ¡ 4 ¡ Get ¡TinyOS ¡ ..................................................................................................................................................... ¡ 5 ¡ Setup ¡TinyOS ¡dev. ¡environment ¡..................................................................................................... ¡ 5 ¡ Test ¡the ¡installation ¡.................................................................................................................................. ¡ 6 ¡ ¡ TinyOs ¡install ¡– ¡Automatic ¡installation ¡ The ¡instructions ¡here ¡follow ¡(with ¡fixes ¡and ¡clarification) ¡the ¡procedure ¡on ¡ http://tinyos.stanford.edu/tinyos-‑wiki/index.php/Automatic_installation ¡ ¡ This ¡process ¡was ¡tested ¡with ¡ Ubuntu ¡Desktop ¡13.10, ¡64 ¡bit ¡on ¡ VMware ¡Fusion ¡ver ¡ 6.02 ¡virtual ¡machine ¡(OS-‑X ¡version ¡of ¡VMware) ¡and ¡ Ubuntu ¡Desktop ¡13.10, ¡32 ¡bit ¡ on ¡ VirtualBox ¡ver ¡4.3.6 ¡virtual ¡machine. ¡ ¡ I ¡cannot ¡over ¡stress ¡how ¡important ¡it ¡is ¡that ¡each ¡command ¡you ¡run ¡will ¡end ¡with ¡ no ¡errors. ¡Often ¡there ¡are ¡gobs ¡of ¡output ¡shown ¡on ¡the ¡screen ¡during ¡the ¡install ¡ process ¡and ¡no ¡one ¡wants ¡to ¡ever ¡look ¡at ¡that. ¡You ¡should ¡at ¡least ¡observe ¡the ¡ process ¡and ¡generally ¡see ¡that ¡it ¡does ¡not ¡seem ¡out ¡of ¡ordinary. ¡We ¡human ¡beings ¡ are ¡really ¡good ¡after ¡seeing ¡a ¡few ¡of ¡these ¡at ¡identifying ¡what ¡is ¡normal ¡and ¡what ¡is ¡ not. ¡If ¡you ¡do ¡not ¡follow ¡this ¡recommendation, ¡you ¡run ¡the ¡risk ¡of ¡your ¡development ¡ environment ¡superficially ¡seeming ¡to ¡be ¡working, ¡while ¡unexpectedly ¡breaking ¡or ¡ challenging ¡you ¡with ¡odd ¡results. ¡Linux ¡installations ¡typically ¡end ¡very ¡quietly, ¡if ¡ you ¡want ¡to ¡check ¡how ¡a ¡process ¡ended ¡type ¡ ¡ echo ¡$? ¡ ¡ Immediately ¡after ¡a ¡process ¡has ¡finished. ¡The ¡value ¡ 0 ¡denotes ¡good ¡condition. ¡ ¡ ¡ 1 ¡
Get ¡Linux ¡ Download ¡ Ubuntu ¡Desktop ¡12.04 ¡(LTS) ¡or ¡ Ubuntu ¡Desktop ¡13.10 , ¡either ¡32 ¡or ¡ 64 ¡bit ¡versions ¡will ¡work, ¡but ¡note ¡that ¡Ubuntu ¡64 ¡bit ¡needs ¡2 ¡GB ¡of ¡memory, ¡and ¡ that ¡you ¡cannot ¡install ¡TinyOS ¡from ¡source ¡(we ¡are ¡not ¡doing ¡it ¡here, ¡we ¡are ¡using ¡ the ¡automatic ¡installation) ¡on ¡64 ¡bit ¡versions ¡of ¡Ubuntu. ¡As ¡of ¡Jan. ¡2014 ¡I ¡ recommend ¡using ¡the ¡32 ¡bit ¡versions. ¡ Install ¡Ubuntu ¡on ¡a ¡Virtual ¡Machine ¡ Follow ¡either ¡the ¡ VMware ¡or ¡ VirtualBox ¡instructions ¡below. ¡ Install ¡Ubuntu ¡on ¡VMware ¡ If ¡you ¡are ¡installing ¡on ¡a ¡Mac ¡(OS-‑X) ¡the ¡correct ¡version ¡of ¡VMware ¡is ¡called ¡Fusion. ¡I ¡ tried ¡this ¡install ¡process ¡on ¡VMware ¡version ¡6.02. ¡ ¡ Start ¡ VMware ¡and ¡select ¡the ¡ Add ¡button ¡in ¡the ¡top ¡left ¡corner, ¡then ¡select ¡ New… ¡ Install ¡from ¡disk ¡or ¡image ¡ and ¡click ¡ Continue . ¡ ¡ In ¡the ¡ New ¡Virtual ¡Machine ¡window ¡click ¡ Use ¡another ¡disk ¡or ¡disk ¡image… ¡and ¡select ¡ the ¡Linux ¡.iso ¡file ¡you ¡downloaded ¡earlier. ¡For ¡example: ¡ ¡ ¡ Rahav/Downloads/ubuntu-‑13.10-‑desktop-‑amd64.iso ¡ ¡ Give ¡Ubuntu ¡the ¡required ¡data ¡to ¡build ¡the ¡instance: ¡ Full ¡user ¡name ¡ ¡ User ¡ ¡ Password ¡ ¡ ¡ When ¡the ¡installation ¡is ¡completed, ¡startup ¡ Ubuntu ¡in ¡the ¡VM ¡and ¡remove ¡from ¡the ¡ left ¡sidebar ¡unneeded ¡icons: ¡Open ¡office, ¡Ubuntu ¡One ¡(music, ¡pics, ¡etc.), ¡Amazon, ¡ Ubuntu ¡One ¡Music, ¡and ¡so ¡on. ¡ ¡ I ¡also ¡recommend ¡that ¡you ¡will ¡drag ¡the ¡Terminal ¡app ¡to ¡the ¡sidebar, ¡you ¡will ¡be ¡ using ¡it ¡a ¡lot. ¡ ¡ Get ¡the ¡latest ¡Linux ¡updates ¡by ¡clicking ¡on ¡ Software ¡Updater ¡icon ¡(typically ¡available ¡ on ¡the ¡left ¡icon ¡bar). ¡If ¡you ¡installed ¡version ¡12.x ¡DO ¡NOT ¡upgrade ¡to ¡version ¡13.x ¡ because ¡the ¡update ¡from ¡12.x ¡to ¡13.x ¡fails. ¡If ¡you ¡want ¡13.x ¡download ¡it ¡directly. ¡ Installing ¡Ubuntu ¡on ¡VirtualBox ¡ I ¡tried ¡this ¡install ¡process ¡on ¡VirtualBox ¡version ¡4.3.6. ¡ ¡ Click ¡the ¡ New ¡icon ¡and ¡provide ¡the ¡installer ¡with ¡the ¡needed ¡data. ¡For ¡example: ¡ ¡ 2 ¡
Recommend
More recommend