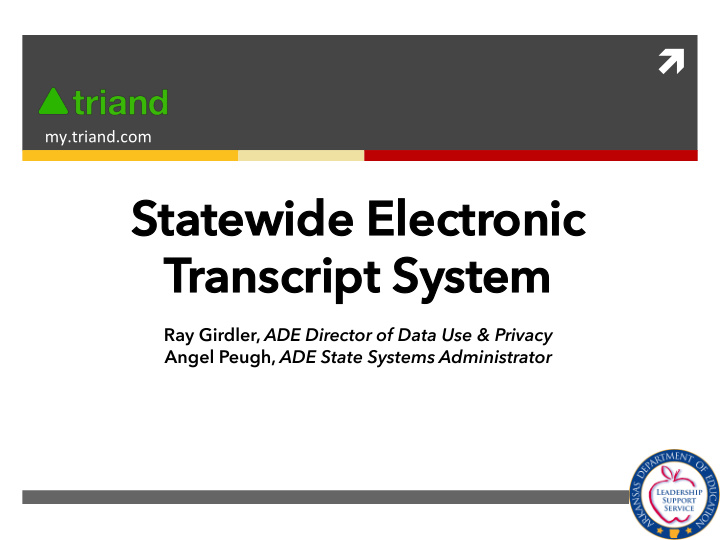

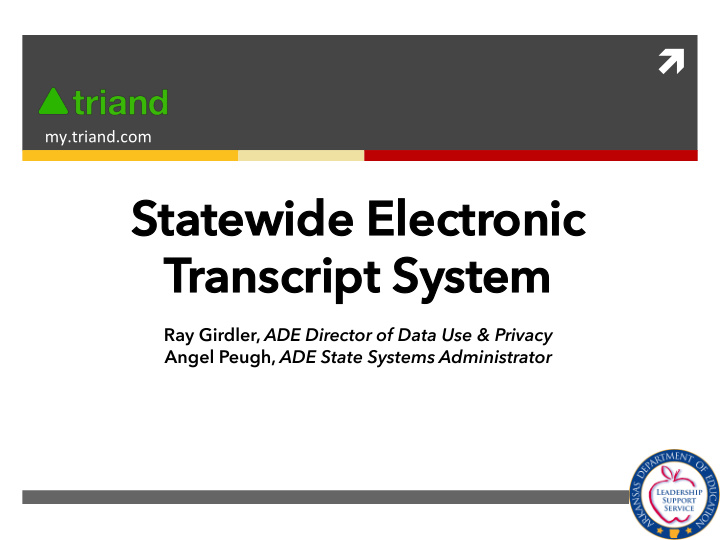

ì my.triand.com Statewide Electr Statewide Electronic onic Transcript System anscript System Ray Girdler, ADE Director of Data Use & Privacy Angel Peugh, ADE State Systems Administrator
Triand Overview Triand is a user friendly way to transfer student ì transcripts between schools, districts and colleges. Public schools in Arkansas are to use the electronic ì transcript system pursuant to Ark. Code Ann. §6-80-107. When a student transfers from a public school in Arkansas and enrolls into a new school, the school where the student was previously enrolled will e sent an email notifying that school that the student has transferred. The school “losing” the student must remove the student from its active enrollment roster with an effective date no later than the day following the date of the email.
Triand Overview Upon logging into Triand, you will notice that the interface is divided into two sections – (1) the navigation bar and (2) the main working area.
User Accounts ì Triand connects to both FMS and the eSchoolPLUS nightly. Any staff member entered in either FMS or the staff catalog in eSchoolPLUS will pull into Triand in order for state IDs to populate and be pushed back to the appropriate system for state reporting. ì If a valid school issued email address is listed in either location for the user, the user account generates automatically in the Triand system. If the email address is not listed, the staff member only exists for state ID purposes.
Setting Up Your Profile Triand identifies who you are by your profile. It is important that your profile is set up correctly to ensure your access is established properly.
Setting Up Your Profile
Staff State ID Numbers Triand populates staff state ID numbers and pushes those numbers back to eSchoolPLUS and FMS with nightly connections. In order for a state ID number to generate, the following identifiable information must be entered in the staff catalog in eSchoolPLUS or FMS:
Activation Triand will send an email to the email address tied to the user account with a link that must be click must be clicked ed to activate your account. You will not be able to view student data until your account is activated. Once you have activated your account, ask your Triand Account Owner to give you the proper access for your role, if they have not already done so.
ì Assigning Permissions (Triand Account Owners ONLY) District Triand Account Owners have the responsibility and capability to grant access to determine the level of access for users in their district based on their role.
ì Assigning Permissions (Triand Account Owners ONLY) It is the responsibility of the District Triand Account Owner to keep permissions up-to-date.
ì Assigning Permissions (Triand Account Owners ONLY) There are 3 areas in Triand which you can assign access: • Curriculum-lesson plans & resources • Tests, Items & Reports • Student Records
ì Assigning Permissions (Triand Account Owners ONLY) Using the drop down menus, assign the level of permission for each appropriate area. • can view [area] – allows the user to view items in the designated area in read only mode • can share [area] – allows the user to view items in the designated area and share with their friends • cannot view [area] – prevents user from viewing items in the designated area or sharing with their friends
ì Assigning Permissions (Triand Account Owners ONLY) Options for the Student Records area are: • Cannot view your records • Can view your records for his/her classes • Can view your records for [School listed in user profile] • Can view your records for [District listed in user profile] • Can view and send records for [State listed in user profile] • Can view and send records for [State listed in user profile] and receives transcript notifications Once permissions are set appropriately, click the “Save!” button. Email notification will be sent to the user indicating that you have changed his/her access privileges.
Viewing Student Records & Requesting Transcripts With appropriate access: • Teachers will be able to view records for their own students. ( Teacher email addresses must be entered into the staff catalog in eSchoolPLUS in order to view their student records. ) • School Administrators will be able to view records for their school. • District Administrators will be able to view records for their district. • Counselors, Registrars and Triand Account Owners will be able to view • records for students all over the state.
Viewing Student Records & Requesting Transcripts
Viewing Student Records & Requesting Transcripts Use the search box to search for the student. You can search by name, state ID, district and/or school name. When the student appears, click on his or her name. The font color will allow you to determine if the student is active in a specified district. Black or bold indicate active students. Gray shows the student is inactive.
Viewing Student Records & Requesting Transcripts If this student is a student in your current location, the student record/transcript will appear.
Student State ID Numbers Triand populates student state ID numbers and pushes those numbers back into eSchoolPLUS with nightly connections for actively enrolled students. In order for a state ID number to generate, the following identifiable information must be entered in eSchoolPLUS for a student: State ID numbers that begin with the letter “T” are temporary place holders used until a valid state ID can be populated.
Twin Field Triand pulls the “twin” field from eSchoolPLUS to identify sets of twins; however, at times, records for non-related students are combine due to significant matching of identifiable information. To separate, users with state-level permissions can click the “No” to change to “Yes”, allowing the records to separate with a nightly connection.
Completion Status Fields Core (Act 330) In order to comply with Act 330 of 2013 (Electronic transcripts shall include a designation for • students who have completed the core curriculum with a minimum grade point average of 2.75 on a 4.0 scale), students should be coded with a Diploma Type of SEAL in eSchoolPLUS. The Diploma Type field can be found by going to Student Center > Demographic > Academic. The designations should be made in the software prior to May 1 of each school year. The SEAL designation will appear on the Triand transcripts under the “Completion Status” section. The Core field will read “Y” if the student has been designated as having met the criteria; the field will read “N” if the designation has not been made. Digital Learning Complete (Act 1280) The Digital Learning Complete field will read “Y” if a digital learning course has been coded • correctly in eSchoolPLUS and the student has received credit for that digital learning course.
Print Transcript To print the transcript, review the transcript for accuracy, then scroll to the bottom of the page and click the “Print Transcript” button. This will export the record to a printer friendly Adobe PDF file.
FERPA Agreement If you are viewing a student that is not in your school, you will receive a FERPA Agreement message before accessing the record.
Request Transcript If you intend to officially request the transcript, click “Request Transcript” and an “Email to Registrar” box will appear.
Request Transcript You can add a note to be included with the transcript request email. Click “Send Email and Show Transcript”, the transcript will appear, and email notification will be sent to the losing district:
Request Transcript If you do not wish to make the official transcript request, click the “Cancel” option.
Copying Course History Once you have enrolled the student in eSchoolPLUS, click the “Refresh” button below the Student Information section to update the student’s location, local ID, DOB, and the name of the student in Triand without having to wait until the nightly connection:
Copying Course History For courses you wish to copy from the transcript to eSchoolPLUS at the current district, click the check boxes: Next, you will click on the “Copy selected history” button below the course history section. A spinning icon will be displayed as information from the current district is being retrieved:
Copying Course History Once the information is retrieved from eSchoolPLUS, the Copy Course History box will appear:
Copying Course History Below is an example of what you multiple matches are found:
Copying Course History From the drop-down, you will need to make a selection for the course you wish to use and make any necessary edits: Once you have selected and/or edited the courses you wish to copy, click the “Copy selected courses” button to copy the courses to APSCN/eSchoolPLUS or “Cancel” if you choose to not copy the courses and/or edits: If you choose to copy, you will receive a message on the transcript that the course was successfully copied:
Sending a Transcript to a College or University First, view the student transcript via the “students students” tab. Review the transcript for accuracy, then scroll to the bottom of the page, to the “Transcript Requests” area:
Recommend
More recommend