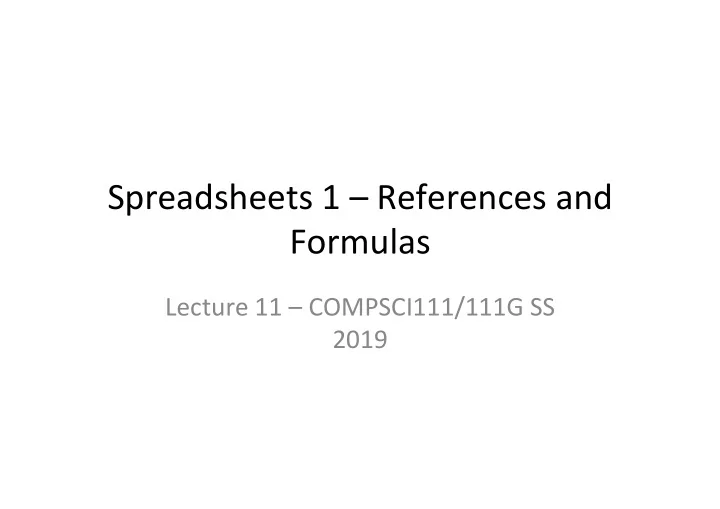
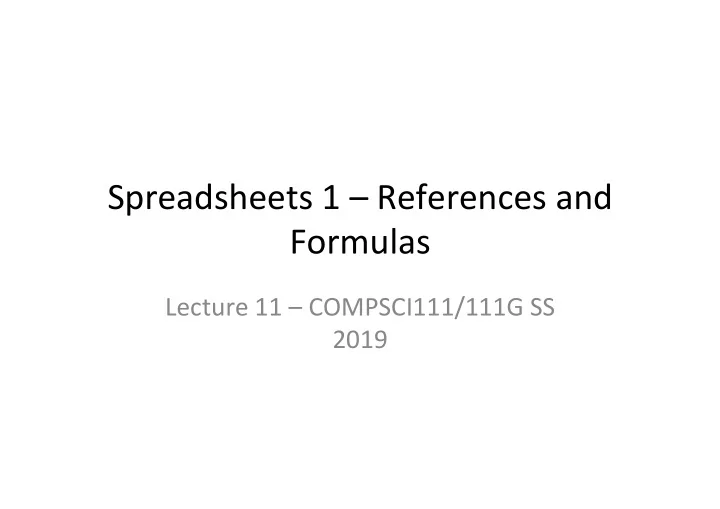
Spreadsheets 1 – References and Formulas Lecture 11 – COMPSCI111/111G SS 2019
Today’s lecture • History of spreadsheet applications • How a spreadsheet works • Absolute vs relative references • Functions: – Basic functions (SUM, MIN, MAX, AVG) – IF function – Logical tests and operators
VisiCalc • The first spreadsheet program was called VisiCalc, short for Visible Calculator • Developed by Dan Bricklin and Bob Frankston, released in 1979 • VisiCalc was the first ‘killer app’ on the PC
VisiCalc • VisiCalc had a number of features that are commonly found in spreadsheet programs today: – Organising calculations in rows and columns – Automatic updating of calculations – Copying formulas
Microsoft Excel • Commonly used spreadsheet program, part of Microsoft Office Formula bar Current cell (A1) Column Row
Appearance of cells • You can change the appearance of cells: – Alter size – Add borders – Add shading – Alter font – Formatting (eg. currency, decimal points, date values)
Entering data • Enter data into: – The cell – The Formula Bar (after selecting a cell) • You can enter: – Text – Numbers – Images – Formulas; must begin with ‘=’ • When you enter a value, any formulas which use the current cell are recalculated
Filling cells • Allows you to automatically copy a value or formula from one cell in any direction • Steps: – Select a cell – Click and drag the small box in the bottom right hand corner in any direction – Release mouse when you’ve selected the cells to fill
Filling Down and Filling Right • Save time – Fill many cells with same contents – Select a group of cells – Fill Right – Fill Down Select cells Fill Down Selected and Fill Right COMPSCI 111/111G - Spreadsheet 01 9
Cell references • In some formulas, you’ll need to refer to other cells. There are two kinds of cell references. • Relative references (eg. C3 ) – The cell reference moves along with the formula • Absolute reference (eg. $C$3 ) – The ‘$’ locks the column and/or row in the reference, meaning it stays the same if the formula moves
Filling Cells with Formulae • Use Fill Down/ Fill Right on formulae – Saves us entering new formula for each row – D5 should contain =B5 + C5 – D6 should contain =B6 + C6 – D7 should contain =B7 + C7 – D8 should contain =B8 + C8 COMPSCI 111/111G - Spreadsheet 01 11
Relative references • When the formula moves down by one row, the cell references move down by one row
Absolute references • Since the reference to ‘Pay Rate’ is not fixed, we get incorrect results
Absolute references • Using ‘$’ to lock the row in place fixes the problem – We can also lock the column with ‘$’ but it doesn’t make a difference in this case
Exercises Exercise 1 : Is the reference to cell D6 in the formula =$D$6*2 a relative or an absolute reference? Absolute reference Imagine that you are keeping track of the sales for tickets at the Olympic games. A number of different sports are located in different venues. Each venue has a number of seats available. Your spreadsheet will keep track of the number of tickets available and the number actually sold. Exercise 2 : Given the following spreadsheet, what formula would you use in cell D6 to calculate the number of tickets remaining? =B6 - C6 COMPSCI 111/111G - Spreadsheet 01 15
Exercises Exercise 3 : What formula would you use in cell E8 to calculate the money made from ticket sales? =C8 * $B$3 Exercise 4 : What formula would you use in cell B11 to calculate the total number of tickets available? =B6+ B7 + B8 + B9 + B10 16
Functions • Allow you process data in your spreadsheet • Formulas à Insert Function lets you search for functions and learn about their syntax
Basic Functions • SUM, MAX, MIN, AVERAGE • Similar syntax: [function name] (values) – SUM(range), eg. SUM(B3:B10) – SUM(cell, cell …), eg. SUM(B3, B4, B5) – SUM(number, number …), eg. SUM(5, 7, 8) • Functions can be included in formulas =B6 + SUM(A1:A100)
Boolean Logic • Boolean value True or False 2-valued logic Compare two different values • = > < >= <= Example. Are the following true or false? • =(3 = 4) =(4 < 6) =(MAX(5, 6) = 5) =(SUM(1,2,3) = 6) COMPSCI 111/111G - Spreadsheet 01 19
IF function • Inserts a value in a cell based on the outcome of a logical test (ie. true/false) • Syntax: =IF(logical_test, value_if_true, value_if_false)
Logical tests • A condition which evaluates to TRUE or FALSE • Comparison operators: = eg. =10 = 15 is false =(10 = 15) is false > and < eg. =5 > 10 is false =(5 > 10) is false >= and <= eg. =5 >= 5 is true =5 >= 5 is true
IF functions • Makes a decision – Different values used in the cell depending on the logical test • IF( logical_test , value_if_true, value_if_false ) Must be either true or false • value • condition (test) • boolean function This value appears in This value appears in the cell if the boolean the cell if the boolean is true is false COMPSCI 111/111G - Spreadsheet 01 22
IF function • Syntax: =IF(logical_test, value_if_true, value_if_false) • IF statement places ‘Bigger’ in column B if number in column A is bigger than number in B1, and ‘Smaller’ if number in column A is smaller than number in B1
Logical tests • Boolean functions: – AND(a, b); both a and b must be true eg. =AND(3 = 4, 2 = 2) is false – OR(a, b); either a or b can be true eg. =OR(3 = 4, 2 = 2) is true – NOT(a); inverts the outcome of a eg. =NOT(2 = 3) is true
Exercise • Write formulas that can be filled down: – E2: formula to calculate the package’s volume • volume = length * width * height – F2: if the package is less than 5000cm 3 , then write “Yes” in cell, otherwise write “No” • Formula for B7 that can be filled right, which finds the average package length, width, height
Exercise Formula in E2: • =B2*C2*D2 Formula in F2: • =IF(E2<$C$9, “Yes”, “No”) Formula in B7: • =AVERAGE(B2:B6)
Summary • VisiCalc was the first spreadsheet program and ‘killer app’ • Microsoft Excel is centred on a spreadsheet made up of columns and rows • Cell references can be relative and absolute • Formulas allow us to compute values in cells. Functions allow us to process data and see an output – Functions: SUM, MAX, MIN, AVERAGE, IF
Recommend
More recommend