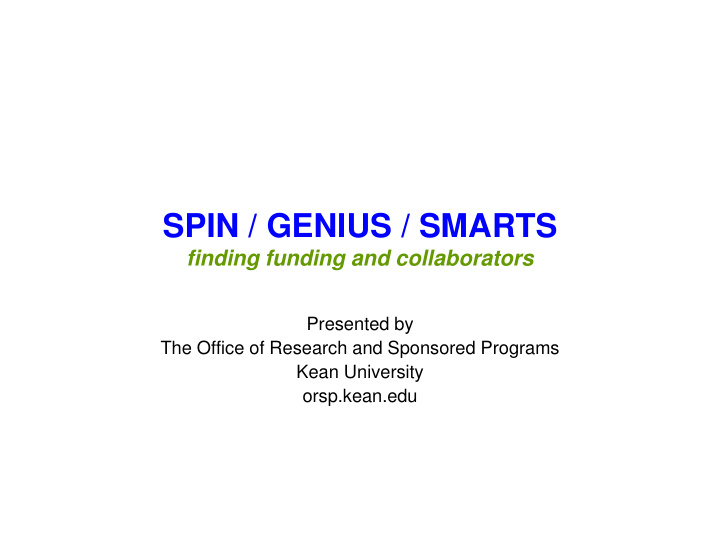

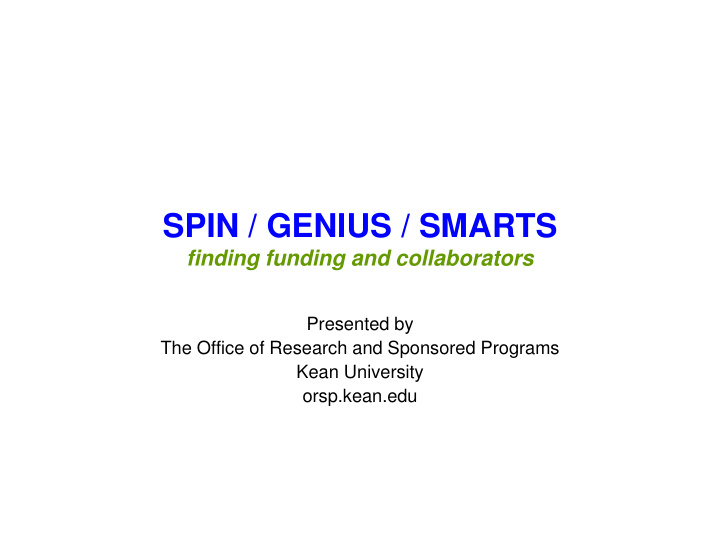

SPIN / GENIUS / SMARTS finding funding and collaborators Presented by The Office of Research and Sponsored Programs Kean University orsp.kean.edu
• SPIN – Easy, one-time funding search by keyword • SMARTS – Daily email notifications of funding opportunities that match your research interests • GENIUS – Searchable biographical/professional/research information to allow you to locate investigators in particular areas/fields
SPIN Search • Go to the ORSP website (orsp.kean.edu) and click on the “SPIN Database Login” under External Funding Opportunities
SPIN Quick Search • Type a keyword in the “Quick Search” box and click the “Search” button
SPIN Advanced Search • Add keywords / geographic restrictions / locations / and- or-not logic
SPIN Results • Title and synopsis with link to full description • Can search within results to refine • Can save to file
Step 1 - SMARTS • Go to the ORSP website (orsp.kean.edu) and click on the “Genius Database Login” under External Funding Opportunities
Step 2 - SMARTS • On the InfoEd website click on “Create a New Profile
Step 3 - SMARTS • In the “Please Pick an Institution” box scroll down to highlight “Kean University” and then click on the “Select” button
Step 4 - SMARTS • On the “New Profile Registration” page enter your name and your email address, then select your department. • Enter a username and password, then click “Submit”
Step 5 - SMARTS • On the “Profile Summary Page” click on the word “General” under the heading “Required for GENIUS & SMARTS”
Step 6 - SMARTS • On the “General Information / User Preferences” page enter as much information as you wish to provide
Step 7 - SMARTS • At the bottom of the “General Information / User Preferences” page click the appropriate buttons to receive daily emails of your SMARTS matches (you will set up your keywords as the next step) then click on the “Save Changes” button
Step 8 - SMARTS • Return to the “Profile Summary Page” and click on the word “Keywords” under the heading “Required for GENIUS & SMARTS”
Step 9 - SMARTS • Click on a category to see all the keywords available, then select specific keywords (“control-click” for multiple selections) OR search for a particular keyword by typing it in the box • Click on “Select/Save Changes” – your keywords will display at the bottom Your keywords are used both in SMARTS matching and in GENIUS searching
Step 10 – SMARTS (optional) • Return to the “Profile Summary Page” to refine your matches by providing additional optional information under the heading “Used in SMARTS matching”
Step 11 – SMARTS (optional) • On the “Applicant Type” page select the particular criteria that applies to you and click “Save Changes”
Step 12 – SMARTS (optional) • On the “Award Types” page select the funding sources you are interested in and click “Save Changes”
Step 13 – SMARTS (optional) • On the “Geographical Restrictions” page define your geographic area/region so you will NOT receive matches restricted to regions other than your own and click “Save Changes”
Step 14 – SMARTS (optional) • On the “Sponsor Type” page select types of sponsors from which you will accept funding or make no selections to receive matches from all types of sponsors, then click “Save Changes”
Step 15 – SMARTS (optional) • On the “Locations Tenable” page select the country/region in which you will carry out your project and click “Save Changes” (note: for maximum results also include “any/no restrictions”)
Step 16 – SMARTS (optional) • On the “Position” page select all the positions that you are interested in and click “Save Changes” (always select “investigator”)
GENIUS – Building a Profile • Go to the “Profile Summary Page” and click on any of the listed areas to start entering information.
GENIUS – Viewing and Editing • On the “Profile Summary Page” click “Full Profile View” to review all posted information
GENIUS – Viewing and Editing • Note that the required information previously entered under “General” and “Keywords” is already in your profile
GENIUS Searches • GENIUS searches can be “quick” or “advanced” • The results are profiles of investigators that match the criteria
SPIN / GENIUS / SMARTS finding funding and collaborators Presented by The Office of Research and Sponsored Programs Kean University orsp.kean.edu
Recommend
More recommend