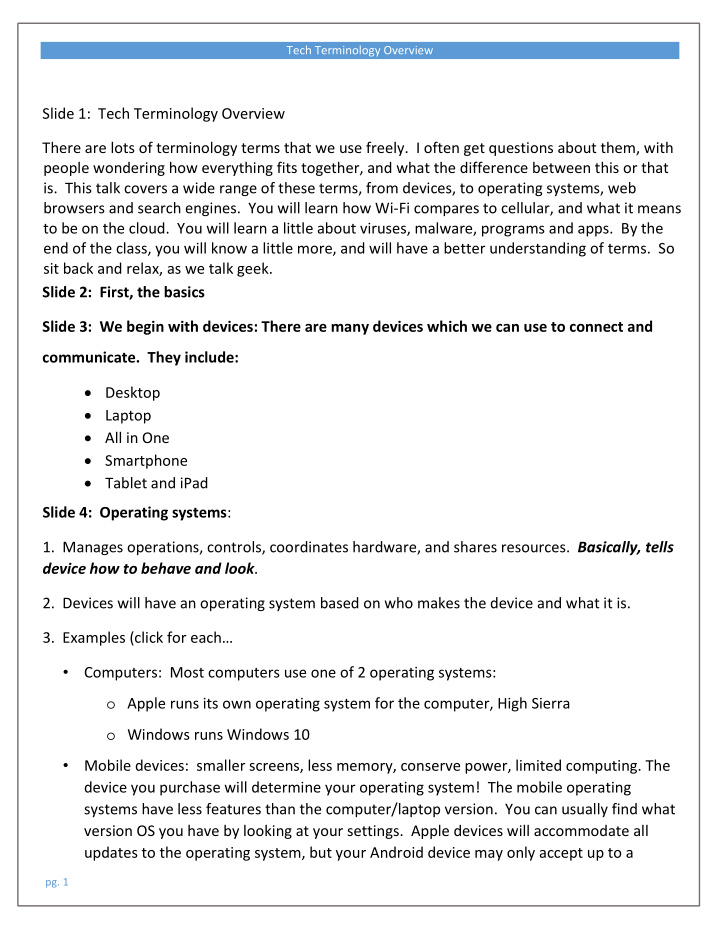

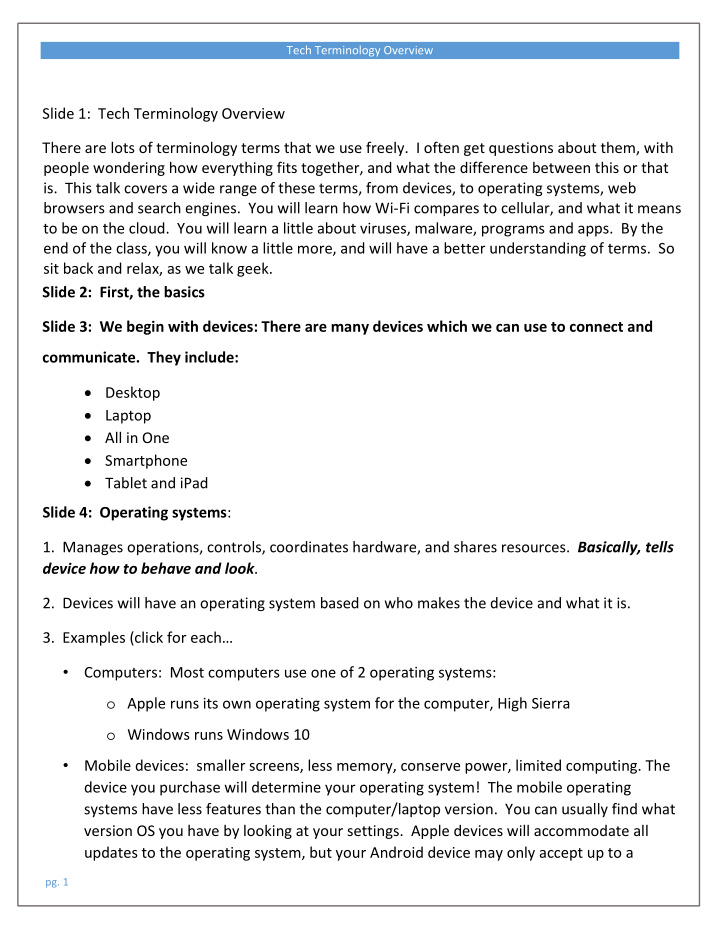

Tech Terminology Overview Slide 1: Tech Terminology Overview There are lots of terminology terms that we use freely. I often get questions about them, with people wondering how everything fits together, and what the difference between this or that is. This talk covers a wide range of these terms, from devices, to operating systems, web browsers and search engines. You will learn how Wi-Fi compares to cellular, and what it means to be on the cloud. You will learn a little about viruses, malware, programs and apps. By the end of the class, you will know a little more, and will have a better understanding of terms. So sit back and relax, as we talk geek. Slide 2: First, the basics Slide 3: We begin with devices: There are many devices which we can use to connect and communicate. They include: • Desktop • Laptop • All in One • Smartphone • Tablet and iPad Slide 4: Operating systems : 1. Manages operations, controls, coordinates hardware, and shares resources. Basically, tells device how to behave and look . 2. Devices will have an operating system based on who makes the device and what it is. 3. Examples (click for each… • Computers: Most computers use one of 2 operating systems: o Apple runs its own operating system for the computer, High Sierra o Windows runs Windows 10 • Mobile devices: smaller screens, less memory, conserve power, limited computing. The device you purchase will determine your operating system! The mobile operating systems have less features than the computer/laptop version. You can usually find what version OS you have by looking at your settings. Apple devices will accommodate all updates to the operating system, but your Android device may only accept up to a pg. 1
Tech Terminology Overview certain operating system. That is because Google will only release the updates to certain manufactures. • The most recent versions include: o Android device: 8.0, AKA Oreo o iPhone/iPad: 11.0.3 Slide 5: Web browsers : 1. Connect device to Internet. 2. Allows device to locate, retrieve, and display content link web pages, images, videos and other files. Uses a special language called HTML which allow pages in different web browsers to all look virtually the same. 3. Although a device may come with a certain web browser, you can always add others, or make another web browser the default one. (BTW, a default web browser is the one that will open when you click on a link that takes you to the Internet). 4. Examples: (click for each) • Google Chrome • Mozilla Firefox • Microsoft Internet Explorer • Edge (with Windows 10) • Safari Slide 6: Search Engines : 1. Used to find information on the Internet. They work within the web browser. 2. A particular search engine may be used, depending on the web browser you have. However, like web browsers, the search engine can be changed to one that you prefer. 3. Note that websites also have a search function: However, in this case, it will take you to results within the website. For example, you can go to webmd.com and search their site for information on diabetes. You will be directed to what is on their site. Or, you can go to a regular search engine and search for diabetes. In this case, you will see results from many websites. pg. 2
Tech Terminology Overview 4. Examples of search engines: (click for each one) • Google • Bing • Yahoo • MSN search engine Slide 7: Cloud: The cloud refers to anything that is online and stored. The cloud is actually a collection of a special type of computer (servers) which hold data for their company. If you have an account with their company, then you have a folder on their server. This information, then, is “on the cloud”, which means that you can access it at any time from any device. There will be a session just on the cloud this afternoon! Examples of cloud servers: • Google Drive • Amazon • Facebook • Dropbox • YouTube • iCloud Slide 8: Next, using your devices Slide 9: Programs and apps: 1. A program is a full-scale software which can do multiple things. The entire program is downloaded to your device. It may require a lot of storage. NOTE: Lots of the previous programs are going online. This way, you can receive automatic updates and store your data on their cloud. Examples: Microsoft Office is a program, as is Microsoft Word (which is part of Microsoft Office). Other examples include Quicken, McAfee and Adobe. 2. An app is a subset of software. It is a smaller piece of software which is designed to run on a specialized mobile device (smartphone, tablet). It can also be run under a larger program (BTW, Google Chrome is a web browser program which allows you to run apps as well). The main difference between programs and apps is that apps are small and have limited function. Examples include the Calendar, Google Earth, Facebook, Netflix and the Weather channel. pg. 3
Tech Terminology Overview Slide 10: Malware: 1. Malware is short for “malicious software”, 2. It is designed to gain access or damage a computer without the approval of the owner. 3. Malware types include spyware, keyloggers, true viruses or worms. Although originally malware was used for experiments and pranks, today it is created to profit through forced advertising (adware), stealing sensitive information (spyware), spreading email mail spam or child pornography, or to extort money (ransomware). Computer virus: 1. A computer virus is a type of malware 2. It is designed to spread from one computer to another and to interfere with computer operations. Usually, computer viruses are stopped if you have a good anti-virus program installed on your computer. 3. However, if it ends on your computer, it can corrupt or delete data from your computer, use your email program to spread to other computers, or even erase things on your hard drive. 4. They are often spread by attachments in email (such as funny images, greeting cards, or audio and video files). They are also spread through downloads on the Internet. NOTE: There are a couple of presentations today which will explain about viruses, malware and keeping your computer and device safe. One is by the DA, another by an author on a security book. Both will be excellent in explaining viruses and malware! Slide 11: Wi-Fi, hotspot and wireless routers: 1. Wi-Fi refers to a wireless connection to the network. A mobile device would identify the name of the network (Oasis) and you would then insert a password (if available) to use this wireless. 2. All networks have a router somewhere. 3. The range is limited, which is why you can’t get the Oasis free Wi-Fi at your home. 4. There are free Wi-Fi spots throughout the city including libraries, schools, some restaurants and more. pg. 4
Tech Terminology Overview 5. A Wi-Fi spot is also referred to as a hotspot. A wireless router connects to the Internet and sends radio signals to your device. You may have a wireless router at home, connected to your modem, and supplying you with your home Wi-Fi connection. 6. Some smartphones can also double as a hotspot. 7. Wi-Fi works by sending data via radio waves. It uses the wireless router to transmit this data. It is limited by distance, which makes it ineffective when away from the router. Slide 10: Cellular: 1. Cellular is a way for smartphones and some tablets and laptops to connect to the Internet if Wi-Fi is not available. Cellular works by carrying data (voice, text and digital) via radio waves from one device to another. 2. Unlike Wi-Fi, which is limited to about 50 to 100 feet, cellular is virtually anywhere. 3. It is built into phones, but some tablets and laptops may come with a cellular connection, which requires a special built in modem (called a cellular modem). 4. Unlike Wi-Fi, cellular data does not require a router, but instead is exchanged using a global network of transmitters and receivers from cellphone towers. So you can use your cellular connection anywhere! 5. Because it is your own network, it is more secure than Public Wi-Fi 6. When it is used, the person usually has to pay for data, which is the number of bytes that were transferred. 7. Certain things such as streaming media (next slide) will use lots of data. Slide 11: Streaming media: 1. You can watch television, movies or listen to music online. This is done by “streaming”. 2. Streaming means that it is downloading as it is playing, but then returns to the site. It uses data, but does not require storage. 3. An Internet connection is required for this. Some examples include Netflix, NBC, Pandora and HBO Go pg. 5
Recommend
More recommend