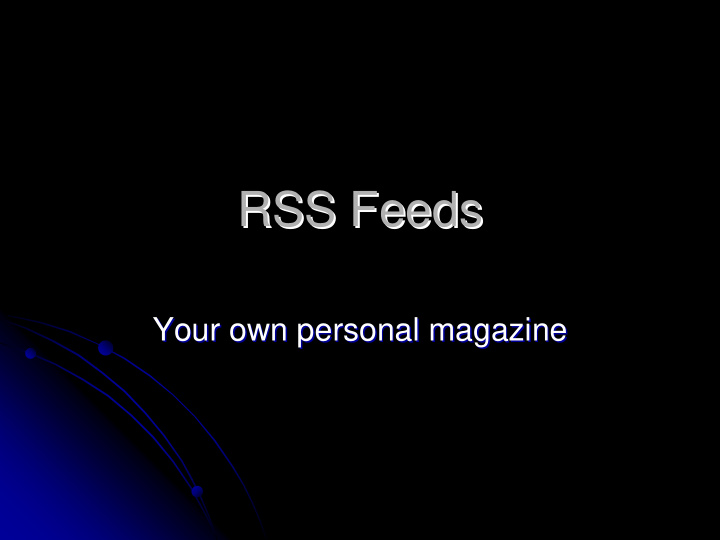

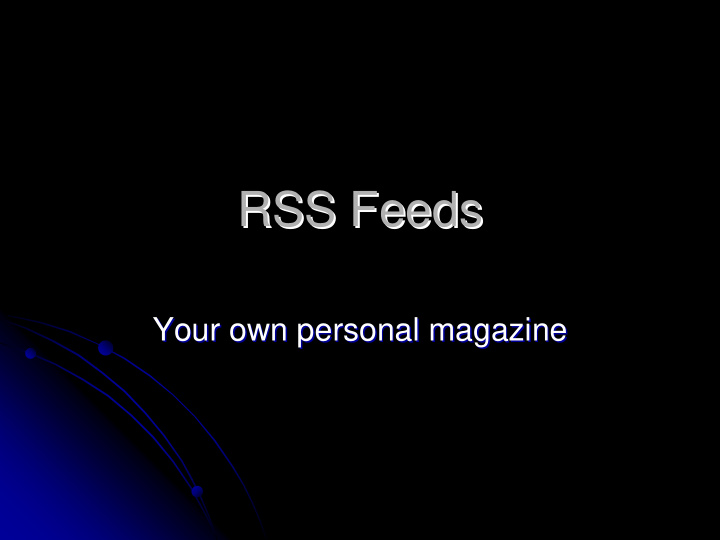

RSS Feeds RSS Feeds Your own personal magazine Your own personal magazine
� What are RSS Feeds? What are RSS Feeds? � � What does it stand for? What does it stand for? � � “ “Really Simple Syndication Really Simple Syndication” ” � � Simple way for publishers/web sites to share Simple way for publishers/web sites to share � information information � Simple way for users to subscribe to that Simple way for users to subscribe to that � information information
� Why subscribe to RSS feeds? Why subscribe to RSS feeds? � � Save time, stay current Save time, stay current � � They don They don’ ’t require an active visit to web pages t require an active visit to web pages � � Links to new articles are sent to you when the Links to new articles are sent to you when the � articles are published articles are published � Use to find articles that you can: Use to find articles that you can: � � Include links in Tweets Include links in Tweets (probably have to shorten (probably have to shorten � the link address) the link address) � Post updates with links to articles in Post updates with links to articles in LinkedIn LinkedIn � � Helps to build your brand; demonstrate your Helps to build your brand; demonstrate your � expertise expertise
� Decide on method you want to use Decide on method you want to use � � Standalone reader Standalone reader � � Easy to use Easy to use � � Specific to the hardware on which it is installed Specific to the hardware on which it is installed � � Web Web- -based reader based reader � � Google Reader Google Reader � � Available anywhere you can log into Available anywhere you can log into GMail GMail � � Browser Browser- -based reader based reader � � Easy to use Easy to use � � Part of your Part of your “ “Favorites Favorites” ” or or “ “Bookmarks Bookmarks” ” in your browser in your browser � � Only available where your Only available where your “ “Favorites Favorites” ” are available are available �
� How to subscribe How to subscribe � � Look for RSS symbol on the web page Look for RSS symbol on the web page � � Symbol looks like this Symbol looks like this � � Right Right- -click on the link and copy the link, or click on the link and copy the link, or � highlight and copy the link highlight and copy the link � Go to your reader and create a new subscription Go to your reader and create a new subscription � � Paste the link into the box and click Paste the link into the box and click “ “OK OK” ” � � We We’ ’ll go over some examples later ll go over some examples later �
� What readers are there? What readers are there? � � There are many There are many � � Google Google “ “RSS reader RSS reader” ” � � Search Search � download.com download.com � This site scans This site scans � for viruses for viruses
� Which readers are any good? Which readers are any good? � � Google Google � “RSS reader reviews RSS reader reviews” ” “ � Read reviews & ratings Read reviews & ratings � on download.com download.com on
� Using Using “ “Feedreader Feedreader” ” � � Download from Download from download.com download.com �
� After installing After installing (ask later if you have questions on this part) � (ask later if you have questions on this part) � To setup a feed from To setup a feed from Indeed.com Indeed.com � � Go to advanced search Go to advanced search �
� A simple Indeed search A simple Indeed search � � After setting the parameters, click After setting the parameters, click “ “Find Jobs Find Jobs” ” �
� Indeed search page Indeed search page � � At bottom right is At bottom right is “ “RSS Job Feed RSS Job Feed” ” link link �
� Right Right- -click to copy RSS link click to copy RSS link � � Internet Explorer Internet Explorer � � Google Chrome Google Chrome � � Firefox Firefox �
� Feedreader Feedreader � � Open Open Feedreader Feedreader by clicking on the icon by clicking on the icon � in the system tray in the system tray � Select File; New; Feed from the menu Select File; New; Feed from the menu � � If you copied the link, it will be in the add feed If you copied the link, it will be in the add feed � box, click “ “OK OK” ” to setup the new feed to setup the new feed box, click
� Feedreader Feedreader � � Upon receiving feeds, Upon receiving feeds, Feedreader Feedreader looks like this: looks like this: � You can read part of the article without having to go to the website site You can read part of the article without having to go to the web
� Using Google Reader Using Google Reader � � Available from any computer from which you Available from any computer from which you � can get to Google can get to Google � Used in conjunction with your Used in conjunction with your GMail GMail account account � � Always log off if using a public computer Always log off if using a public computer � � Remember: this applies to Remember: this applies to LinkedIn LinkedIn, Twitter, web , Twitter, web- - � based email, or anything to which you sign- -in in based email, or anything to which you sign
� As before, right As before, right- -click to copy RSS link click to copy RSS link � � Internet Explorer Internet Explorer � � Google Chrome Google Chrome � � Firefox Firefox �
� Google Reader Google Reader �
� Google Reader Google Reader � � Click Click “ “Add a subscription Add a subscription” ” �
� Google Reader Google Reader � � Right Right- -click in the box and select click in the box and select “ “Paste Paste” ” to to � paste the link address into Google Reader paste the link address into Google Reader � Then click Then click “ “Add Add” ” � RSS address pasted in
� Google Reader after updating Google Reader after updating �
� Using your browser Using your browser � � RSS feeds are contained within your RSS feeds are contained within your � “Favorites Favorites” ” or or “ “Bookmarks Bookmarks” ” in your browser in your browser “ � As such, are only available on a computer As such, are only available on a computer � with your favorites or bookmarks with your favorites or bookmarks � Easy to use within your browser Easy to use within your browser � � I will show how to setup with Internet Explorer I will show how to setup with Internet Explorer �
� Get to the Indeed search page Get to the Indeed search page � � Instead of right Instead of right- -clicking on the RSS Job Feed clicking on the RSS Job Feed � link, left- -click it to go to that page click it to go to that page link, left
� That takes you to the RSS feed page for That takes you to the RSS feed page for � your particular search your particular search
� Focus on the box near the top Focus on the box near the top � � Click Click “ “Subscribe to this feed Subscribe to this feed” ” �
� In the next dialog box, click on In the next dialog box, click on “ “Subscribe Subscribe” ” � � Success! Success! � � Click Click “ “View my feeds View my feeds” ” to see all your feeds to see all your feeds �
� In Internet Explorer, your feeds appear like In Internet Explorer, your feeds appear like � this: this: � To get to this from the regular browser To get to this from the regular browser � window, click the “ “Favorites Favorites” ” button button window, click the
� Examples of web pages with RSS feeds: Examples of web pages with RSS feeds: � � Job Boards Job Boards � � Indeed Indeed � � Simply Hired Simply Hired � � News News � � CNN.com CNN.com � � NPR: NPR: http:// http://www.npr.org www.npr.org/sections/news/ /sections/news/ � � Special interest Special interest � � Autoblog.com Autoblog.com � � SpeedTV.com SpeedTV.com � � Formula 1 Formula 1 � � Indy Car Indy Car � � LeMans LeMans- -ALMS ALMS � � Check other web pages you frequent Check other web pages you frequent �
Recommend
More recommend