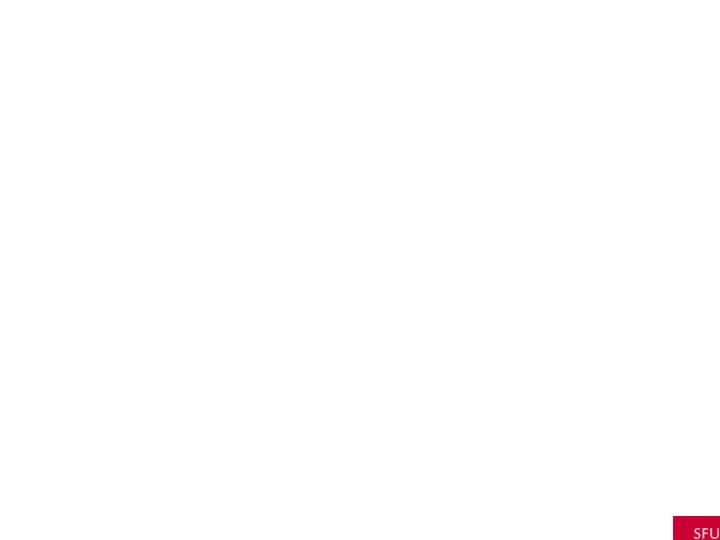
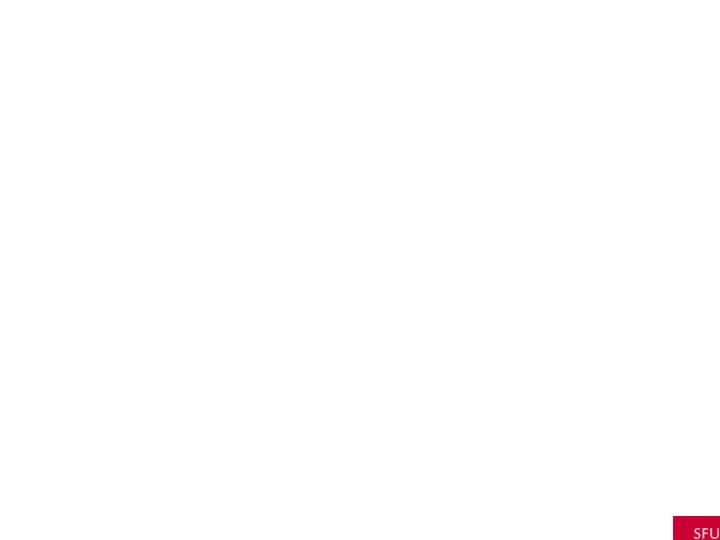
R EVIEW Efficiency of Bubble and Shell Sorts Array Elements Bubble Sort Shell Sort Comparisons Comparisons 5 10 17 10 45 57 15 105 115 20 190 192 25 300 302 30 435 364 50 1225 926 100 4950 2638 500 124,750 22,517 1000 499,500 58,460
R EVIEW Efficiency of Sequential and Binary Search Array Elements Sequential Search Binary Search Comparisons Comparisons 2000 1000 (Average) 11 (At most)
R EVIEW Sequential Files Create a text file: Imports System.IO Dim sw As StreamWriter = File.CreateText(filespec) sw.WriteLine(datum) sw.Close()
R EVIEW Add items to a file: Imports System.IO Dim sw As StreamWriter = File.AppendText(filespec) sw.WriteLine(datum) sw.Close() Open a file: Imports System.IO Dim sr As StreamReader = File.OpenText(filespec) sr.ReadLine() sr.Close()
R EVIEW Delete a file: Imports System.IO File.Delete(filespec) Move a file (change the filespec of a file) Imports System.IO File.Move(oldfilespec, newfilespec) Check existence of a file: Imports System.IO File.Exists(filespec)
W ORKING WITH H ASH T ABLE Declaring HashTable Dim MyHash As New Hashtable 7
W ORKING WITH H ASH T ABLE Adding an element to the HashTable {hash table object}.Add(Key as Object, value as Object) Ex: MyHash.Add(“George”, 45) 8
W ORKING WITH H ASH T ABLE Accessing an element {hash table object}.Item({key}) Ex: MyArray.Item(“George”) 9
W ORKING WITH H ASH T ABLE Searching for an element {hash table object}.Contains({key}) Ex: MyArray.Contains(“George”) 10
W EEK 9 – C HAPTER 9
C HAPTER 9 – A DDITIONAL C ONTROLS AND O BJECTS 9.1 List Boxes, Combo Boxes, and the File- Opening Control 9.2 Seven Elementary Controls 9.3 Four Additional Objects 9.4 Graphics 12
T HE L IST B OX C ONTROL
T HE L IST B OX C ONTROL Items can be placed into the list at design time or run time The Sorted property allows items in the list to be sorted automatically If the Sorted property is set to True, then the following will place an item into the list in order and assign the index of its position to num : num = lstBox.Items.Add(str) 14
U SEFUL P ROPERTIES OF THE L IST B OX The total number of items in a list box is given by lstBox.Items.Count Note: Each item in lstBox is identified by an index number from 0 to lstBox.Items.Count – 1 The index number of the currently highlighted item is given by: 15 lstBox.SelectedIndex
M ORE L IST B OX P ROPERTIES lstBox.Items() is the list of items in the list box The value of the item with an index of n is: lstBox.Items(n) The data type of the elements in the lstBox.Items() array is Object. To display the first element of lstBox.Items in a text box: txtBox.Text = CStr(lstBox.Items(0)) 16
C URRENTLY H IGHLIGHTED I TEM IN A L IST B OXES The currently highlighted item can be obtained as: lstBox.Items(lstBox.SelectedIndex) or lstBox.Text 17
R EMOVING I TEMS FROM A L IST B OX To delete an item at a given location: lstBox.Items.RemoveAt(n) To delete the first occurrence of an item: lstBox.Items.Remove( str ) To remove everything from a list box: lstBox.Items.Clear() 18
L IST B OX E VENTS Three main types of events with list boxes: Click – the user clicks on an item in the list box 1. SelectedIndexChanged - the user clicks on an 2. item or uses the arrow keys to select it DoubleClick - the user double-clicks on an item 3. All three events are triggered when the user double- clicks on an item. 19
E XAMPLE 1: F ORM lstOxys txtSelected 20
E XAMPLE 1: C ODE Private Sub lstOxys_SelectedIndexChanged(...) _ Handles lstOxys.SelectedIndexChanged txtSelected.Text = CStr(lstOxys.SelectedItem) End Sub Private Sub btnAdd_Click(...) Handles btnAdd.Click Dim item As String item = InputBox("Item to Add:") lstOxys.Items.Add(item) End Sub Private Sub lstOxys_DoubleClick(...) _ Handles lstOxys.DoubleClick lstOxys.Items.RemoveAt(lstOxys.SelectedIndex) txtSelected.Clear() End Sub 21
F ILLING A L IST B OX AT D ESIGN T IME Click on the listbox. Select the Items property of the list box. 22
F ILLING A L IST B OX AT D ESIGN T IME Click on the ellipsis button on the right side of the Settings box. 1. (A window titled String Collection Editor will be displayed.) 23
F ILLING A L IST B OX AT D ESIGN T IME Type in the first item, and press Enter. Repeat Step 3 for each of the other items. When you are finished entering items, click on the OK button. 24
U SING AN A RRAY TO F ILL A L IST B OX The statement lstBox.DataSource = arrayName fills the list box with the elements of the array. 25
T HE C OMBO B OX C ONTROL A list box combined with a text box The user has the option of filling the text box by selecting from a list or typing directly into the list box. Essentially same properties, events, and methods as a list box 26
9.2 S EVEN E LEMENTARY C ONTROLS The Group Box Control The Check Box Control The Radio Button Control The Timer Control The Picture Box Control Scroll Bar Controls 27
T HE G ROUP B OX C ONTROL Group boxes are passive objects used to group other objects together When you drag a group box, the attached controls follow as a unit To attach a control to a group box, create the group box, then drag the control you want to attach into the group box 28
G ROUP B OX E XAMPLE Text property of the group box Three attached controls: Button1 Button2 Button3 29
T HE C HECK B OX C ONTROL Consists of a small square and a caption Presents the user with a Yes/No choice During run time, clicking on the check box toggles the appearance of a check mark Checked property is True when the check box is checked and False when it is not CheckedChanged event is triggered when 30 the user clicks on the check box
E XAMPLE 1: F ORM 31
E XAMPLE 1: C ODE Private Sub Tally(...) Handles chkDrugs.CheckedChanged, _ chkDental.CheckedChanged, chkVision.CheckedChanged, _ chkMedical.CheckChanged Dim sum As Double = 0 If chkDrugs.Checked Then sum += 12.51 End If If chkDental.Checked Then sum += 9.68 End If If chkVision.Checked Then sum += 1.5 End If If chkMedical.Checked Then sum += 25.25 End If txtTotal.Text = FormatCurrency(sum) 32 End Sub
T HE R ADIO B UTTON C ONTROL Consists of a small circle with a caption (that is set by the Text property) Normally several radio buttons are attached to a group box Gives the user a single choice from several options Clicking on one radio button removes the selection from another 33
R ADIO B UTTON P ROPERTIES To determine if the button is on or off radButton.Checked has value True if button in on To turn a radio button on radButton.Checked = True 34
E XAMPLE 2: F ORM radCandidate1 radCandidate2 txtVote 35
E XAMPLE 2: C ODE Private Sub btnVote_Click(...) Handles btnVote.Click If radCandidate1.Checked Then txtVote.Text = "You voted for Kennedy." ElseIf radCandidate2.Checked Then txtVote.Text = "You voted for Nixon." Else txtVote.Text = "You voted for neither." End If End Sub 36
T HE T IMER C ONTROL Invisible during run time Triggers an event after a specified period of time The Interval property specifies the time period – measured in milliseconds To begin timing, set the Enabled property to True To stop timing, set the Enabled property to False The event triggered each time Timer1.Interval 37 elapses is called Timer1.Tick
E XAMPLE 3: F ORM txtSeconds OBJECT PROPERTY SETTING tmrWatch Interval 100 38 Enabled False
E XAMPLE 3: C ODE Private Sub btnStart_Click(...) Handles btnStart.Click txtSeconds.Text = "0" 'Reset watch tmrWatch.Enabled = True End Sub Private Sub btnStop_Click(...) Handles btnStop.Click tmrWatch.Enabled = False End Sub Private Sub tmrWatch_Tick(...) Handles tmrWatch.Tick txtSeconds.Text = CStr((CDbl(txtSeconds.Text) + 0.1)) End Sub 39
P IXELS The graphics unit of measurement is called a pixel . To get a feel for pixel measurement, place a picture box on a form and look at the picture box’s Size property The two numbers in the setting give the width and height of the picture box in pixels 41
Y X
Y X
C OORDINATES IN A P ICTURE B OX Each point in a picture box is identified by a pair of coordinates, (x, y). y pixels (x, y) x pixels 44
T HE P ICTURE B OX C ONTROL Designed to hold drawings and pictures To draw a blue rectangle inside the picture box with the upper left hand corner having coordinates ( x, y), width w, and height h: picBox.CreateGraphics. DrawRectangle(Pens.Blue, x , y , w , h ) 45
T HE P ICTURE B OX C ONTROL To draw a blue circle with diameter d : picBox.CreateGraphics. DrawEllipse(Pens.Blue, x , y , d, d) The numbers x and y give the coordinates of the upper-left corner of a rectangle having the circle inscribed in it. 46
P ICTURE B OX C ONTAINING A R ED C IRCLE picBox.CreateGraphics. DrawEllipse(Pens.Red, 35, 35, 70, 70) 47
Recommend
More recommend