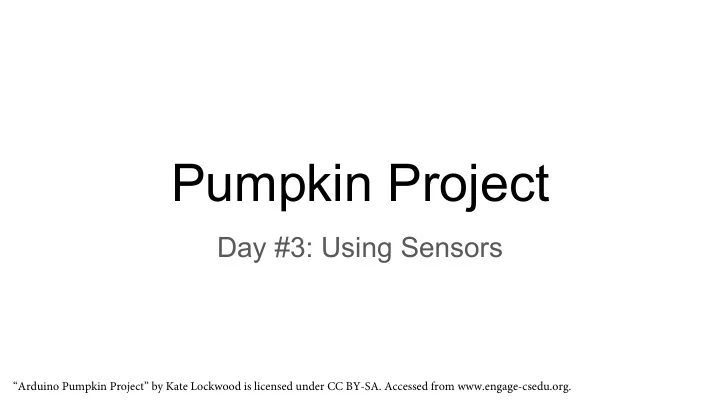
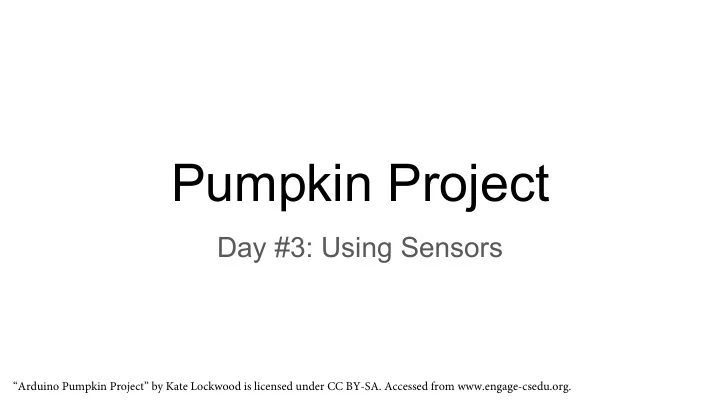
“Arduino Pumpkin Project” by Kate Lockwood is licensed under CC BY-SA. Accessed from www.engage-csedu.org. Pumpkin Project Day #3: Using Sensors
Where we left off All the groups should have a blinking LED! (or two) For this step of the project we used a digital pin as output We set the voltage to HIGH to light the LED and LOW to turn it off Today we will see how we can use a digital pin for input to gather information about the world
STEP 7: Add a Sensor Today we are going to learn about how sensors work and how we can use one in our projects to detect when something gets near our pumpkin.
Adding a Sensor A sensor is a device that detects or measures a physical quantity Our program can take the value reported from a sensor and use it to decide something about the state of the world and then act accordingly We want our pumpkin to detect that a trick or treater is approaching and to flash the LEDs in response
What sensor will we use? Uses sonar to measure distance
What sensor will we use? Uses sonar to measure distance pulse echo The time it takes for the echo to return can be used to estimate the distance to an object
What are the steps to using the sensor 1. Wire the sensor into our circuit 2. Write code that reads a value from the sensor
Sensor Data Sheets The data sheet for a sensor will give you an overview of how the sensor works and how to program it - this is a good place to start
Wiring the sensor VCC = power (5V) GND = ground TRIG = trigger pin - use a digital pin on the Arduino ECHO = echo pin - use another digital pin on the Arduino Pro tip: color code your wires!
Wiring the Sensor Plug the sensor into four consecutive rows in the breadboard When you wire your pumpkin you will be able to use jumper wires to help with sensor placement
Wire the Sensor First connect ground and power Then connect the trigger and echo pins to two digital pins on the Arduino (these are the orange and yellow jumper wires in the picture)
Reading sensor data Now that we’ve wired our sensor we want to write the code that will help us read distance data pulse echo In Snap! we could import blocks written by other people to use in our code The time it takes for the For this project, we will use a library that echo to makes using our distance sensor easier return can be used to estimate the distance to an object
Sensor Libraries To find a library we can Google or search on the Arduino Playground site The NewPing library Libraries provide an API - a way to access their functions
Instead of sending out the pulse, capturing the echo and converting time to distance … we can just use these functions that do all of that for us!
Download the NewPing library To use the new library we will need to install it. A .zip file will be stored in your downloads folder You don’t need to unzip it!
Add Library You can Add a .ZIP library to Arduino in a few steps do not unzip the folder before you do this First go to the sketch menu, choose Include Library and then Add .ZIP library
Add Library Restart the Arduino IDE and then go to Sketch -> Include Library again, now you should see the NewPing library as one of the options. Select it.
NewPing Now NewPing is included in your sketch. The #include statement lets us #include <NewPing.h> include library files written by other programmers This library will make it easier to read the data from the distance sensor
Code There’s something Before we use our sensor in our pumpkin, 10 cm away! we will want to make sure it is working. The first program we write will just print the distance readings from the sensor to the Serial Monitor
Declare Constants for Sensor Pins Double check pin numbers
Make a NewPing object NewPing sonar(TRIGGER_PIN, ECHO_PIN); This allows us to access the sensor in our code using the sonar variable
setup() In our setup() function, all we need to do is to set up the baud rate for serial communication (how many bits per second). We will want to do this in any program that uses the serial monitor
loop() Inside the loop, we will read the sensor every half a second and output the value to the serial monitor
What does that code do? int uS = sonar.ping_in(); int us: this part declares a variable (just like in Snap!) the variable is named uS the int stands for integer the type of the variable. In Arduino you must give the type of a variable when you declare it. sonar.ping_in() is a call to the ping_in() function (the one that will use the sensor to give us distance measurement = in Arduino is called the assignment operator it takes the value returned by ping_in() and assigns it to the variable uS
What does that code do? Serial.print(“Ping: ”) Serial.print(uS) These lines print to the serial monitor Anything inside double quotes is a literal and will be printed to the screen exactly as written The second line prints the value of the uS variable to the Serial monitor
Uploading the code Remember the steps to upload your code: (1) Plug the arduino into the USB port on your laptop (2) Check that the correct board and port are selected (under the tools menu) (3) Click the arrow to compile and upload your code After your code is uploaded, go to the tools menu and open the Serial Monitor to see the output from your sensor - is it what you expected? Why or why not?
Code Now that we can read the distance from the sensor, we want to figure out how to use the raw distance to figure out if something is “near” How could we do this?
Conditions in Arduino
Conditions in Arduino We can use if to check conditions like in Snap! The conditions go inside parentheses Use curly braces instead of blocks We use the same inequality operators For logical operators && -> AND || -> OR
Conditions in Arduino Remember that everything inside the loop function will repeatedly loop You will check your condition when you get to it and then not again until you come back to that line in the loop
STEP 8: Put it all together We have code that blinks an LED at a regular interval and code that reads the sonar sensor How can you use the input from the sonar sensor to change how the LED blinks? Work on this with your partner
STEP 9: Plan your Pumpkin! Use the page provided in your lab report document to plan your pumpkin design. Be sure to leave room for your LEDs and your sensor. You will have two days to work in class and then we will have our trick-or-treat gallery walk
Recommend
More recommend