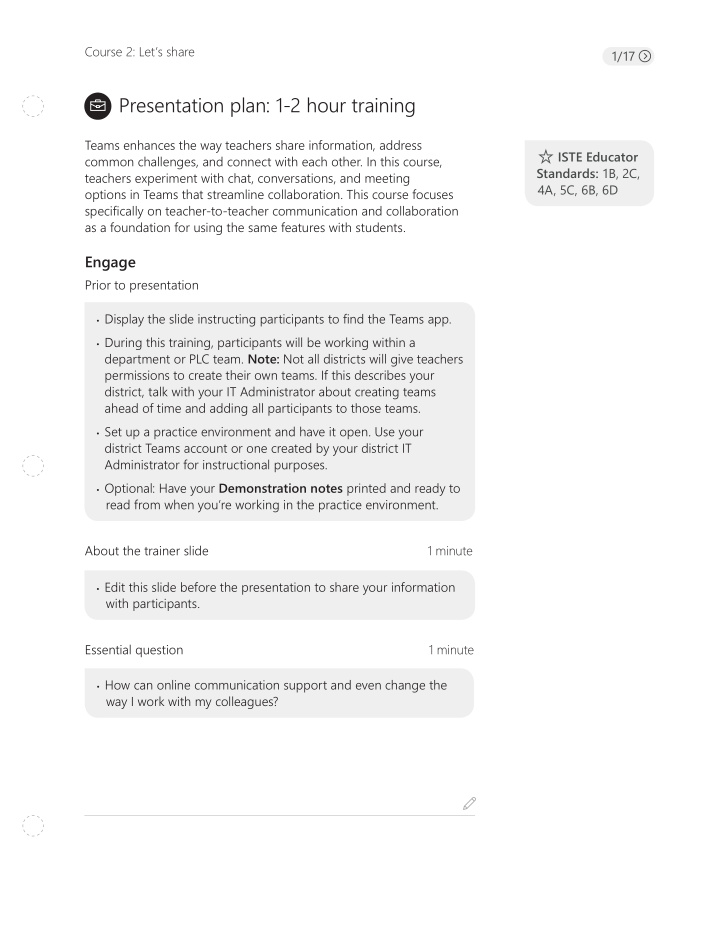

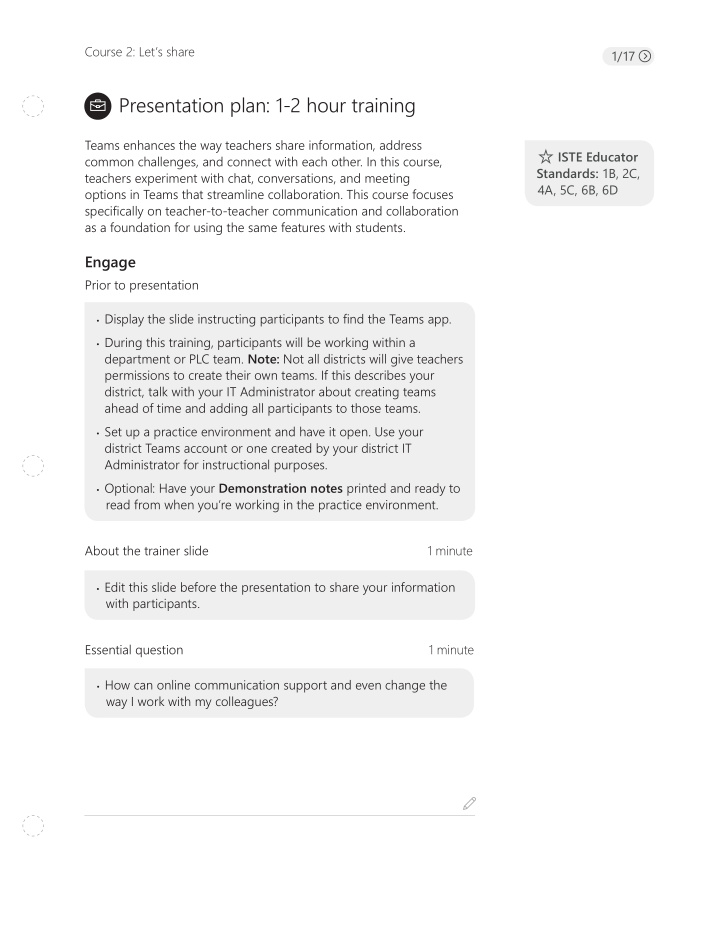

Course 2: Let’s share 1/17 Presentation plan: 1-2 hour training Teams enhances the way teachers share information, address ISTE Educator common challenges, and connect with each other. In this course, Standards: 1B, 2C, teachers experiment with chat, conversations, and meeting 4A, 5C, 6B, 6D options in Teams that streamline collaboration. This course focuses specifjcally on teacher-to-teacher communication and collaboration as a foundation for using the same features with students. Engage Prior to presentation • Display the slide instructing participants to fjnd the Teams app. • During this training, participants will be working within a department or PLC team. Note: Not all districts will give teachers permissions to create their own teams. If this describes your district, talk with your IT Administrator about creating teams ahead of time and adding all participants to those teams. • Set up a practice environment and have it open. Use your district Teams account or one created by your district IT Administrator for instructional purposes. • Optional: Have your Demonstration notes printed and ready to read from when you’re working in the practice environment. About the trainer slide 1 minute • Edit this slide before the presentation to share your information with participants. Essential question 1 minute • How can online communication support and even change the way I work with my colleagues?
Course 2: Let’s share 2/17 Value 1 minute • Facilitates collaboration between teachers • Allows educators to collaborate, converse, and share with each other Review 5 minutes • Note: This section is optional. Use or omit based on your audience’s need for review. • Refresh knowledge of Teams features by going through the screenshots on the slides. • Refer participants to the Test your knowledge of Teams features handout and the Teams spaces takeaway . Discuss 2-3 minutes • “What are some ways you currently communicate online Take mental with your colleagues?” note of responses. They will likely • “What could be done to improve these methods and make connect to them easier, more effjcient, or more efgective?” scenarios in this training. Skills Checklist 1 minute • Distribute Learner skills checklist and ask participants to use this document to track their learning and take notes.
Course 2: Let’s share 3/17 Explain, Explore, Experience In this section, participants will practice steps for working in Teams, including starting conversations , private chats , fjles , and meetings . Conversations : Situation & Demonstration 5-7 minutes • Set up the sample situation about planning a fjeld trip. • Toggle into your demonstration team. • Explain: • What a conversation is. • Who can see conversations. • Where to fjnd them in Teams. • Demonstrate how to: • Start a new conversation about hypothetical fjeld trip scenario. • @mention a specifjc person to demonstrate how to draw attention to a conversation. • Add someone who isn’t already on the team so they can become aware of the conversation. Explore 10 minutes • Invite teachers to explore the features of conversations that you’ve just covered on their own, including: • Adding team members • Posting a reminder • @mentioning • And for more practice: • Customizing messages (add a gif or emoji; edit text size and color) • Mark a message as important • Save a message • Refer to the Conversations in Teams activity handout and the Managing conversations in Teams takeaway.
Course 2: Let’s share 4/17 Discuss 2-3 minutes • Have teachers discuss what they discovered and any ideas they have for using conversations in the classroom using the questions on the screen to guide them: • A ha! moments • Uses within a PLC or department • Uses with students (extra challenge) Private Chats: Situation & Demonstration 3-4 minutes • Continue the sample situation about planning a department fjeld trip, shifting the discussion to why teachers might need both group and private discussions to plan for the trip. • Toggle into your practice team. • Explain: • What a chat is. • Who can see chats. • Where to fjnd them in Teams. • Demonstrate how to: • Start a private chat. • Send a message. • Customize the message with fonts, text size, emojis, stickers, and gifs. • Add another person to the chat. • Save a message for future reference. Explore 5 minutes • Invite teachers to explore the features of private chats that you’ve just covered including: • Starting a private chat • Formatting a message • Saving a message
Course 2: Let’s share 5/17 Explore (Continued) • • Refer participants to the Private chats in Teams activity handout and the Managing private chats in Teams takeaway. Discuss 1-2 minutes • Have participants discuss what they discovered and any ideas they have for using private chats in their collaboration with colleagues, using the questions on the screen to guide them: • A ha! moments • Uses within a PLC or department • Uses with students (extra challenge) Review: Play Video 4 minutes • Play the Managing classroom conversations in Microsoft Teams video as a review to summarize what participants have just experienced. Brain Break 2 minutes • Give participants a 2-minute brain break. Yay! Time for a brain break! • Have them partner up and mimic what the other one does, or select a brain break that best meets participants’ needs. Files: Situation & Demonstration 7-8 minutes • Continue the sample situation about planning a department fjeld trip, shifting the discussion to the need to distribute a permission slip. • Toggle into the practice team.
Course 2: Let’s share 6/17 Files: Situation & Demonstration (Continued) • • Explain: • Why you might want to work with fjles in Teams. (Allows documents to be saved in one place) • Where in the interface participants will work with their fjles. • Demonstrate how to: • Create a new fjle. • Edit it. • Open it in multiple platforms. • Share a link to the fjle in a conversation or chat. • Upload a fjle. • Find the fjle in the Files tab. Explore 5 minutes • Invite teachers to explore the features of fjles that you’ve just covered on their own, including: • Uploading a fjle to a conversation • Edit the fjle from a conversation and talk to teammates in the conversation pane while editing it. • Find the fjle in the Files tab. • Share a link to a fjle in a private chat. • Save the message with the fjle. • Search for the fjle in the search bar. • Refer participants to the Files in Teams activity handout and the Sharing and saving fjles in Teams takeaway. Discuss 1-2 minutes • Have participants discuss what they discovered and any ideas they have for using fjles in Teams with colleagues, using the questions on the screen to guide them: • A ha! moments • Uses within a PLC or department • Uses with students (extra challenge)
Course 2: Let’s share 7/17 7-8 minutes Review: Play video • Play the Saving and sharing fjles in Microsoft Teams video as a review to summarize what participants have just experienced. Meetings: Situation & Demonstration 7-8 minutes • Continue the sample situation about planning a department fjeld trip, shifting the discussion to the need to meet about the upcoming fjeld trip. • Toggle into the practice environment (your personal team). • Explain: • Why you might want to host a Teams video meeting with your department or privately with colleagues. • That there are two ways to meet in Teams: meet now, or schedule a meeting for later. • Demonstrate how to: • Find the Meetings icon. • See what you’ve got on the calendar. • Schedule a meeting. • Add colleagues to the meeting. • Meet now in a channel. • Meet now privately. Explore 5 minutes • Invite teachers to explore the features of Meetings that you’ve just covered on their own, including: • Launching a meeting from a private chat • Inviting additional people • Answering a Meet now call • Sharing your screen • Sharing a fjle to the call • Launching a meeting from a conversation • Refer participants to the Meetings activity handout and the Meeting in Teams takeaway .
Course 2: Let’s share 8/17 Discuss 1-2 minutes • Have teachers discuss what they discovered and any ideas they have for using conversations in the classroom, using the questions on the screen to guide them: • A ha! moments • Uses within a PLC or department • Uses with students (extra challenge) Review: Play video 3 minutes • Play the Meet now or meet later in Microsoft Teams video as a review to summarize what participants have just experienced. Elaborate Review essential question 2 minutes • Prompt: “How can you use features in Teams to enhance your Time to communication and collaboration with colleagues?” witness the teacher magic! Plan 10 minutes • Prompt: “Identify new ways you could collaborate with colleagues using Teams.” • Plan: Create a plan to bring regular communication or meetings online using Teams. Evaluate 5 minutes • Prompt participants to provide feedback using the QR code or link to the survey.
Recommend
More recommend