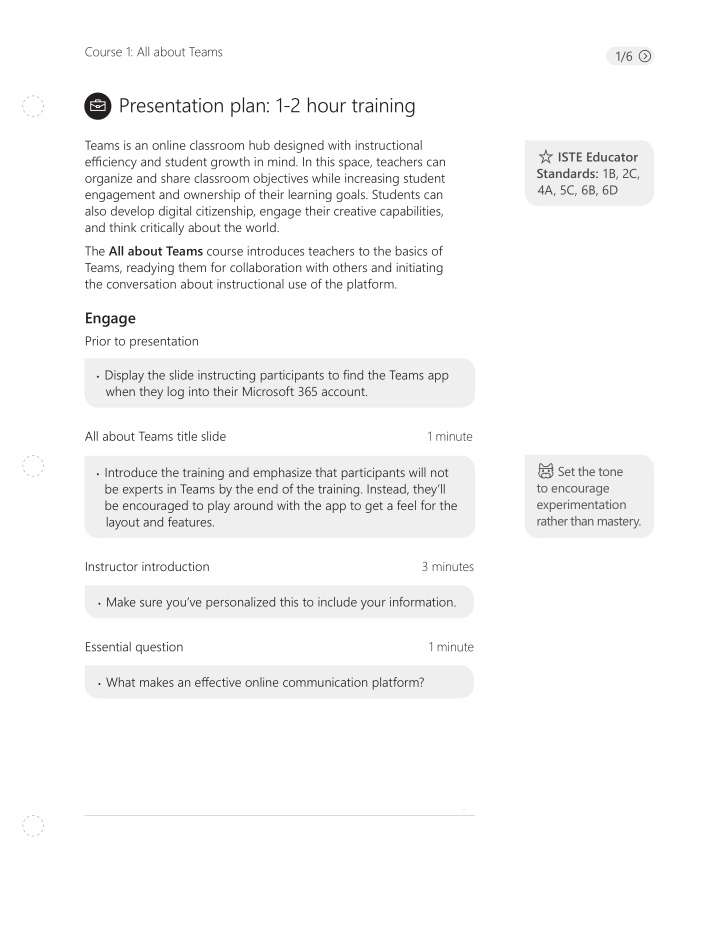

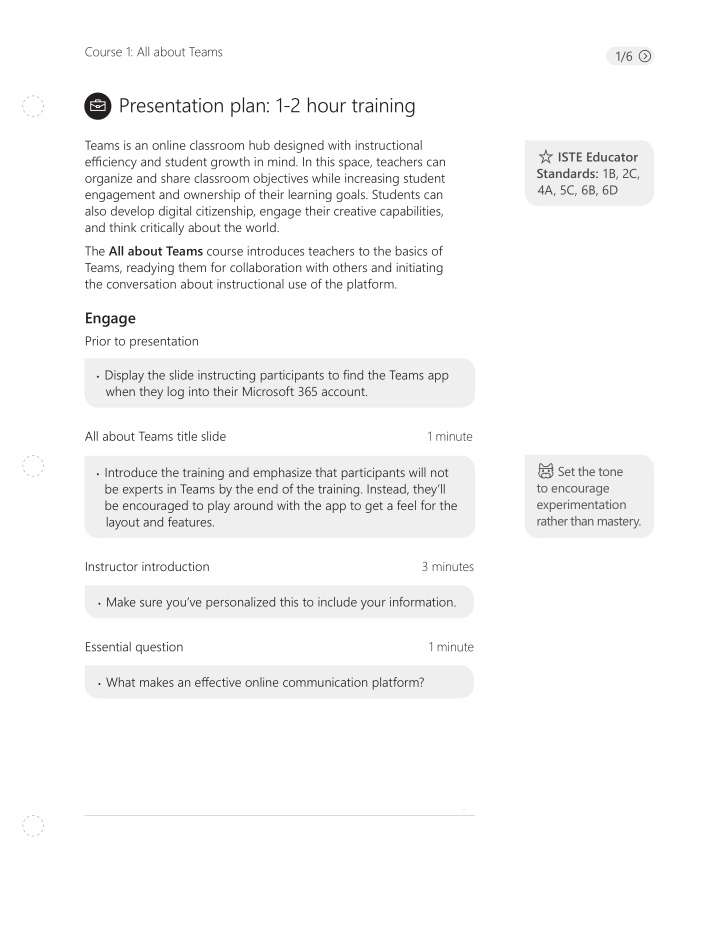

Course 1: All about Teams 1/6 Presentation plan: 1-2 hour training Teams is an online classroom hub designed with instructional ISTE Educator effjciency and student growth in mind. In this space, teachers can Standards: 1B, 2C, organize and share classroom objectives while increasing student 4A, 5C, 6B, 6D engagement and ownership of their learning goals. Students can also develop digital citizenship, engage their creative capabilities, and think critically about the world. The All about Teams course introduces teachers to the basics of Teams, readying them for collaboration with others and initiating the conversation about instructional use of the platform. Engage Prior to presentation • Display the slide instructing participants to fjnd the Teams app when they log into their Microsoft 365 account. All about Teams title slide 1 minute Set the tone • Introduce the training and emphasize that participants will not to encourage be experts in Teams by the end of the training. Instead, they’ll experimentation be encouraged to play around with the app to get a feel for the rather than mastery. layout and features. Instructor introduction 3 minutes • Make sure you’ve personalized this to include your information. Essential question 1 minute • What makes an efgective online communication platform?
Course 1: All about Teams 2/6 Discuss • “What are the main ways you communicate and collaborate with students and colleagues?” • Facilitate small group discussions, then whole group share. Value of Microsoft Teams • Facilitates collaboration and communication between teachers and students • Allows educators to collaborate, converse, and share with each other Watch: • Before the video, prompt participants to take mental note of questions or curiosities that arise while they are watching video. • Play video Introducing classroom experiences in Microsoft Teams. • After the video, have participants discuss what they noticed or wondered with their table group.
Course 1: All about Teams 3/6 Explain, Explore, Experience Explain: Getting started with Teams 10 minutes • Distribute Skills checklist and encourage notes and checkmarks as participants progress through training. • Explain that Teams has a lot of features and that Encourage participants don’t need to know them all by name. play, and, Instead, you’ll focus on the basics and start thinking about remember, you how Microsoft Teams can be used in the classroom. can’t break Teams. • Explain the me space: • App Bar • Left Rail • Teams • Chat • Files • Explain the we space: • Class Nav • Tabs • Channels • General channel • Conversations tab • File tab • Explain the canvas. • Refer participants to the The me space and The we space takeaways . Explore: Getting started with Teams 3 minutes • Note: Be sure you have created the Teams Practice Space team and added all participants to it prior to the training. • Prompt participants to explore Teams and use the features that have been introduced and explore those that haven’t. Direct them to the Teams Practice Space team to add to the conversation, upload fjles, etc. • Circulate to provide support.
Course 1: All about Teams 4/6 Explore: A closer look at Teams and channels 3 minutes • Note: If you are in a district that prepopulates Teams and does not allow teachers to create their own teams, explain that participants will only be able to add channels. • Introduce video and explain that there are difgerent ways teams and channels can be used in classrooms. This video will show a few ways difgerent teachers organize Teams. • Play What are teams and channels in Microsoft Teams video. When you click on this link during the presentation, the video will open in a tab in your browser. So be prepared to switch over. • Refer participants to Teams and channels in Microsoft Teams takeaway . Experience: Create a team 2 minutes • Note: If your district does not allow teachers to add teams, you’ll need to revise this slide. Delete the fjrst two bullet points and have participants begin with “Do: Add two channels…” • Refer participants to directions on slide and the Create your fjrst team handout . • Refer participants to the How to create a team takeaway .
Course 1: All about Teams 5/6 Elaborate Refmection 2 minutes • Prompt: “What is one feature of Teams that you think you could Time to use in the next couple of weeks? How might you use it and who witness the might you use it with?” teacher magic! Plan 6 minutes • Prompt participants to type responses about possible ways to use Teams in the Teams Practice Space team. • Have participants explore colleagues responses to get new ideas. • If time remains, have participants share their own ideas or ideas they read that they’d like to implement. Review essential question • Refmect and share Evaluate Closing Topics 2 minutes • Note: Edit this slide as needed. If there are no additional trainings scheduled, remove that from the slide. Add your contact information or that of the IT person who can help answer questions. • Prompt participants to complete survey as an exit ticket.
Course 1: All about Teams 6/6 Supplies Presenter • WiFi access • Laptop or mobile device with access to Microsoft Offjce 365 and login credentials • Power cord for laptop or mobile device • Projection capability • Speaker for external audio • Dongle to connect to projector Don’t forget • Printed copies of Learner’s skills checklist, Takeaways, to bring a dongle and Handouts along with your amazing skill. • Create a Teams Practice Space team and add participants, edit slides as needed Participant • Laptop • Offjce 365 login credentials Suggested classroom device access To implement the above activities, we suggest teacher and student access to a Windows 10 computer with: • Processor: 1 gigahertz (GHz) or faster • RAM: 1 gigabyte (GB) (32-bit) or 2 GB (64-bit) • 16 GB of free hard disk space • Graphics card: Microsoft DirectX 9 graphics device with WDDM driver • A Microsoft account and internet access Software requirements: • Computer: Windows 10; Offjce 2013 or later; .Net Framework 4.5.0 or later • Mobile: iOS 10.0 or later; Android 4.3 or later • Account: O365 for EDU account or a general Microsoft account
Recommend
More recommend