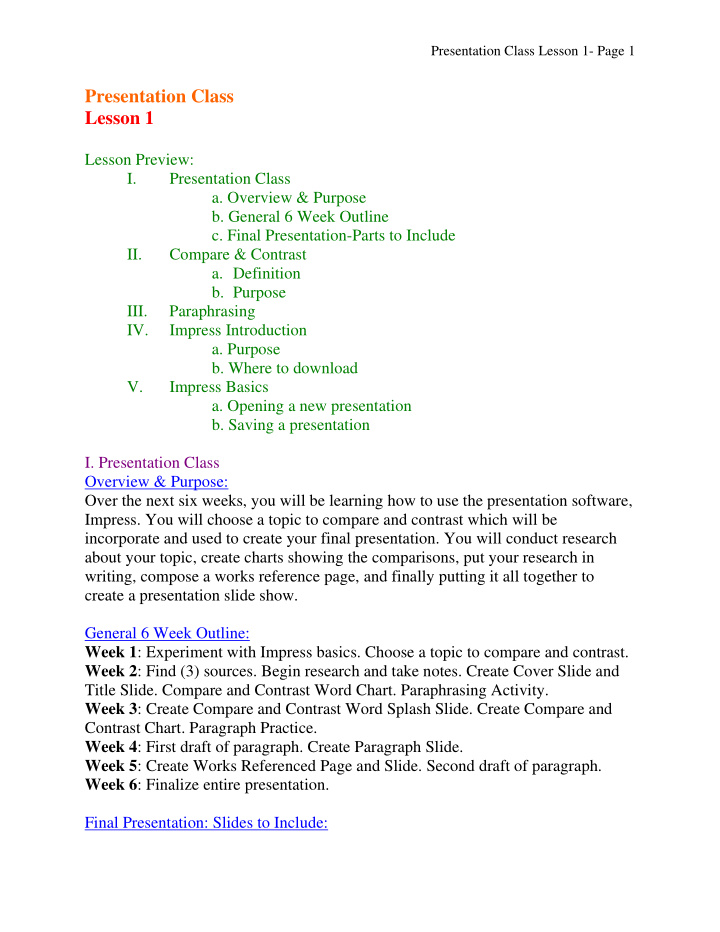

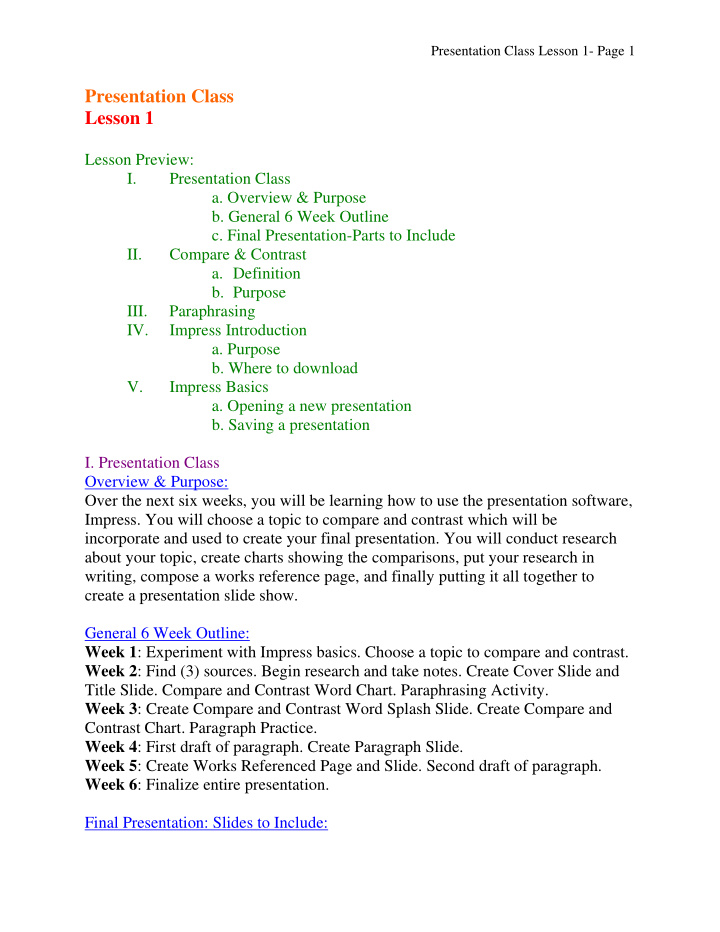

Presentation Class Lesson 1- Page 1 Presentation Class Lesson 1 Lesson Preview: I. Presentation Class a. Overview & Purpose b. General 6 Week Outline c. Final Presentation-Parts to Include II. Compare & Contrast a. Definition b. Purpose III. Paraphrasing IV. Impress Introduction a. Purpose b. Where to download V. Impress Basics a. Opening a new presentation b. Saving a presentation I. Presentation Class Overview & Purpose: Over the next six weeks, you will be learning how to use the presentation software, Impress. You will choose a topic to compare and contrast which will be incorporate and used to create your final presentation. You will conduct research about your topic, create charts showing the comparisons, put your research in writing, compose a works reference page, and finally putting it all together to create a presentation slide show. General 6 Week Outline: Week 1 : Experiment with Impress basics. Choose a topic to compare and contrast. Week 2 : Find (3) sources. Begin research and take notes. Create Cover Slide and Title Slide. Compare and Contrast Word Chart. Paraphrasing Activity. Week 3 : Create Compare and Contrast Word Splash Slide. Create Compare and Contrast Chart. Paragraph Practice. Week 4 : First draft of paragraph. Create Paragraph Slide. Week 5 : Create Works Referenced Page and Slide. Second draft of paragraph. Week 6 : Finalize entire presentation. Final Presentation: Slides to Include:
Presentation Class Lesson 1- Page 2 Once you have learned the basics of using the presentation software you will incorporate all of the elements you have created to make a final presentation slide show. The final presentation will consist of the following parts (in this order). 1. Cover Slide 2. Title Slide 3. Compare and Contrast Word Splash Slide 4. Compare and Contrast Chart Slide 5. Paragraph Slide 6. Works Referenced Page Slide II. Compare & Contrast Definition To compare and contrast means to explore and research how things are alike and how they are different. When you compare items, you look for their similarities--the things that make them the same. For example: Apples and oranges are both fruit. They're both foods. Both are made into juice. Both grow on trees. When you contrast items, you look at their differences. For example: Apples are red. Oranges are orange. The fruits have different textures. Oranges need a warmer place to grow, like Florida. Apples can grow in cooler states, like Washington. Purpose There are two main reasons that people use comparison and contrast: 1. To Explain--You might compare and contrast kinds of food, for instance, to help someone understand which food needs to be refrigerated and which can be stored in a cabinet or in a bowl on the counter. 2. To Evaluate--You might compare and contrast kinds of food to show why one kind of food or brand of food is better than another. For example, apples are a better snack than butter.
Presentation Class Lesson 1- Page 3 You will be using the skill of comparing and contrasting throughout this course. You will choose a topic or two things to compare and contrast. III. Paraphrasing Paraphrasing: How to summarize information into your own words. When you write a paper or paragraph in this case, you will want the majority of the information to be in your own words, not copied word for word from someone else. When you take someone else’s words, summarize what they have said and put the information down into your own words, you are paraphrasing. Paraphrasing is an important skill to learn, and learning how to paraphrase well will take practice. Use the following steps to help you learn how to paraphrase: 1. Read over the information until you have a clear understanding of its meaning. 2. After you have a clear understanding of the information, set the original aside, take out your notebook or index card, and begin writing down your version of what you have read. DON’T LOOK BACK AT THE ORIGINAL UNTIL YOU HAVE WRITTEN DOWN YOUR VERSION! 3. Once you have the information written down in your own words, look back over the original to make sure that your version includes all the important points. IV. Impress Introduction Purpose: Impress is a presentation program that helps you create effective multimedia presentations. This program is similar to Microsoft Office PowerPoint. You will be using Impress to create your final presentation. Where to Download: If you have not already downloaded this free program you can go to http://www.openoffice.org and click on “get openoffice.org”. Then follow the instructions for downloading.
Presentation Class Lesson 1- Page 4 The download page may look slightly different, but you will click where it says to download. After you click here, you will then click where it says Download Now on the page it opens. In the next window that opens, you will see a page with several OpenOffice messages such as Please Contribute. Ignore that, and a small download window will open. click Save File. You will then need to choose a folder to which to save it so that you know where it is when it is time to install. If it does not provide the option to select a folder to which to save it, it will save to your Downloads folder. Open the Downloads folder and click on the Date Modified column. This will sort the files so the latest file appears at the top. This will be your OpenOffice Installer -- OOo_3.3.0_Win_x86_install-wJRE_en-US. Double click on that filename to install.
Presentation Class Lesson 1- Page 5 Once the download is complete, You will then see this window. Click on Next. The next window will show you where the file will be saved. The default is on your desktop. Click Unpack. Once that is complete, the Installation Wizard will open. Click on Next.
Presentation Class Lesson 1- Page 6 When this window opens, you can simply enter your name and then click Next. When you see this window, choose Custom , and then click Next .
Presentation Class Lesson 1- Page 7 This is the window you will see next. If you only want to download the Impress program you need for class, carefully follow these instructions to ensure you are not installing all of the programs. For each program you do NOT want to have installed, click on the little down arrow, and this window will open. . Click where it says This feature will not be available. The only one you will NOT do this for is Impress, UNLESS you would like any of the other programs. If you need a word processor (almost like Microsoft Word), plan to also keep Writer. If you need an equivalent to Excel, plan to also keep Calc. Once you are complete, click Next.
Presentation Class Lesson 1- Page 8 When this window opens, do not check anything; simply click Next. Click Install to complete your installation; it will take several minutes, depending on your computer speed. Follow the rest of the instructions, and you will be done!
Presentation Class Lesson 1- Page 9 V. Impress Basics Before you proceed, make sure you have set up a folder on your computer under Documents called Presentation. Do not proceed until you have set up your folder on your computer. Opening a New Presentation: Open Impress. The first time opening will ask you to register. Simply click the box that says I do not want to register , and then OK. If a new presentation is not already open for you, choose to create an Empty Presentation and click Create . Do not go to Next, this is what we will be doing later! After this, when you return to work on the project, click Open an Existing Presentation and select the name of yours. If you would like, check the box “Do not show this wizard again” and every time you open Impress, a blank presentation will open. Your new presentation will appear ready for work.
Presentation Class Lesson 1- Page 10 Saving Your Work: Before you go further, you will need to save your file. To do so, click “File” in the upper left of the toolbar, and then go down to “Save As”. Once the save screen appears, give your presentation a name and then click the “Save” button. Remember to periodically save your work as you complete it. Name your presentation Click the “save” button
Recommend
More recommend