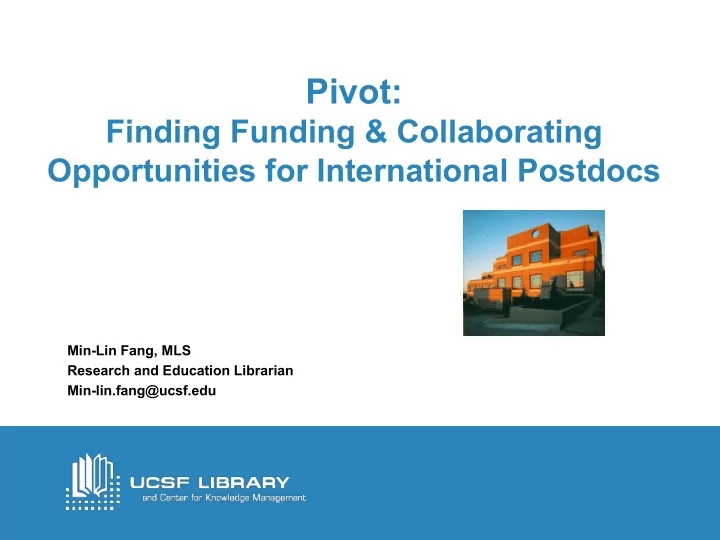
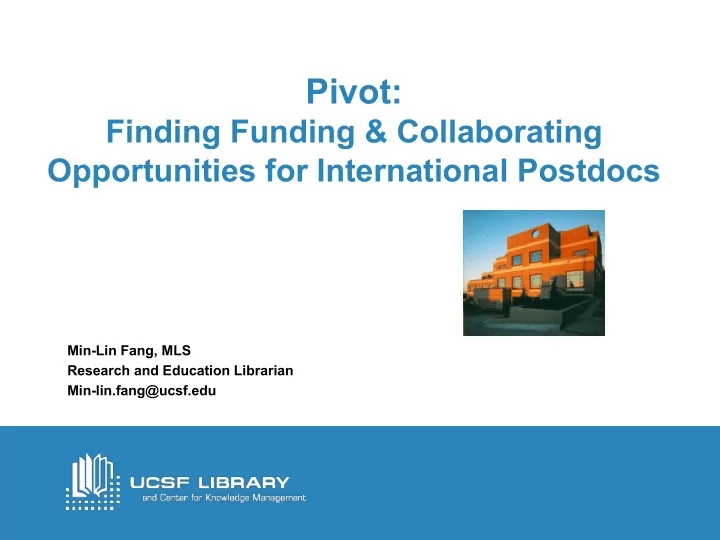
Pivot: Finding Funding & Collaborating Opportunities for International Postdocs Min-Lin Fang, MLS Research and Education Librarian Min-lin.fang@ucsf.edu
Learning Objectives By the end of the training, participants will be able to: Finding funding opportunities Ø Search by text or sponsor or keywords Ø Save, organize and share funding opportunities Ø Set email alerts Ø Find potential collaborators both inside and outside of UCSF Ø Find information on calls for papers with deadlines about Ø forthcoming conferences and special issues of scholarly journals. 2
Pivot: one of the most comprehensive funding databases Ø Is a multi-disciplinary searchable funding opportunities database Ø Represents over 40,000 federal, private and international funding opportunities Ø Matches faculty with funding opportunities Ø Helps identify potential collaborators Ø Edited daily by group of editors 3
Setting Up an Account Ø Need account in order to: Ø Save search results Ø Manage your home page (dashboard) Ø Receive funding alerts Ø Must register with UCSF email address Ø Click on “Sign up,” on the top right corner to set up an account 4
5
Setting Up an Account Ø Once you have registered an account you will receive confirmation email Ø Once you confirm, you may “claim” your profile Ø Claiming your profile allows you to: Ø Receive recommended opportunities from the Pivot Advisor Ø Edit your profile 6
Three Types of Searches Ø Text search Ø Sponsor Search Ø US federal Ø Private Ø Non-US federal Ø Advanced Search 7
TEXT SEARCH Ø Most basic search Ø Also called a Quick Search Ø Is the default search mechanism on main search page Ø Searches all fields (title, abstract, sponsor) Ø Default connector is “and” (sleep disorders will search for sleep and disorders Ø Use quotation for exact phrase searching: “sleep disorders” 8
RESULTS PAGE Ø Grant title Ø Sponsor Ø Deadline Ø Amount Ø Search results are always sorted by relevance, with the most relevant at the top Ø Refine search results: Left side of page will provide a faceted breakout of results 9
RESULTS PAGE Ø Clicking on magnifying glass icon to the left of the title will provide the following information: Ø Abstract Ø Eligibility Ø Clicking on title will link you to the full opportunity record, including: Ø URL Ø Sponsor Ø Eligibility information Ø Any information you requested in the search field will appear in red 10
SPONSOR SEARCH Ø Search by: Ø All sponsors (listed alphabetically) Ø US federal sponsors Ø Non-US federal sponsors Ø Funding opportunities by sponsor Ø Hyper-linked=active Ø Grayed-out=not currently active but Pivot either knows or has reason to know the opportunity will be repeated or upcoming 11
ADVANCED SEARCH Ø Radio dial Ø Keep defaults as “all fields” (vs. “any of the fields) for most specific search Ø Connects rows (as opposed to fields) with “and” instead of “or” (which is what will appear if click on “any” radio dial) Ø Drop-down box to left of search fields indicates what is included in the search:’ Ø Abstract Ø Title Ø Sponsor Ø Sponsor ID 12
Advanced Search Ø NOTE: Use quotations for exact phrase search Ø IMPORTANT: categories in “Find Opportunities Matching” are the same as in portion of screen labeled “exclude Opportunities Matching,” found toward the bottom of the page. DO NOT CONFUSE THE TWO! Ø Use broader terms to run a search. 13
Useful Tips for International Postdocs – ADVANCED SEARCH 14
Useful Tips for International Postdocs – Do NOT Do IT!!! 15
Useful Tips for Postdocs – Advanced Search 16
Useful Tips for Postdocs, Junior faculty – Advanced Search 17
RESULTS PAGE Ø Will always show query at top of page Ø Classifies results (see faceted breakout on left) Ø Top Funding Types Ø Top Sponsor Types Ø Top Requirements Ø Top Keywords Ø Allows you to: Ø Save search Ø Refine search 18
SAVING & ORGANIZING SEARCH RESULTS Ø Can save search queries (save search) or particular opportunity (track record) Ø To save search query: Ø Click on “Save Search” at top of results page Ø Will ask you to name category Ø Will ask if would like to receive email alerts (This is your funding alerts!!) Ø “Save search” will appear on your Home page Ø At any time, can run, edit or share that search Ø Can save an unlimited number of search queries 19
SAVING & ORGANIZING SEARCH RESULTS Ø To track record: Ø Track from either the results page of from inside a record Ø From the Results page: Ø Click on empty box two over from the left opportunity title Ø The following will appear immediately above title of first results: 20
SAVING & ORGANIZING SEARCH RESULTS Ø Choose which option would like: Tack, Set to Active, Share or Export Ø The following will appear: Ø Tracked opportunities are those that you want to follow but may not be pressing Ø Active opportunities are those that want to follow but may have more urgency (e.g., upcoming deadline) 21
SAVING & ORGANIZING SEARCH RESULTS Ø From within a record: Ø Will see options on top right of page Ø Click on whichever option you want Ø Note: When naming a tracked or active record, there may not be any dead space in between characters; you must use underscores, periods, etc., between words Ø All results will appear on your Home page 22
SHARING SEARCH RESULTS Ø Can do so from either the results page or within the record Ø Follow same steps as for tracking a record, beginning with clicking on box two to the left of the opportunity title and will see: Ø Click on Share and follow steps delineated 23
SHARING SEARCH RESULTS Ø To view opportunities shared Ø Click on Home tab on top left of screen Ø Will see column on left-hand side containing a faceted breakout of : Ø Active Ø Tracked Ø Saved Searches Ø Shared Ø Shared Received Ø Advisor 24
FUNDING ALERTS Ø To set up Pivot Funding Alerts: Ø Must have Pivot user account Ø Will see the following at the top of Results page Ø Click on Save Search and follow steps delineated Ø Query will be stored on your Home page Ø Can save an unlimited number of searches Ø Note: remember, you are saving your query , not your results! 25
PROFILES Ø Recommend creating your profile Ø Link to funding opportunities uniquely matched to your scholar profile 26
PROFILES: Finding Collaborators Ø Click on Profiles tab Ø Can search by: Ø Text Ø Faculty name Ø Advanced search Ø Follow same rules as with Advanced Search Ø Will see faceted breakout column on left of results page 27
Paper Invited • Find information on calls for papers with deadlines about forthcoming conferences and special issues of scholarly journals. 28
QUICK GUIDES & SUPPORT Ø Online tutorials by ProQuest Ø Monthly PIVOT class Ø Grants Subject Guide Min-Lin Fang, MLS Research and Education Librarian Min-lin.fang@ucsf.edu (by appointment) 29
Questions? Thank you! 30
Recommend
More recommend