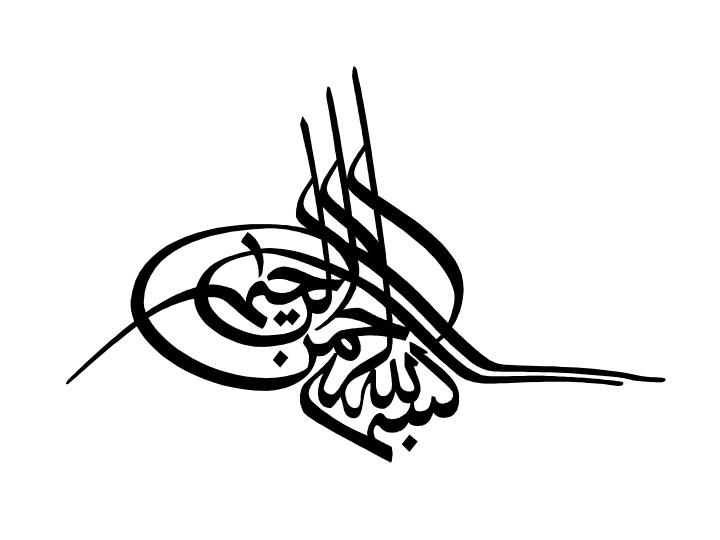

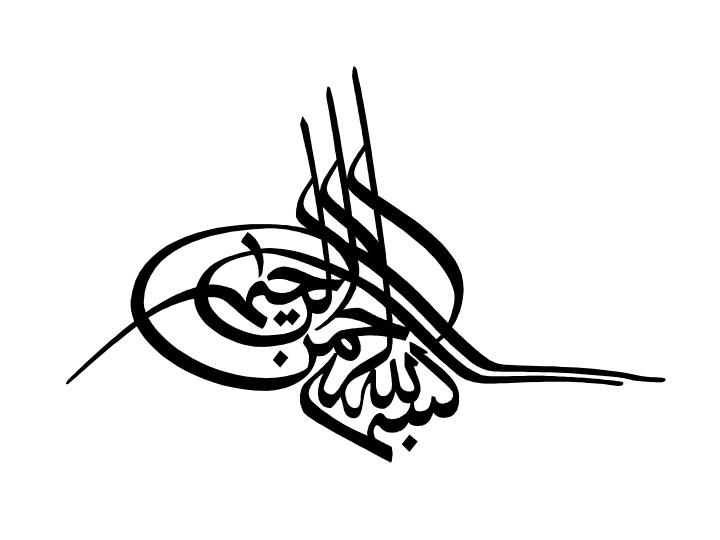

OBJECTIVES 2 What is EndNote? EndNote X7 ( Installation & technical issues) Introduction to EndNote’s interface Importing references Managing and organizing citations Inserting citations into your paper (CWYW)
What is ? 3 Stores and organizes references found from many sources Inserts these citations into a Word document, and Automatically format your references according to a predefined citation style
EndNote Flowchrt 4 Citations Import txt Import PDF Online Search Direct Export Manual Entry File File Import • Search within references • Find full text • Link to PDF articles • Organize by groups • Duplicate checking Export Microsoft Word in required citiation style
Software & Hardware Requirements 5 Software Requirements: Windows XP SP3, Vista , 7 or 8 with latest service packs Microsoft Word 2003, 2007 , 2010 or 2013 Hardware Requirements: Pentium 450 MHz or faster processor At least 180MB hard disk free space Minimum of 256 MB RAM Internet or LAN connections
Endnote X7 Installation Guide 6 Run ENX710Inst_v17.1.0.7705.exe file from Endnote X7 Folder After installation, copy the EndNote.exe file from Crack folder in the installation place: C:\Program Files(x86)\EndNote X7 Then copy files from Connections, Templates, Filters and Styles folders and paste them in appropriate folders with same names in the installation place like: C:\Program Files\EndNote X7
Launch EndNote 7 Start > Programs > EndNote > EndNote Program
Library Window 8 References List Pane Groups Pane Tab Pane (Preview, Search & Quick Edit)
Reference Window 9 • Stores the information required to cite it in a bibliography & other information (e.g. keywords, notes, abstract) • Automatically assigned a unique record number pertaining to the library that cannot be changed • 45 different reference types + 3 unused reference types • Up to 52 fields per reference • Text should remain as “plain text”, unless special term or character • 45 files in the File Attachment field • Only 1 graphic or file in the Figure field • Automatically saved when it is closed
Ref efer eren ence ce Wi Wind ndow EndNote Window Reference Window Reference Type List Reference Fields
Create a Library 11 • File > New… • Key-in the library • filename ( *.enl ) • Select location to save • the library • Click “ Save ” to create • the new library
EndNote Library (files needed) 12 .DATA folder .ENL file e.g. test.data e.g. test.enl Contains figures, groups, pdf EndNote Library references Portable to be placed in same directory
Inserting References 13 Online Search Overview EndNote Library Direct Export References Cite While You Write Other Features Import Text File Import PDF File Manual Data Entry
Online Search 14 Change to 10 Change from “Search” to “Online Search”
Direct Export 15
Import Text File - PubMed 16
Import PDF File 17 Folder File
Manual Data Entry 18 Enter citation by hand.
Groups 19 Automatic Groups Create up to 500 • ( Permanent & Temporary ) groups in a library Groups > Create… • Combination Custom Groups Group Sets Smart Groups Online Search EndNote Web Find Full Text
Groups – Types of groups 20 Permanent groups* Remains unless user removes All Custom Smart Endnote References groups groups Web Cleared after Temp groups* exiting EndNote Imported Online Search Full text Duplicate References Search results References * Definition differs from EndNote Manual
References and groups 21 Each reference can be in more than 1 group. “All reference” group contains every reference ( except those in trash) You can drag and drop references to custom groups and trash (will be deleted when closing EndNote Library). Deleting the whole group only removes the reference from that group and not the library. Deleting reference from any group (except custom group) will delete reference from library!
Find Duplicates • Locate duplicate references • To set criteria: • Edit > Preferences… > Duplicates Default Setting 22
Find Duplicates • To find duplicate: • References > Find Duplicates Move to Choose one next record 23
Search within reference 24 Allows you to search within whole library or within groups. Click on any group to search within group, or select “add to showing reference” to search whole library and add to current references. Results will be displayed in the temp. “ Search group ” You can save/load searches, or convert a search to a smart group (see later) Creates/fills temporary “ Search results ” group.
Find Full-Text • Search the Internet for freely available full-text 25
Attach Files • Attach files (e.g. full- text PDF) to an EndNote reference • References > File Attachments > Attach Files… • This will copy the pdf into the .DATA folder and link to that file. • Increases portability. 26
Cite While You Write (CWYW) 27 ADDING ADDING CIT CITATIO TIONS NS TO O YOU OUR R PAPE APER
Cite While You Write • CWYW Toolbars in Microsoft Word Overview • Find & Insert Citations EndNote Library References • Customize Citations Cite While You Write Other Features • Additional CWYW Features 28
CWYW Toolbars in Microsoft Word • Easily and quickly cite references , figures & tables , and create a paper with properly formatted citations , a bibliography , figures & tables • DO NOT edit the citations and bibliographies in Word Processor. Edit the reference in the EndNote Library ONLY • To locate citation and bibliography fields, change the Microsoft Word’s Field Shading option > Word Options > Advanced > Show document content > Field shading > change from “ When selected ” to “ Always ” [Word 2007] 29
CWYW Toolbars in Microsoft Word • Microsoft Word 2003 • Microsoft Word 2007 and 2010 30
Find & Insert Citations Find Citation … • Search for EndNote references to select and insert as citations in Word document. 1. Open EndNote library 2. Open Word document and place cursor at the location for citing 3. In Word: EndNote X5 Tab> Citations Group > Insert Citation > Find Citation … 4. Enter text/keywords 5. Click Find to search for matching references 6. Select the intended reference(s) 7. Click Insert to cite 31
Find & Insert Citations Insert Selected Citation(s) • Insert the references selected in EndNote into document at the location of the Word cursor. 1. Open EndNote library and select the reference(s) that would like to cite 2. Open Word document and place cursor at the location for citing 3. In Word: EndNote X5 Tab > Citations Group > Insert Citation > Insert Selected Citation(s) 4. The reference(s) is cited at the location specified 32
Customize Citations Format Bibliography • Change or verify the style and layout of the bibliography 1. In Word: EndNote X5 Tab > Bibliography Group > Click-on corner arrow 2. Able to: a. Format Bibliography – change output style, temporary citation delimiters, and in- text citations linkage b. Layout – configure font type and size, spacing, indentation, etc. c. Instant Formatting – enable for automatically formatting citations and updating the bibliography 33
Customize Citations Edit & Manage Citation(s) • Make any changes inside a citation, such as adding page numbers or removing author names from author-date citations. 1. In Word: EndNote X5 Tab > Citations Group > Edit & Manage Citation(s) 2. Able to: a. Edit Reference – insert and remove citation b. Exclude author & Exclude year c. Prefix, Suffix & Pages d. Citation display order 34
Customize Citations Edit Library Reference(s) Update Citations and Bibliography • Edit the corresponding references in EndNote directly for any selected citation. Update in-text citations and bibliography for any changes. 1. Place cursor at the in-text citation to be updated 2. In Word: EndNote X5 Tab > Citations Group > Edit Library Reference(s) 3. Screen switch to EndNote library, make necessary changes and close the Reference window 4. To update the display, in Word: EndNote X5 Tab > Bibliography Group > Update Citations and Bibliography 35
Additional CWYW Features Convert to Unformatted Citations • Revert formatted citations to temporary citations, removes the bibliography, and turns off instant formatting. 1. In Word: EndNote X5 Tab > Bibliography Group > Convert Citations and Bibliography > Convert to Unformatted Citations 2. To change back to formatted citations, in Word: EndNote X5 Tab > Bibliography Group > Update Citations and Bibliography 36
Additional CWYW Features Convert to Plain Text • Save a copy of the document and convert formatted fields to regular formatted text. 1. In Word: EndNote X5 Tab > Bibliography Group > Convert Citations and Bibliography > Convert to Plain Text 2. Click OK 3. A new Word document will be created with no field codes 37
Recommend
More recommend