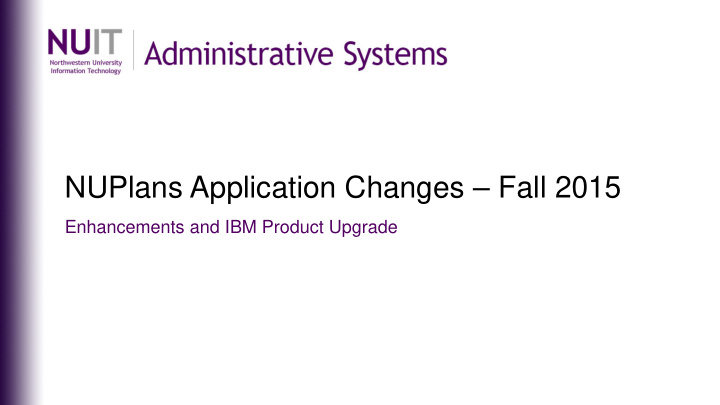

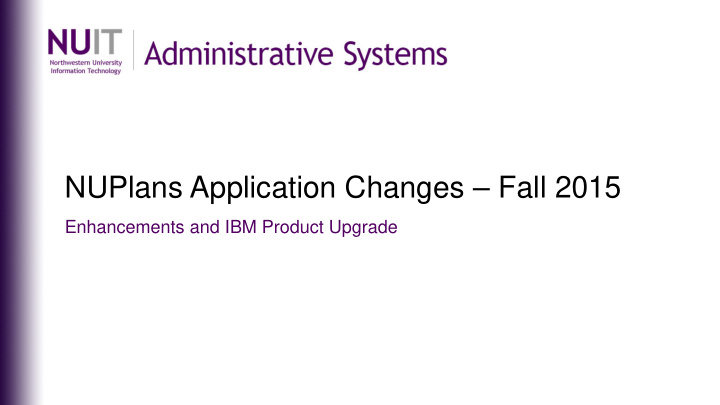

NUPlans Application Changes – Fall 2015 Enhancements and IBM Product Upgrade
Overview • Simplified Log On/Off with Single Sign On (SSO) • NUPlans Forecasting and NUPlans Budgeting Enhancements by NUIT Administrative Systems Improvements by IBM to its product Cognos TM1 • Application changes only (Web and Contributor) • Business processes are unaffected. • In budgeting, ownership is now both take and release!
Single Sign-On (SSO) Login • Use the NUPortal to avoid re-entering credentials • The NU Online Passport appears: o when using the Financial Applications Gateway o and after log off/log out
NUPlans Web Forecasting and Budgeting
NUPlans Web Forecasting Home • Cleaner appearance. • “Administrative” folder is hidden.
Auto-Recalculation • Gold highlights offer better contrast. • Auto-recalculation is faster! Does not refresh the page Does not reposition the grid!
Forecasting - Adjustments • Recalculate icon has new look.
Forecasting – All Funds Performance On this screen, the only changes are on the toolbar: Recalculate and Actions Menu. Also, linked training is updated.
Forecasting – All Funds Performance Actions menu groups some icons. 1 2 3 4 • Results are formatted with numeric symbols (% and $). • Cancel button is available.
NUPlans Web Budgeting Home You can pre-select a budget grouping in NUPlans Web Budgeting. New! In both Forecasting and Budgeting, users in the same office with the same access cannot overwrite one another.
Select Budget Grouping • Selection dialogs offer a text- based Quick Search. • Only child budget groupings are shown in the list.
Cell Comments – Add Comment • Right-click in a cell. • Click Add Comment.
Cell Comment – Add Comment Add/Browse • Cannot be edited • Cannot be deleted
Cell Comment – Browse Comments Cell is marked with red flag.
NUPlans Contributor Dashboard and Budget Preparation File
A B Use method A or B to open the budget preparation file. Ignore “Open Do not use.”
1 After you take ownership, the Release Ownership icon appears on your Dashboard. When you finish working on the budget, you must Release Ownership to enable the next person to take ownership.
Navigational tabs occupy a single row. Arrows lead to more tabs “off screen.” The budget preparation file now has a Home page.
Changes related to Take Ownership: • You cannot take it away from someone else. • An error message appears if you try. • You are allowed if “Current Owner” is None.
Same gold highlights indicate location. Same speedy recalculation. Same cell Comments feature.
Recalculate . Navigational drop-down menu. New menu.
1 Some changes to Rows and Columns Subset Editors. No changes to default layout of Fund Views.
Subset Editor opens into the expanded view (formerly called “Advanced”). 2 Subsets are alternate layouts.
3 This layout removes Totals from the top of the page. 4
“Total Chart Strings” is not displayed. New! Your choice of layout now persists from view to view.
New! Your choice of layout now persists from view to view.
The Actions Menu groups several icons: • Export • Reset Data • Reset View • Close (X)
1 Show/Hide columns has three minor changes: 3 Show/Hide Columns Show/Hide Columns • The “Show” icon has a new look. 1. Open the Columns • Filter by wildcard is Subset Editor. now called “Filter by expression.” 2. Select columns to show/hide. • Like rows, your 2 choice to show/hide 3. Click Show or columns persists Hide. from view to view. 4. Click OK. 4
Remember: View Help is available!
1 After you take ownership, the Release Ownership icon appears on your Dashboard. When you finish working on the budget, you must Release Ownership to enable the next person to take ownership.
2 If you are unavailable, a Prep File Manager can release ownership on your behalf. Others who also have access to the budget grouping can see that you are the current owner.
Scroll right to find Commentary Status and click! Click the yellow icon to add notes and attachments!
Add commentary and attach files.
Each one is stamped with date/time and user.
Next Steps • Download the presentation, reference, and job aid at right. • Share the materials with colleagues. • Visit us in class to see and use the new features. • Questions? Let’s talk in the chat pod below:
Recap • Contributor ownership is now both take and release! • Improved color palette and contrast • Faster recalculation • Cell comments • Single Sign On (SSO) • Web and Contributor now share a single “session” They are linked navigationally Use your choice of Chrome, Firefox, or IE No need to use different browsers when using both simultaneously
Recommend
More recommend