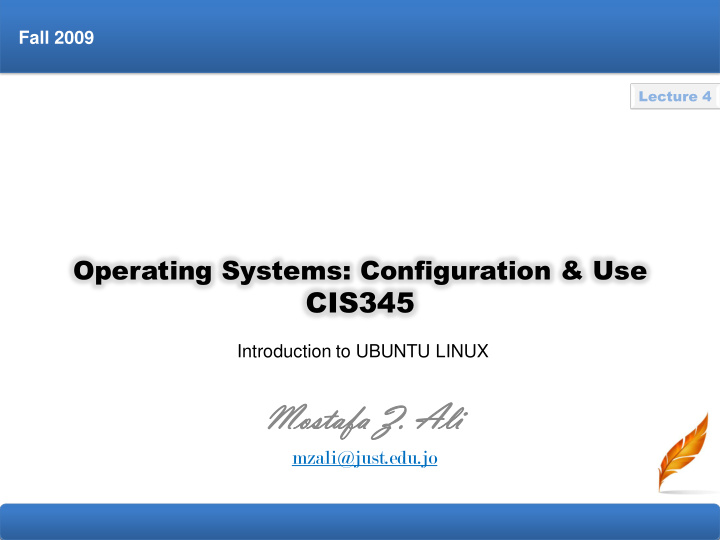

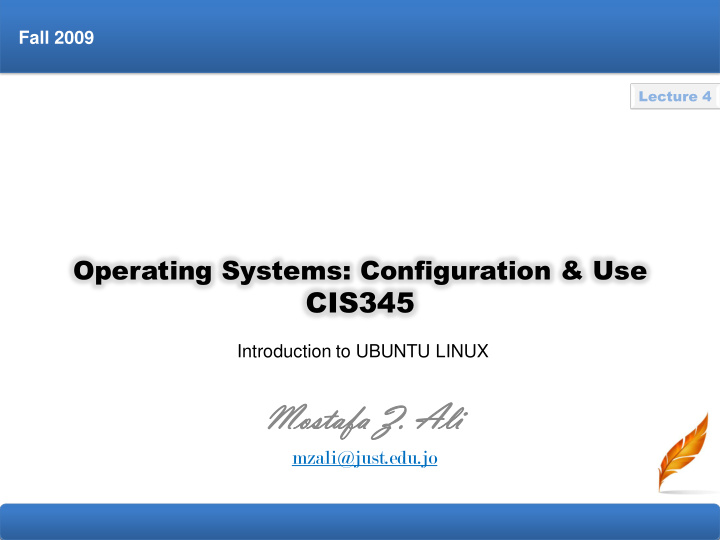

Fall 2009 Lecture 4 Operating Systems: Configuration & Use CIS345 Introduction to UBUNTU LINUX Mostafa afa Z. Ali mzali@just.edu.jo 1-1
Root Privileges • Most Linux systems include an account for a user named root (Superuser) who has special privileges. • Root account is normally locked • Two main ways to gain root privileges: o When you start a program that requires root privileges – Enter root password to perform administrative tasks o Using sudo utility (textual applications) / gksudo utility (graphical applications)
• You cease working with root privileges when your command finishes or when you exit the program you started with root • Caution: n: Do not experiment while working with root privileges
A Tour of the Ubuntu Desktop • GNOME: the user-friendly default desktop manager under Ubuntu Linux • KDE (K Desktop Environment): a powerful desktop manager and a complete set of tools you can use in place of GNOME • The version of Ubuntu that runs KDE is named Kubuntu
Logging in on the System Language Session (Desktop manager) Log in remotely Restart Shutdown
The GNOME Desktop manager • Create a normal user to experiment with your desktop and play around with the tools and applications that come in with your desktop manager • GNOME displays a workspace that includes top and bottom panels (bars) that makes your work easier by having shortcuts for quick access. It can be configured easily
The Initial Workspace
• Ubuntu configures GNOME with two workspaces. A workspace is what you see displayed on the screen • The desktop which is not displayed all at once, is the collection of workspaces
Launching Programs 1- The effect of clicking an object on the desktop depends on what the object is designed to do: o Start a program o Display a menu or folder o Open a file or menu o Open a dialog box 2- You can start the program by selecting it Starting a program from the menu. Notice from the menu that the right arrow means that there is a sub menu that can be displayed
3- Pressing Alt+F2 where you will see the run application window, through which you can type the name of the application that will be recognized as you type. Run application window
Try it yourself! • Use the run window to run command-line utilities (textual). Do not forget to place a tick in the check box labeled “Run in terminal”. It will run the command in a terminal window and closes when it is done automatically! • Ex: type vim (text-based editor), put a tick in the box, then RETURN To exit the terminal, press ESCAPE :q!
• The command-line utility displays the output then terminates. You can keep the terminal window open, temporarily or until you close it after running the command: Keeps the window open Ex: Type bash “df –h ; read” waiting for the RETURN Key Which executes the bash shell and executes the two commands separated with a semicolon. You can replace the “ read ” with Sleep ep 10 to keep the window open for 10s
Setting Personal Preferences You can set preferences for • many objects including those on the panels Ex: Workspace switcher – • right click anywhere on the switcher and select Prefer eferen ences ces from the menu. You can specify the # of workspaces • Exercise ise: : Experiment with the clock applet preferences to change time, city (weather info)
Mouse preferences • Access it by Choosing: Syste se , tem Prefe feren rence ces s Mouse or give the command: gnome-mous ouse-prope propert rties ies from a terminal or run application window ( Alt +F2) o Change orientation of mouse buttons o Double-click timeout slider double-click speed
Using Nautilus to Work Files Nautilus: The GNOME file • manager. You can use it to create, open, view, and copy files and folders, as well as to execute programs and scripts. One of the basic functions of • Nautilus is to create and manage the desktop • The term “Folder” = “Directory” . The first is usually used in graphical contexts, and the The desktop with a Nautilus File Browser window second is used in textual (command-line) contexts • You can open a folder in a new window by middle clicking it, or right click open in New Window ow
The Desktop Directory • The files on the desktop are held in a directory that has a pathname /home/ e/us usernam rname/Des e/Desktop op, where username is your login name • Choose Places es Desktop op so that GNOME opens a file browser window showing the files on the desktop • Clicking the pencil and paper object marked in the previous figure causes Nautilus to display in the location text box the pathname of the directory it is displaying
• The desktop directory is like any other directory except that is special since GNOME displays its contents on the desktop (in every workspace) • You can work with the desktop directory because it is always displayed, whereas you need to use a utility as Nautilus to reach the other directories • Try it yourself: Example p95-98
• Using the file e browser er menuba bar : File-><Move to Trash moves the selected file to .Trash ash directory • .Trash is a directory in /home/username/ • Since its name starts with a period, usually it is not displayed press CONTROL-H or select File browser menu: View->show hidden files to display hidden files
The Update Notifier System is initially set up to • automatically search for a notify when software updates are available (for systems connected to the internet) You can open the update • manager window by: o Clicking the Notifier object opens the update manager window. o Or going to System Administrator update manager, or by giving the command o Or giving the command update- manager from the terminal emulator or Run Application window (Alt-F2) The Update Notifier and the • Installing the updates requires Update Manager window the root password
Themes Changing the appearance of the Linux desktop is one of its • most exciting features • In a GUI, a Theme is a recurring pattern and overall look that pleases the eye and easy to interpret and use • You can modify any theme as in WINDOWS (Background, fonts, interface) • Customizing a theme changes the way it looks (as in changing the icons a theme uses)
• The Appearance Preferences window is the key to changing the appearance of the desktop. Can be displayed by: Main n menu : System Pref eferenc erences es o Appearanc pearance Or by right-clk the root window (any empty o space on the workspace) and selecting Change nge Desktop op Backgrou ground nd • The Interface tab enables you to modify the appearance of window menus and toolbars The visual effects ts enables you to select • one of three levels of visual effects: None, Normal, and Extra. Normal and Extra replaces Metacity window manager with Compiz iz Fusion ion (Compiz-Fusion.org) which implements 3D desktop effects. Compiz is the name of the core, and Compiz Fusion are the plugins
• Wiggly windows is one of the most famous visual effects among others • Caution: Visual effects might cause problems by reducing performance in 3D applications and video playback
Session Management • The session starts when you log in and ends when you log out • GNOME can manage sessions so that the desktop looks the same as it did when you saved a session or logged out (The same windows will be positioned as they were on the same workspaces and programs will be the same as you left them) • To save a session: o System em Pref efere erences nces Sess essio ions ns which will get you the sessions window. o Click Session n Options ns tab and click remember currently running applications o If you want GNOME to automatically do this, then check the box labeled “ Automatic tical ally ly remembe ber running ng applicat ation ons when loggi ging ng out ”
Getting Help • Click the question mark object on the top panel to display the Ubuntu help center window
Experimenting with your Desktop • Try the different applications: o OpenOffice.org o Firefox o Pidgin Graphical IM that allows you to chat with other IM clients (Yahoo!, MSN, AOL)
Logging Out • Clicking the log out button • Or System em logout logout username rname • Or you can choose to restart or shutdown among other options from the textual environment , press CONTROL -D or give the command exit at the shell prompt
GNOME Desktop Terminology • Desktop: Comprises all of the GNOME GUI • Panels: bars that appear on the desktop and hold panel objects (Initially one at the top and one at the bottom) • Panel Object: Appear as words or icons on the panel. You click them to display menus, run applets, or launch programs • Workspace: Divides the desktop into one or more areas, with one such area filling the screen at one time
Opening Files • When open a file, GNOME figure out the appropriate tool to use by determining the file’s MIME type. • GNOME associates each filename extension with a MIME type and each MIME type with a program o Ex: to open a file with extension ps, GNOME calls the Evince document viewer which displays the postscript file in a readable format
Panels • Panels can be customized the same way you do it in WINDOWS using the Panel Context Menu
Recommend
More recommend