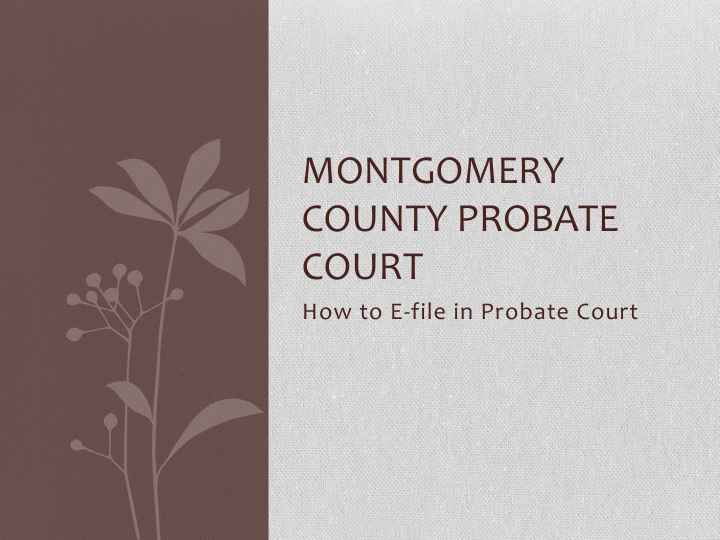

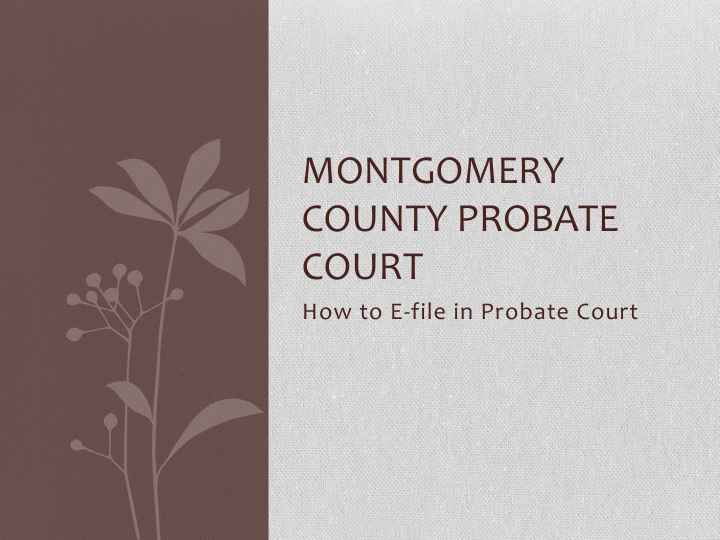

MONTGOMERY COUNTY PROBATE COURT How to E-file in Probate Court
All E-Filing information can be found at the Court’s website • www.mcohio.org/probate • E-Filing Tab on the top left corner
What can be found at the Court’s website • Probate Court Amended Administrative Order • Probate Court Local Rule 57.2 • Frequently Asked Questions • Privacy Statement • User Agreement • User Guide • Link to the E-Filing system (eFlex) • YouTube training video
Request a new account or eFile to a new case or an existing case https://go.tybera.net/mcp
Top elements you need to know 1. ALL original Wills and any original Bond have to be brought to the Court with a Notice of Deposit (Form 2.0A or 4.2B). At this time you will be issued a case number and you can then remotely eFile the subsequent paperwork. With this Notice of Deposit form you are stating what your intentions are and what type of case you will be eFiling. If for some reason after eFiling the Notice of Deposit your intentions change, you will need to eFile a Statement of Intention form (4.0A) stating what your new intentions are. This allows you to receive the correct “Document Types” as to what type of case that you will be eFiling.
LOST, SPOILATED OR DESTROYED WILL PROCESS • You will remotely efile for this process by choosing: • New Case on the Home page • Under Case Category choose Estate • Under Case Type choose Other • Add your parties • Now you’re ready to upload your documents. The Court’s preference would be to at least submit your Application to Probate “Lost” Will with a copy of the Will attached, if there is one; Next of Kin and Application to Administer Estate. • This process will give you a case number • The Court will put on an Entry Setting Hearing on the Lost Will.
LOST WILL CONT. • IF , your scenario includes the filing of a Fiduciary Bond you can do this process one of two ways: • Do the process at the very beginning of the Lost Will section on the previous page and then bring down your original Bond and Notice of Deposit after the Will has been admitted to Probate OR • Bring the original Fiduciary Bond and the Notice of Deposit of Fiduciary Bond to the Court. The Court will originate the case and you will be given a case number. The Bond will be held until the fiduciary is appointed. • The Court’s preference is for you to remotely efile at least the Application to Probate “Lost” Will with a copy of the will attached if there is one; Next of Kin and Application to Administer Estate. The Court will put on an Entry Setting Hearing on the Lost Will. When the fiduciary is appointed the Court will efile your Bond.
2. Every application to originate a new case will receive a new case number. No two applicants will have the same case number anymore (i.e. competing applications, successor fiduciaries, etc.). If you are trying to eFile to a case that previously had multiple applications filed, you will not be able to eFile. You will receive a message “Multiple cases found for 2018EST…. This case cannot be eFiled ” letting you know you can’t eFile remotely. You will need to file in paper form, at the Court or through the mail, until the case closes.
3. Use the forms located at our website not from outside companies such as Perfect Forms or Puritas Springs. We do not share with them our local forms nor any Standard Probate Form revisions. Clear out the cookies and cache to be sure you are getting the most current forms.
4. Carefully choose the “Document Types” you select to upload a filing. Whatever filing(s) is/are listed in that “Document Type” must be scanned or uploaded together. We have what we call “combined Document Types ”. For instance, there is a Document Type that reads ACCOUNT-FINAL; REC & DISB; CERT TO HEIRS & BENE; ENTRY SETTING HEARING
5. Efile and upload your documents in such an order that it makes sense. (i.e. you would not want to upload the proposed Entry prior to uploading the Application). The order in which you upload your documents is how they will docket into our case management system.
6. As you upload your filings you choose a “Document Type”. Do not retype any of the “Document Type” words in the “Additional Docket Text” box. This is only if you want to add additional words to whatever the “Document Type” says. (i.e. if you choose Application as your “Document Type” you can then go into the “Additional Docket Text” box and add for Authority to Pay Attorney Fees . So it will then read Application for Authority to Pay Attorney Fees ).
7. If you will be eFiling mulitple filings for a case, file them as one submission. DO NOT submit them one at a time to the Court. We want those filings to stay together in the same submission.
8. If the Court notifies you that an additional deposit is required you can do that through the eFiling system. You will choose ADDITIONAL DEPOSIT in the “Document Type” dropdown. There is no upload. Click the ADD button; you are taken to another screen in which you will put the additional amount needed. If you have documents that need filed you can do this process as one submission.
9. Waivers or Consents cannot be scanned or uploaded together. Submit each one separately. The only time you can scan or upload multiple filings is when there is a (s) at the end of the document type, i.e. Supporting Document(s), Receipt(s) etc.
10. Utilize the “note” section to communicate to the Court how many certified LOA’s are needed and whether to put them in the attorney pickup drawer or mail them. Same for a certified copy of a CT, whether to pick up or mail.
11. “My Filings”, on the Home page, is how you will follow the “status” of your filings. You may need to open up the date perimeter to include what you are looking for.
STATUS DEFINITIONS • REJECTED (resubmit): the whole submission is rejected. All the filings in that submission will need to be resubmitted to the Court once the corrections have been made. If you click the “resubmit” button you are taken to the page where you choose your Document Type and upload your filings. You will see it has listed everything you submitted the 1 st time. You will remove, by clicking on the “ X “ , which Document Type is wrong and needs fixed. The correct Document Types stay there. You will make your corrections; choose the Document Type and upload your filing. You will see at the bottom where your corrected filing is now with your other filings. Now you are ready to resubmit that submission to the Court.
STATUS DEFINITIONS CONT. • AWAITING APPROVAL : your submission is going through the process of being approved for filing. • FILED : your filing(s) have been approved and filed. Here is where you can obtain a copy of your receipt. You will click on the word Filed; you are then taken to the Filing Status page. Down towards the bottom of the page under the View Document column you will see receipt.html; click on that and your receipt appears. You can either print it or save it. • PARTIAL RECEIPT RECEIVED : this means you had multiple filings within your submission where at least one or more of your filings was rejected while the others were accepted. Click on the yellow exclamation point and you will be taken to a page that lists your filings. There you will see under the Accept Status column which were rejected and which were accepted. You will only need to correct the filings that were rejected and resubmit those to the Court for filing.
COSTS WITHIN THE EFILING SYSTEM • An efiling system is designed to pay every time you efile something, but, there is the capability for you to put additional money on deposit for future filings. This will eliminate having to pay every time you efile something. • It is your responsibility to know if you have money on your case prior to efiling, otherwise, it will be rejected back to you for an additional deposit. You can find the balance on a case by going to our website and doing: • Case Search • Attorney’s Cases • Insert your Supreme Court Number; click Search • Your cases appear • If you have money “on deposit” it will have a hyphen ( - ) in front of the amount; if there is no hyphen that means you are in the hole. • The balance listed may not be all yours. If you know another party has filed pleadings in this case part of that balance may be theirs. It cannot be broken down. Call the Court (225-4649) for your balance.
COSTS CONT. • If you are able to use the money already on deposit you will need to “skip payment” in the efiling system. This is located in the payment section on the last page. • As before, ALL open cases will require a $25.00 minimum deposit. • You can, within the same submission, efile a document and submit an additional deposit.
E-filed Images will not show up at the Court’s Website for 2 days • Images are sent to the Court’s website • Court conducts a courtesy redaction, don’t rely on this process to redact “your” filings • Under Supt. R. 45 (D) (1) when submitting a case document to a court or filing a case document with a clerk of court, a party to a judicial action or proceeding shall omit personal identifiers from the document. • Occurs every evening after all documents have been imaged or submitted into the case management system
Do not use the Gold Key or * on the number key pad when saving your documents
Recommend
More recommend