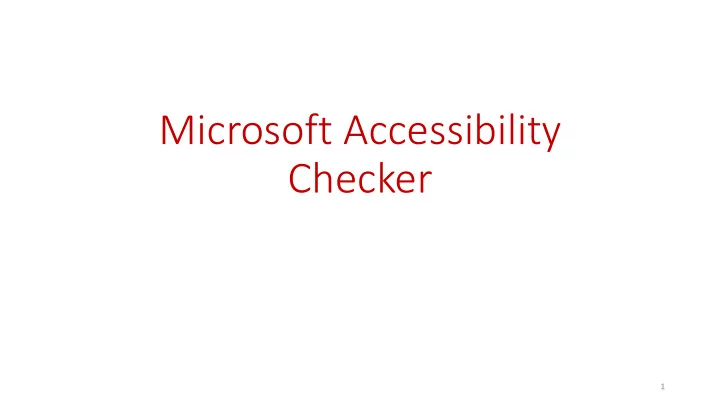
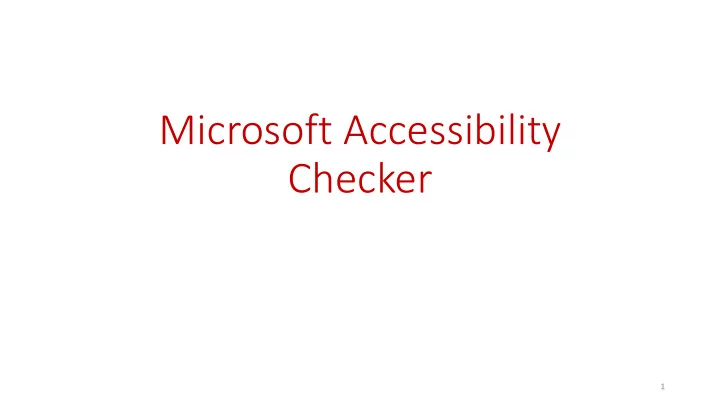
Microsoft Accessibility Checker 1
File -> Check for Issues -> Check Accessibility 2
Inspection Results • Inspection Results • Errors • Warnings • Tips • Additional Information • Why Fix • How to Fix 3
Use built-in features 4
Heading Level Styles 5
Bonus 1: Navigation Pane 6
Bonus 2: Table of Contents 7
Slide Titles 8
Bonus: Outline View (with titles) 9
Bonus: Outline View (without titles) 10
Sheet Tab Names 11
Other Built-in Features • Bulleted and numbered lists • Use slide master • Page / Slide numbers 12
Quick fixes 13
Alternative text 14
Hyperlinks (A) Rules for the Microsoft Accessibility Checker (B) Rules for the Microsoft Accessibility Checker https://support.office.com/en-us/article/rules-for-the-accessibility-checker- 651e08f2-0fc3-4e10-aaca-74b4a67101c1 15
Color contrast Text Background 16
Blank Characters 17
Slightly more complex fixes 18
Reading Order (close-up on next slide) 19
Reading Order (close up) 20
Tables 21
Captions • Goal is to provide equivalent experience • Audio only files = provide transcript • Videos with audio = provide captions • Transcripts provide searchable text • Do not autostart media files; let user control the media 22
Objects Not Inline 23
Final thoughts 24
Save as PDF 25
If Unable to Run • Save as a .docx • Close the file and re-open it 26
Your Goal 27
28
Example 1: Image 29
Example 1: Alt Text “Animal cell diagram displaying its cell membrane, the nucleus, and cytoplasm.” 30
Example 2: Image 31
Example 2: Alt Text “Table 5. Percent of students served under IDEA, Part B, ages 14 -21 who dropped out, graduated with a diploma, or graduated with a certificate by race (2006). - American Indian/Alaskan Native, 39.25% dropped out, 50.71% graduated with diploma, 8.56% graduated with certificate. - Asian/Pacific Islander, 14.48% dropped out, 68.89% graduated with diploma, 12.28 graduated with certificate. - Black, 33.17% dropped out, 41.82% graduated with diploma, 23.20% graduated with certificate. - Hispanic, 33.12% dropped out, 48.55% graduated with diploma, 16.75% graduated with Another Option : certificate. Create an accessible - White, 21.89% dropped out, 63.78% graduated with a diploma, 12.39% graduated with a table with this data certificate. Source: U.S. Department of Education, Office of Special Education Programs, Data Analysis System, Table B5B.” 32
Example 3: Image 33
Example 3: Alt Text “Blueprint of eastside of campus showing accessible routes and construction. Construction 1: Starting at Pickens/Greene Streets intersection extending along Greene Street in front of Petrigru College and stops at Greene/Bull Streets intersection. Construction 2: Starts within the walkway from Pendleton/Pickens Streets between Hamilton and Sloan Colleges and ends in front of Barnwell College. Shortest accessible route to LeConte College starts at Pickens Street & Pendleton Street intersection.” 34
Microsoft Word – Tables (1) • If only column headings • Put cursor in column heading cell • Insert Bookmark • Type “ ColumnTitle ” • Press [Enter] • If only row headings • Put cursor in row heading cell • Insert Bookmark • Type “ RowTitle ” • Press [Enter] 35
Microsoft Word – Tables (2) • If both column and row headings • Put cursor in cell where row and column headings meet • Insert Bookmark • Type “Title” • Press [Enter] 36
Recommend
More recommend