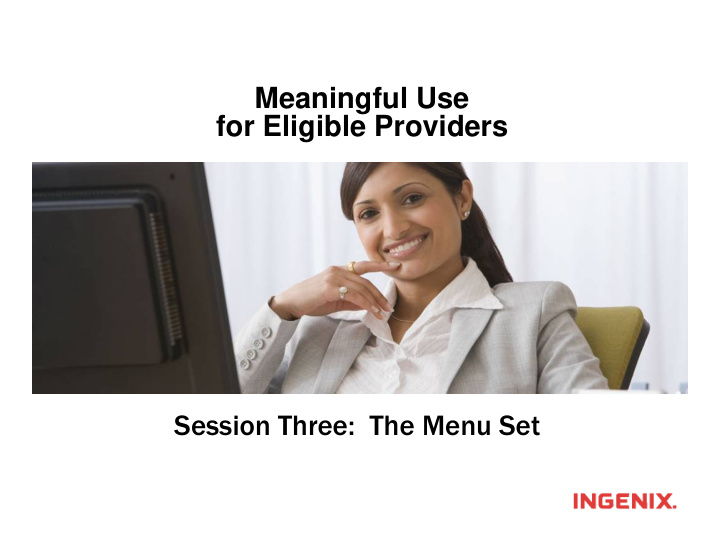

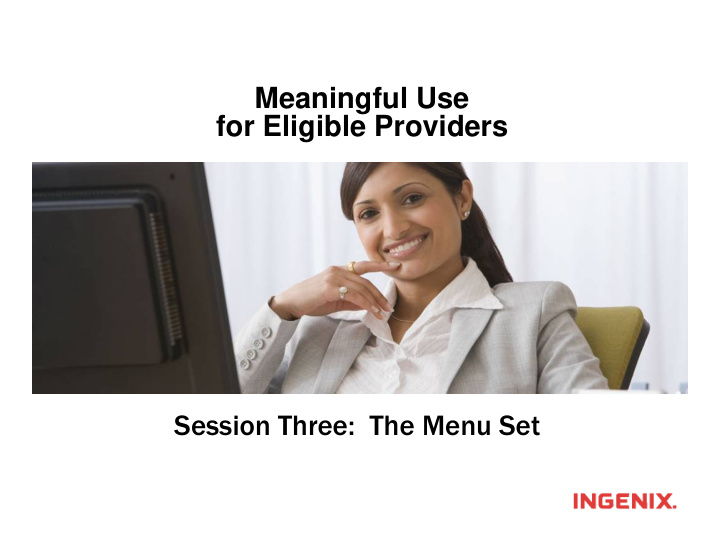

Meaningful Use for Eligible Providers Session Three: The Menu Set
How to Navigate This Session Articulate offers many features that may assist with using recorded training. Please check out these features as you move through the session. The function buttons at the bottom allow a viewer to adjust volume, and play or pause each slide. The far right function button allows a viewer to remove the left side menu or expand the viewing area. And you can view a particular slide again just by selecting it from the list on the left. So if you know which 5 Menu Set Items you plan to use just watch those! When you stop viewing and return to the same session you will be asked if you want to resume where you left off? Just answer “Yes” or “No”.
Session Updates 12/21/2010: In general screen shots have been updated to include V 7.1 content. Specifically the following slides include revised content: Slides 20 to 23, M 18 Patient Lists include revised content Slides 28 to 30, M 20 Medication Reconciliation include revised content Slides 31 to 33, M 21 Transition in Care Summary include revised content Slides 36 to 37, M 23 Public Health Surveillance include revised content Slides 38-39, M 24 Patient Reminders include revised content 01/18/2011 Slides 34-36 updated to include Immunization Export
Session Agenda The purpose of this training session is to assist an ARRA EHR Meaningful Use Funding Eligible Provider to understand how to meet each of the menu set requirements. An eligible provider must choose and meet five items from this menu set. For each “Menu Set Requirement” this training will: 1) Identify the requirement from the regulation and the required minimum threshold 2) Restate the requirement as a Yes / No statement for the eligible professional 3) Identify the specific areas or actions in CareTracker utilized to meet the requirement 4) Explain the documentation methodology for each requirement: Self Attestation Reporting
Provider Self Assessment Tool On CareTracker Help, near the same link you utilized to access this recording, there is a link to a document called the “Eligible Provider Self Assessment Tool”. We encourage you to print this document and be prepared to record your “self assessment” or follow up action items after you have learned how to use CareTracker to meet each Meaningful Use Requirement. The Menu Set Items are on Page 2:
The Requirements – Menu Set Final Regulation
M 16 Drug Formulary Checks Self Attestation Menu Set The Requirement: Implement drug-formulary checks (generate at least one report for entire reporting period). Self Assessment Statement: My practice utilizes a Medicare Certified ePrescribing application which presents me with formulary information when I am ePrescribing if the patient is eligible and has a participating pharmacy benefit manager. Where and How? Prescription Writer > formulary information in medication search results and on screen formulary information to the right of where the provider enters the sig: "Formulary" at top right - if patient has information available.
M 16 Drug Formulary Checks Self Attestation Menu Set When a patient has formulary information available from their Pharmacy Benefit Manager (PBM) CareTracker will automatically gather this information during the nightly medication history check for a patient on the schedule. This information will appear in the prescription writer:
M 16 Drug Formulary Checks Self Attestation Menu Set These are the formulary symbols and what they each mean:
M 16 Drug Formulary Checks Self Attestation Menu Set If the patient walks into the office and is added to the schedule this information must be requested and will then present in the same manner previously shown if the patient’s PBM has information to share. To request the information simply select the “Check Rx Eligibility” button in the prescription writer:
M 17 Clinical Test Results Report/Dashboard Menu Set The Requirement: Incorporate clinical lab-test results into EHR as structured data (40% of all tests ordered with results in a positive /negative or numerical format). Self Assessment Statement: My practice enters CareTracker orders and either receives electronic lab results as structured data and links the results to the order or my practice manually enters key lab results via orders and completes the orders for at least 40% of entered orders. Where and How? (For Lab Type Orders / Results Only) 1. Medical Record > Clinical Tool Bar > Order Entry 2. Home Dashboard > Results; and / or 3. Clinical Today > Provider Quick Task > Results; and / or 4. Orders > Manual Data Entry and completion 5. And linking electronic results to orders
M 17 Clinical Test Results Report/Dashboard Menu Set First get ready to enter patient laboratory orders minimally for any test that will have a structured result (a number or a +/- result): Set up your favorites facilities with account numbers Set up your favorite tests and the defaults for each test Create order sets You can access CareTracker Help or Training Sessions if you need assistance with these set up areas Start to create and print lab orders for patients during their visits:
M 17 Clinical Test Results Report/Dashboard Menu Set Write your orders Choose “Save and Print” to get the order printed out. You can also add your signature electronically.
M 17 Clinical Test Results Report/Dashboard Menu Set CareTracker has the following interfaces currently available for activation by your practice: Contact a CareTracker Sales Executive to sign up for your first interface or if a desired interface is not listed. Subsequent add on of available interfaces can be done by sending a “ToDo” with your request to CareTracker Support.
M 17 Clinical Test Results Report/Dashboard Menu Set Once a results interface is activated the results can be viewed and committed to the patient’s medical record via several different views. From the Home Dashboard > Clinical > Select the Results Link:
M 17 Clinical Test Results Report/Dashboard Menu Set Selecting a lab from the previous screen results in an actionable pop-up: The results in red are outside reference range set by facility. User can print, attach to a message, add a recall, sign (commit) the result to the chart, view the patient’s record, or link ( ) the result to a previously entered order using the buttons across the bottom of the results screen.
M 17 Clinical Test Results Report/Dashboard Menu Set From Clinical Today on the Provider’s Quick Tasks the Results can be accessed several ways: Results opens “Tasks” The arrow opens & closes the list Click on an item to get the pop up When a result is selected from the Quick Task or the Tasks Tab it will appear in a pop-up with all the same actions as previously described.
M 17 Clinical Test Results Report/Dashboard Menu Set If your practice does not receive electronic results you can enter results using manual data entry into a lab order. Create order using the Clinical Tool Bar, then access the order on the Orders > Health History Pane:
M 17 Clinical Test Results Report/Dashboard Menu Set When electronic results are received they should be linked to “Open Orders”. This action will resolve your open orders and allow you to know when a patient has not completed a clinical order. As noted earlier when you are viewing the result or on the orders screen there is an action to “Link to Result”. Select this action and locate the corresponding order on the patient’s list of open orders. Select the “Link” button and the link the open order is completed. START HERE>>>>>>>>>>>>>>>>>>>>>>>>>>>>>>>>.
M 18 Patient List Self Attestation Menu Set The Requirement: Generate lists of patients by specific conditions (those on the problem list) to use for quality improvement, reduction of disparities, research, and outreach (generate at least one report with a list of patients with a specific condition). Self Assessment Statement: I have generated at least one report from Medical Reports or the Clinical Query Builder to use for quality improvement, reduction of disparities, research, and outreach. Where and How? Reporting > Other Medical Reports > Global Patient by Diagnosis Standard Report. Reporting > Medical Reports > Clinical Query Builder > Create, save, and run a query that identifies patients by identified problems that can be used for quality improvement or outreach. Per CMS “this objective does not dictate the report(s) which must be generated. An EP is best positioned to determine which reports are most useful to their care efforts. The report generated could cover every patient whose records are maintained using certified EHR technology or a subset of those patients at the discretion of the EP.”
M 18 Patient List Self Attestation Menu Set EASY: Select “Generate” and when it is complete collect it from the Published Reports Queue
Recommend
More recommend