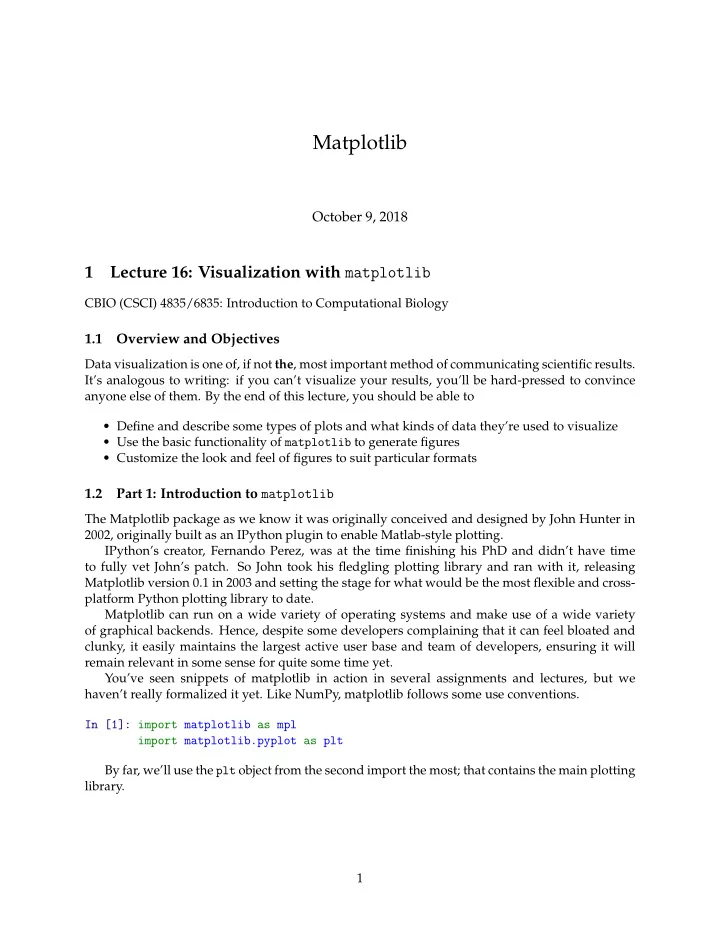
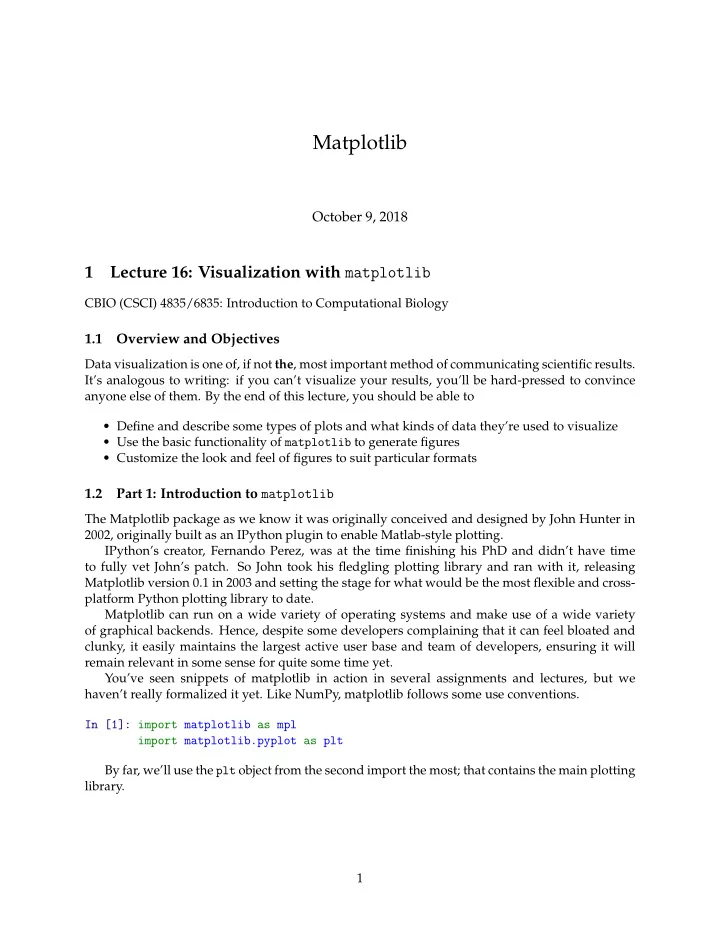
Matplotlib October 9, 2018 1 Lecture 16: Visualization with matplotlib CBIO (CSCI) 4835/6835: Introduction to Computational Biology 1.1 Overview and Objectives Data visualization is one of, if not the , most important method of communicating scientific results. It’s analogous to writing: if you can’t visualize your results, you’ll be hard-pressed to convince anyone else of them. By the end of this lecture, you should be able to • Define and describe some types of plots and what kinds of data they’re used to visualize • Use the basic functionality of matplotlib to generate figures • Customize the look and feel of figures to suit particular formats 1.2 Part 1: Introduction to matplotlib The Matplotlib package as we know it was originally conceived and designed by John Hunter in 2002, originally built as an IPython plugin to enable Matlab-style plotting. IPython’s creator, Fernando Perez, was at the time finishing his PhD and didn’t have time to fully vet John’s patch. So John took his fledgling plotting library and ran with it, releasing Matplotlib version 0.1 in 2003 and setting the stage for what would be the most flexible and cross- platform Python plotting library to date. Matplotlib can run on a wide variety of operating systems and make use of a wide variety of graphical backends. Hence, despite some developers complaining that it can feel bloated and clunky, it easily maintains the largest active user base and team of developers, ensuring it will remain relevant in some sense for quite some time yet. You’ve seen snippets of matplotlib in action in several assignments and lectures, but we haven’t really formalized it yet. Like NumPy, matplotlib follows some use conventions. In [1]: import matplotlib as mpl import matplotlib.pyplot as plt By far, we’ll use the plt object from the second import the most; that contains the main plotting library. 1
script shell 1.2.1 Plotting in a script Let’s say you’re coding a standalone Python application, contained in a file myapp.py . You’ll need to explicitly tell matplotlib to generate a figure and display it, via the show() command. Then you can run the code from the command line: Beware : plt.show() does a lot of things under-the-hood, including interacting with your op- erating system’s graphical backend. Matplotlib hides all these details from you, but as a consequence you should be careful to only use plt.show() once per Python session. Multiple uses of show() can lead to unpredictable behavior that depends entirely on what backend is in use, so try your best to avoid it. 1.2.2 Plotting in a shell (e.g., IPython) Remember back to our first lecture, when you learned how to fire up a Python prompt on the terminal? You can plot in that shell just as you can in a script! In addition, you can enter “matplotlib mode” by using the %matplotlib magic command in the IPython shell. You’ll notice in the above screenshot that the prompt is hovering below line [6], but no line [7] has emerged. That’s because the shell is currently not in matplotlib mode, so it will wait indefinitely until you close the figure on the right. 2
By contrast, in matplotlib mode, you’ll immediately get the next line of the prompt while the figure is still open. You can then edit the properties of the figure dynamically to update the plot. To force an update, you can use the command plt.draw() . 1.2.3 Plotting in a notebook (e.g., Jupyter) This is probably the mode you’re most familiar with: plotting in a notebook, such as the one you’re viewing right now. Since matplotlib’s default is to render its graphics in an external window, for plotting in a notebook you will have to specify otherwise, as it’s impossible to do this in a browser. You’ll once again make use of the %matplotlib magic command, this time with the inline argument added to tell matplotlib to embed the figures into the notebook itself. In [2]: %matplotlib inline import matplotlib.pyplot as plt import numpy as np x = np.random.random(10) y = np.random.random(10) plt.plot(x, y) Out[2]: [<matplotlib.lines.Line2D at 0x116339d30>] Note that you do NOT need to use plt.show() ! When in “inline” mode, matplotlib will au- tomatically render whatever the “active” figure is as soon as you issue some kind of plotting command. 3
savefig 1.2.4 Saving plots to files Sometimes you’ll want to save the plots you’re making to files for use later, perhaps as part of a presentation to demonstrate to your bosses what you’ve accomplished. In this case, you once again won’t use the plt.show() command, but instead substitute in the plt.savefig() command. An image file will be created (in this case, fig.png ) on the filesystem with the plot. Matplotlib is designed to operate nicely with lots of different output formats; PNG was just the example used here. The output format is inferred from the filename used in savefig() . You can see all the other formats matplotlib supports with the command In [3]: fig = plt.figure() fig.canvas.get_supported_filetypes() Out[3]: {'ps': 'Postscript', 'eps': 'Encapsulated Postscript', 'pdf': 'Portable Document Format', 'pgf': 'PGF code for LaTeX', 'png': 'Portable Network Graphics', 'raw': 'Raw RGBA bitmap', 'rgba': 'Raw RGBA bitmap', 'svg': 'Scalable Vector Graphics', 'svgz': 'Scalable Vector Graphics', 'jpg': 'Joint Photographic Experts Group', 'jpeg': 'Joint Photographic Experts Group', 'tif': 'Tagged Image File Format', 'tiff': 'Tagged Image File Format'} <Figure size 432x288 with 0 Axes> 4
1.3 Part 2: Basics of plotting Ok, let’s dive in with some plotting examples and how-tos! The most basic kind of plot you can make is the line plot . This kind of plot uses (x, y) coordi- nate pairs and implicitly draws lines between them. Here’s an example: In [4]: %matplotlib inline import numpy as np import matplotlib.pyplot as plt x = np.array([4, 5, 6]) y = np.array([9, 4, 7]) plt.plot(x, y) Out[4]: [<matplotlib.lines.Line2D at 0x1164456a0>] Matplotlib sees we’ve created points at (4, 9), (5, 4), and (6, 7), and it connects each of these in turn with a line, producing the above plot. It also automatically scales the x and y axes of the plot so all the data fit visibly inside. An important side note: matplotlib is stateful , which means it has some memory of what com- mands you’ve issued. So if you want to, say, include multiple different plots on the same figure, all you need to do is issue additional plotting commands. In [5]: x1 = np.array([4, 5, 6]) y1 = np.array([9, 4, 7]) plt.plot(x1, y1) 5
x2 = np.array([1, 2, 4]) y2 = np.array([4, 6, 9]) plt.plot(x2, y2) Out[5]: [<matplotlib.lines.Line2D at 0x1164fd710>] They’ll even be plotted in different colors. How nice! Line plots are nice, but let’s say I really want a scatter plot of my data; there’s no real concept of a line, but instead I have disparate data points in 2D space that I want to visualize. There’s a function for that! In [6]: x = np.array([4, 5, 6]) y = np.array([9, 4, 7]) plt.scatter(x, y) Out[6]: <matplotlib.collections.PathCollection at 0x116622588> 6
We use the plt.scatter() function, which operates pretty much the same way as plt.plot() , except it puts dots in for each data point without drawing lines between them. Another very useful plot, especially in scientific circles, is the errorbar plot . This is a lot like the line plot, except each data point comes with an errorbar to quantify uncertainty or variance present in each datum. In [7]: # This is a great function that gives me 50 evenly-spaced values from 0 to 10. x = np.linspace(0, 10, 50) dy = 0.8 # The error rate. y = np.sin(x) + dy * np.random.random(50) # Adds a little bit of noise. plt.errorbar(x, y, yerr = dy) Out[7]: <ErrorbarContainer object of 3 artists> 7
You use the yerr argument of the function plt.errorbar() in order to specify what your error rate in the y-direction is. There’s also an xerr optional argument, if your error is actually in the x-direction. What about the histograms we built from the color channels of the images in last week’s lec- tures? We can use matplotlib’s hist() function for this. In [8]: x = np.random.normal(size = 100) _ = plt.hist(x, bins = 20) 8
plt.hist() has only 1 required argument: a list of numbers. However, the optional bins argument is very useful, as it dictates how many bins you want to use to divide up the data in the required argument. Too many bins and every bar in the histogram will have a count of 1; too few bins and all your data will end up in just a single bar! Here’s too few bins: In [9]: _ = plt.hist(x, bins = 2) And too many: In [10]: _ = plt.hist(x, bins = 200) 9
Picking the number of bins for histograms is an art unto itself that usually requires a lot of trial-and-error, hence the importance of having a good visualization setup! The last type of plot we’ll discuss here isn’t really a “plot” in the sense as the previous ones have been, but it is no less important: showing images! In [11]: import matplotlib.image as mpimg img = mpimg.imread("Matplotlib/image1.png") plt.imshow(img) Out[11]: <matplotlib.image.AxesImage at 0x116906c88> 10
Recommend
More recommend