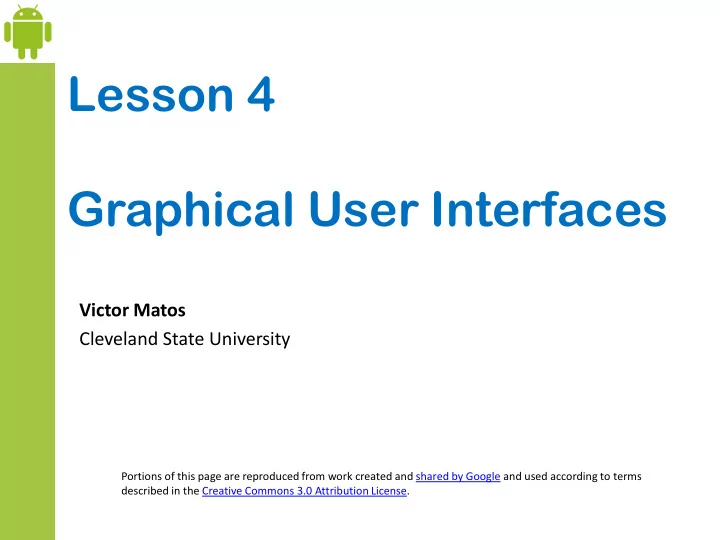
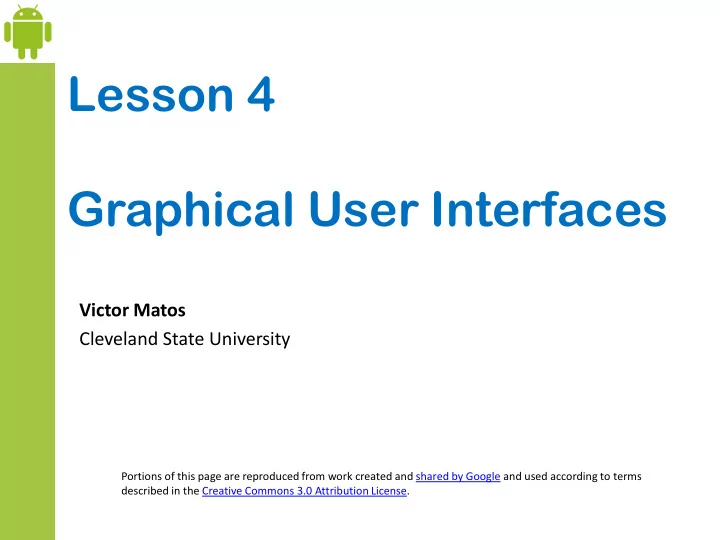
Android - Graphical User Interfaces Aside… Tools you can use to create an Android GUI Alternative tools for creating Android apps and GUIs: Android Studio. Based on IntelliJ IDEA IDE. Functionally equivalent to Eclipse • with the ADT Plugin. http://developer.android.com/sdk/installing/studio.html Android SDK . Streamlined workbench based on Eclipse+ADT in a simpler to • install package. http://developer.android.com/sdk/index.html NBAndroid. Workbench based on NetBeans+ADT. • http://www.nbandroid.org/2014/07/android-plugin-for-gradle-011012.html DroidDraw Very simple GUI designer, incomplete, not integrated to the • Eclipse IDE, aging! http://www.droiddraw.org/ App Inventor (educational, very promising & ambitious, ‘hides’ coding …) • http://appinventor.mit.edu/ 4 - 16
Android - Graphical User Interfaces GUI Elements: The LAYOUT Android GUI Layouts are containers having a predefined structure and • placement policy such as relative, linear horizontal, grid-like, etc. Layouts can be nested , therefore a cell, row, or column of a given layout • could be another layout. The Eclipse+ADT workbench offers the following base types: • 4 - 17
Android - Graphical User Interfaces FrameLayout The FrameLayout is the simplest type of GUI container. • It is useful as an outermost container holding a window. • Allows you to define how much of the screen (high, • width) is to be used. All its children elements are aligned to the top left corner • of the screen. ; 4 - 18
Android - Graphical User Interfaces LinearLayout The LinearLayout supports a filling strategy in which new elements are • stacked either in a horizontal or vertical fashion. If the layout has a vertical orientation new rows are placed one on top of • the other. A horizontal layout uses a side-by-side column placement policy. • 4 - 19
Android - Graphical User Interfaces LinearLayout Setting Attributes Configuring a LinearLayout usually requires you to set the following attributes: orientation ( vertical, horizontal) • fill model ( match_parent, wrap_contents ) • weight ( 0, 1, 2, …n ) • gravity ( top, bottom, center,… ) • padding ( dp – dev. independent pixels ) • margin ( dp – dev. independent pixels ) • 4 - 20
Android - Graphical User Interfaces LinearLayout : Orientation <LinearLayout xmlns:android= "http://schemas.android.com/ap k/res/android" The android:orientation property android:id= "@+id/myLinearLayout" can be set to: horizontal for columns, or android:layout_width= "match_parent" android:layout_height= "match_parent" vertical for rows. android:orientation= "horizontal" android:padding= "4dp" > Use setOrientation () for runtime <TextView changes. android:id= "@+id/labelUserName" android:layout_width= "wrap_content" horizontal android:layout_height= "wrap_content" android:background= "#ffff0000" android:text= " User Name " android:textColor= "#ffffffff" android:textSize= "16sp" android:textStyle= "bold" /> <EditText android:id= "@+id/ediName" v android:layout_width= "wrap_content" e android:layout_height= "wrap_content" r android:text= "Maria Macarena" t android:textSize= "18sp" /> i <Button c android:id= "@+id/btnGo" a android:layout_width= "wrap_content" l android:layout_height= "wrap_content" android:text= "Go" android:textStyle= "bold" /> Shown on a Kitkat device </LinearLayout> 21 4 - 21
Android - Graphical User Interfaces LinearLayout : Fill Model Widgets have a "natural size“ based on their included text ( rubber band • effect). On occasions you may want your widget to have a specific space • allocation (height, width) even if no text is initially provided (as is the case of the empty text box shown below). natural sizes empty screen space Shown on a Gingerbread device 4 - 22
Android - Graphical User Interfaces LinearLayout : Fill Model All widgets inside a LinearLayout must include ‘width’ and ‘height’ attributes. android:layout_width android:layout_height Values used in defining height and width can be: 1. A specific dimension such as 125dp (device independent pixels dip ) 2. wrap_content indicates the widget should just fill up its natural space. 3. match_parent (previously called ‘ fill_parent ’) indicates the widget wants to be as big as the enclosing parent. 4 - 23
Android - Graphical User Interfaces LinearLayout : Fill Model <LinearLayout xmlns:android= "http://schemas.android.com/apk/res/android" android:id= "@+id/myLinearLayout" 125 dp android:layout_width= "match_parent" entire row android:layout_height= "match_parent" (320 dp on medium resolution screens) android:background= "#ff0033cc" android:orientation= "vertical" Row-wise android:padding= "6dp" > <TextView android:id= "@+id/labelUserName" android:layout_width= "match_parent" Use all the row android:layout_height= "wrap_content" android:background= "#ffff0066" android:text= "User Name" android:textColor= "#ff000000" android:textSize= "16sp" android:textStyle= "bold" /> <EditText android:id= "@+id/ediName" android:layout_width= "match_parent" android:layout_height= "wrap_content" android:textSize= "18sp" /> <Button android:id= "@+id/btnGo" Specific size: 125dp android:layout_width= "125dp" android:layout_height= "wrap_content" Medium resolution is: 320 x 480 dpi. android:text= "Go" Shown on a Gingerbread device android:textStyle= "bold" /> </LinearLayout> 4 - 24
Android - Graphical User Interfaces Warning ! Same XML different rendition… Since the introduction of Android 4.x, changes in the SDK make layouts to be more uniformly displayed in all 4.x and newer devices (the intention is to provide a seamless Android experience independent from provider, hardware, and developer). The XML spec used in the previous example looks different when displayed on a 4.x and older devices (see figures on the right, Same XML layout shown on a please also notice the color Gingerbread (left) and Kitkat (right) device. bleeding occurring on top of the GO button, more on this issue in the Appendix) 4 - 25
Android - Graphical User Interfaces LinearLayout : Weight The extra space left unclaimed in a layout could be assigned to any of its inner components by setting its Weight attribute. Use 0 if the view should not be stretched. The bigger the weight the larger the extra space given to that widget. Example The XML specification for this window is similar to the previous example. Kitkat The TextView and Button controls have the additional property Takes: 2 /(1+1+2) android:layout_weight= "1" of the screen space whereas the EditText control has android:layout_weight= "2" Remember, default value is 0 Gingerbread 4 - 26
Android - Graphical User Interfaces LinearLayout : Gravity Gravity is used to indicate how a control will align on the screen. • By default, widgets are left - and top - aligned. • You may use the XML property android:layout_gravity= "…" • to set other possible arrangements: left, center, right, top, bottom, etc . Button has right layout_gravity 4 - 27
Android - Graphical User Interfaces LinearLayout : Padding The padding attribute specifies the widget’s internal margin (in dp units). • The internal margin is the extra space between the borders of the widget's • "cell" and the actual widget contents. Either use • android:padding property • or call method setPadding() at runtime. • The ‘blue’ surrounding space Hello world around the text represents the inner view’s padding 4 - 29
Android - Graphical User Interfaces LinearLayout : Padding and Margin Padding and Margin represent the internal and external spacing between a widget and its included and surrounding context (respectively). 4 - 30
Android - Graphical User Interfaces LinearLayout : Set Internal Margins Using Padding Example: The EditText box has been changed to include 30dp of padding all around <EditText android:id= "@+id/ediName" android:layout_width= "match_parent" android:layout_height= "wrap_content" android:textSize = "18sp" android:padding= "30dp" /> ... 4 - 31
Android - Graphical User Interfaces LinearLayout : Set External Margins Widgets –by default– are closely displayed next to each other. • To increase space between them use the android:layout_margin • attribute Increased inter-widget space <EditText android:id= "@+id/ediName" android:layout_width= "match_parent" android:layout_height= "wrap_content" android:textSize= "18sp" android:layout_margin= "6dp" > </EditText> Using default spacing between ... widgets 4 - 32
Android - Graphical User Interfaces Relative Layout The placement of a widget in a RelativeLayout is based on its positional relationship to other widgets in the container as well as the parent container. Example : A A is by the parent’s top C is below A, to its right B is below A, to the left of C B C 4 - 33
Android - Graphical User Interfaces Relative Layout - Example: Using Eclipse+ADT WYSIWYG Editor Location of the button is expressed in reference to its relative position with respect to the EditText box. 4 - 34
Android - Graphical User Interfaces Relative Layout - Referring to the container Below there is a sample of various positioning XML boolean properties ( true/false ) which are useful for collocating a widget based on the location of its parent container. android:layout_alignParentTop android:layout_alignParentBottom android:layout_alignParentLeft android:layout_alignParentRight android:layout_centerInParent android:layout_centerVertical android:layout_centerHorizontal 4 - 35
Android - Graphical User Interfaces Relative Layout - Referring to Other Widgets wid2 android:layout_alignTop=“@+id/wid1” wid1 wid1 android:layout_alignBottom =“@+id/wid1” wid2 wid1 android:layout_alignLeft=“@+id/wid1” wid2 wid1 android:layout_alignRight=“@+id/wid1” wid2 4 - 36
Android - Graphical User Interfaces Relative Layout - Referring to Other Widgets – WYSIWYG Editor Example1: The image shows a screen designed with the WYSIWYG Editor. We are trying to collocate the button identified as wid2 . Observe that its placement is visually described using (green) lines referencing the already drawn wid1 view. Both views have same bottom , same right , but wig2 has an elevation of 36 dps respect wid1. <Button android:id= "@+id/wid2" android:layout_width= "wrap_content" android:layout_height= "wrap_content" android:layout_alignBottom= "@+id/wid1" android:layout_alignRight= "@+id/wid1" android:layout_marginBottom= "36dp" android:text= "@string/wid2" /> 4 - 37
Android - Graphical User Interfaces Relative Layout - Referring to Other Widgets – WYSIWYG Editor When using relative positioning you need to: 1. Use identifiers ( android:id attributes ) on all elements that you will be referring to. XML elements are named using the prefix: @+id/ ... For instance 2. an EditText box could be called: android:id=" @+id/txtUserName " 3. You must refer only to widgets that have been already defined. For instance a new control to be positioned below the txtUserName EditText box could refer to it using: android:layout_below="@+id/txtUserName" 4 - 38
Android - Graphical User Interfaces Relative Layout - Example2 <RelativeLayout xmlns:android= "http://schemas.android.com/apk/r <EditText es/android" android:id= "@+id/txtUserName" android:id= "@+id/myRelativeLayout" android:layout_width= "match_parent" android:layout_width= "match_parent" android:layout_height= "wrap_content" android:layout_height= "match_parent" android:layout_alignParentLeft= "true" android:background= "#ff000099" > android:layout_below= "@+id/lblUserName" android:padding= "20dp" > <TextView </EditText> android:id= "@+id/lblUserName" android:layout_width= "match_parent" <Button android:layout_height= "wrap_content" android:id= "@+id/btnGo" android:layout_alignParentLeft= "true" android:layout_width= "wrap_content" android:layout_alignParentTop= "true" android:layout_height= "wrap_content" android:background= "#ffff0066" android:text= "User Name" android:layout_alignRight= "@+id/txtUserName" android:textColor= "#ff000000" android:layout_below= "@+id/txtUserName" android:textStyle= "bold" > android:text= "Go" </TextView> android:textStyle= "bold" > </Button> <Button android:id= "@+id/btnCancel" android:layout_width= "wrap_content" android:layout_height= "wrap_content" android:layout_below= "@+id/txtUserName" android:layout_toLeftOf= "@+id/btnGo" android:text= "Cancel" android:textStyle= "bold" > </Button> 39 4 - 39 </RelativeLayout>
Android - Graphical User Interfaces Table Layout 1. Android's TableLayout uses a grid template to position your widgets. 2. Like in a 2D matrix, cells in the grid are identified by rows and columns . 3. Columns are flexible , they could shrink or stretch to accommodate their contents. 4. The element TableRow is used to define a new row in which widgets can be allocated. 5. The number of columns in a TableRow is determined by the total of side- by-side widgets placed on the row. 4 - 40
Android - Graphical User Interfaces Table Layout – Setting Number of Columns The final number of columns in a table is determined by Android. Example : If your TableLayout have three rows • one row with two widgets, • one with three widgets, and • one final row with four widgets, there will be at least four columns in the table, with column indices: 0, 1, 2, 3. 0 1 0 1 2 0 1 2 3 4 - 41
Android - Graphical User Interfaces Table Layout – Example 3 The screen shows various items from a McDonald’s restaurant menu [*]. The TableLayout has four TableRows, with three columns in the first row (labels) and four cells in each of the other three rows (item, Calories, Price, and Buy button). [*] Reference : Pages visited on Sept 8, 2014 http://nutrition.mcdonalds.com/getnutrition/nutritionfacts.pdf http://hackthemenu.com/mcdonalds/menu-prices/ 4 - 42
Android - Graphical User Interfaces Table Layout – Example 3 continuation <TableLayout <TableRow> xmlns:android= "http://schemas.android.com/apk/r es/android" <TextView android:id= "@+id/myTableLayout" android:text= "Big Mac" /> android:layout_width= "match_parent" <TextView android:layout_height= "match_parent" android:gravity= "center" android:orientation= "vertical" android:text= "530" /> android:padding= "6dp" > <TextView android:gravity= "center" <TableRow> android:text= "3.99" /> <TextView <Button android:background= "#FF33B5E5" android:id= "@+id/btnBuyBigMac" android:text= "Item " /> android:gravity= "center" <TextView android:text= "Buy" /> android:layout_marginLeft= "5dp" </TableRow> android:background= "#FF33B5E5" android:text= "Calories " /> <View android:layout_height= "1dp" <TextView android:background= "#FF33B5E5" /> android:layout_marginLeft= "5dp" android:background= "#FF33B5E5" <!-- other TableRows ommitted --!> android:text= "Price $ " /> </TableRow> </TableLayout> <View android:layout_height= "1dp" android:background= "#FF33B5E5" /> 4 - 43
Android - Graphical User Interfaces Table Layout – Stretching a Column A single widget in a TableLayout can occupy more than one column. • The android:layout_span property indicates the number of columns • the widget is allowed to expand. <TableRow> <TextView android:text="URL:" /> <EditText android:id="@+id/txtData" android:layout_span="3" /> </TableRow> 4 - 44
Android - Graphical User Interfaces Table Layout – Stretching a Column Widgets on a table’s row are placed lexicographically from left to right, beginning with the first available column. Each column in the table stretches as needed to accommodate its occupants. Example 4: The table shown below has four columns ( indices : 0,1,2,3). • The label (“ ISBN ”) goes in the first column ( index 0 ). • The EditText to the right of the label uses the layout_span attribute to • be placed into a spanned set of three columns (columns 1 through 3). android:layout_span="3" Label EditText EditText-span EditText-span (ISBN) Column 0 Column 1 Column 2 Column 3 Button Button Cancel OK android:layout_column="2" 4 - 45
Android - Graphical User Interfaces Table Layout – Example 4 continuation <?xml version= "1.0" encoding="utf-8"?> <TableLayout xmlns:android= "http://schemas.android.com/apk/res/android" android:id= "@+id/myTableLayout" android:layout_width= "match_parent" android:layout_height= "match_parent" android:padding= "6dp" android:orientation= "vertical" > <TableRow> <TextView android:text= "ISBN:" /> <EditText android:id= "@+id/ediISBN" Occupy 3 android:layout_span= "3" /> columns </TableRow> <TableRow> <Button android:id= "@+id/cancel" android:layout_column= "2" android:text= "Cancel" /> <Button Skip android:id= "@+id/ok" columns 0, 1 android:text= "OK" /> Note to the reader: </TableRow> Experiment changing layout_span to 1, 2, 3 </TableLayout> 4 - 46
Android - Graphical User Interfaces Table Layout – Stretching the Entire Table By default, a column is as wide as the “natural’ size of the widest widget • collocated in this column (e.g. a column holding a button showing the caption “Go” is narrower than other column holding a button with the caption “Cancel”). A table does not necessarily take all the horizontal space available. • If you want the table to (horizontally) match its container use the • property: android:stretchColumns=“column(s)” Where ‘column(s)’ is the column-index (or comma-separated column indices) to be stretched to take up any space still available on the row. For example, to stretch columns 0, and 2 of a table you set android:stretchColumns=“0,2” 4 - 47
Android - Graphical User Interfaces Table Layout – Stretching the Entire Table In Example 4 we created a table with four columns. We may elongate its columns 2, 3 to force the TableLayout to horizontally occupy the empty rest of the screen. Observe the use of the clause ‘:strechColumns’ ... <TableLayout xmlns:android= "http://schemas.android.com/apk/res/android" android:id= "@+id/myTableLayout" android:layout_width= "match_parent" android:layout_height= "match_parent" android:orientation= "vertical" android:stretchColumns= "2,3" > … Screens shown before and after using the android:stretchColumns clause. 4 - 48
Android - Graphical User Interfaces ScrollView Layout (Vertical & Horizontal) The ScrollView control is useful • in situations in which we have more data to show than what a Scroller single screen could display. indicator ScrollViews provide a vertical • sliding (up/down) access to the data. The HorizontalScrollView • provides a similar left/right sliding mechanism) Only a portion of the user’s data • can be seen at one time, however the rest is available for viewing. 4 - 49
Android - Graphical User Interfaces Example 5. Vertical ScrollView Layout <TextView android:id= "@+id/textView2" <ScrollView android:layout_width= "match_parent" xmlns:android= android:layout_height= "wrap_content" "http://schemas.android.com/apk/res/android" android:text= "Item2" android:id= "@+id/myVerticalScrollView1" android:textSize= "150sp" /> android:layout_width= "match_parent" android:layout_height= "match_parent" > <View android:layout_width= "match_parent" <LinearLayout android:layout_height= "6dp" android:id= "@+id/myLinearLayoutVertical" android:background= "#ffff0000" /> android:layout_width= "match_parent" android:layout_height= "match_parent" <TextView android:orientation= "vertical" > android:id= "@+id/textView3" android:layout_width= "match_parent" <TextView android:layout_height= "wrap_content" android:id= "@+id/textView1" android:text= "Item3" android:layout_width= "match_parent" android:textSize= "150sp" /> android:layout_height= "wrap_content" android:text= "Item1" </LinearLayout> android:textSize= "150sp" /> </ScrollView> <View android:layout_width= "match_parent" android:layout_height= "6dp" android:background= "#ffff0000" /> 4 - 50
Android - Graphical User Interfaces Example 6. HorizontalScrollView Layout <TextView <HorizontalScrollView android:id= "@+id/textView2" android:layout_width= "match_parent" xmlns:android= "http://schemas.android.com/apk/r android:layout_height= "wrap_content" es/android" android:text= "Item2" android:id= "@+id/myHorizontalScrollView1" android:textSize= "75sp" /> android:layout_width= "match_parent" android:layout_height= "wrap_content" > <View android:layout_width= "6dp" <LinearLayout android:layout_height= "match_parent" android:id= "@+id/myLinearLayoutVertical" android:background= "#ffff0000" /> android:layout_width= "match_parent" android:layout_height= "match_parent" <TextView android:orientation= "horizontal" > android:id= "@+id/textView3" android:layout_width= "match_parent" <TextView android:layout_height= "wrap_content" android:id= "@+id/textView1" android:text= "Item3" android:layout_width= "match_parent" android:textSize= "75sp" /> android:layout_height= "wrap_content" </LinearLayout> android:text= "Item1" android:textSize= "75sp" /> </HorizontalScrollView> <View android:layout_width= "6dp" android:layout_height= "match_parent" android:background= "#ffff0000" /> 4 - 51
Android - Graphical User Interfaces Miscellaneous: Absolute Layout (Deprecated) This layout lets you specify exact • locations (x/y coordinates) of its children. Absolute layouts are less flexible • and harder to maintain than other types of layouts without absolute positioning. They DO NOT migrate well from • one device to the other; not even from portrait to landscape modes in the same device! 4 - 52
Android - Graphical User Interfaces Example 7. Absolute Layout (Deprecated) <?xml version= "1.0" encoding="utf-8"?> <AbsoluteLayout android:id= "@+id/myLinearLayout" </TextView> android:layout_width= "match_parent" <EditText android:layout_height= "match_parent" android:id= "@+id/etName" android:background= "#ff0033cc" android:layout_width= "match_parent" android:padding= "4dp" android:layout_height= "wrap_content" xmlns:android= "http://schemas.android.co android:textSize= "18sp" m/apk/res/android" android:layout_x= "0dp" > android:layout_y= "38dp" > <TextView </EditText> android:id= "@+id/tvUserName" android:layout_width= "match_parent" <Button android:layout_height= "wrap_content" android:layout_width="120dp" android:background= "#ffff0066" android:text= "Go" android:text= "User Name" android:layout_height= "wrap_content" android:textSize= "16sp" android:textStyle= "bold" android:textStyle= "bold" android:id= "@+id/btnGo" android:textColor= "#ff000000" android:layout_x= "100dp" android:layout_x= "0dp" android:layout_y= "170dp" /> android:layout_y= "10dp" </AbsoluteLayout> > 4 - 53
Android - Graphical User Interfaces Connecting Layouts to Java Code PLUMBING. You must ‘connect’ functional XML elements –such as buttons, text boxes, check boxes- with their equivalent Java objects. This is typically done in the onCreate(…) method of your main activity. After all the connections are made and programmed, your app should be ready to interact with the user. XLM Layout < xml …. . . . . . . </ xml > JAVA code public class ... { ... ... } 4 - 54
Android - Graphical User Interfaces Connecting Layouts to Java Code Java code package csu.matos.gui_demo; import android…; public class MainActivity extends Activity { EditText edtUserName; Button btnGo; <!– XML LAYOUT --> <LinearLayout @Override android:id= "@+id/myLinearLayout" protected void onCreate(Bundle savedInstanceState) { ... > super.onCreate(savedInstanceState); <TextView setContentView(R.layout. activity_main); android:text= "ACME Login Screen" ... /> edtUserName = (EditText) findViewById(R.id. edtUserName); <EditText btnGo = (Button) findViewById(R.id. btnGo); android:id= "@+id/edtUserName" ... ... /> } <Button android:id= "@+id/btnGo" ... ... /> } </LinearLayout> 4 - 55
Android - Graphical User Interfaces What is the meaning of an Android Context? An Aside On Android, a Context defines a logical workspace on which an app can load and access resources. When a widget is created, it is attached to a particular Context. By means • of its affiliation to that environment, it then could access other members of the hierarchy on which it has been collocated. For a simple ‘ one activity app ’ -say MainActivity- the method • getApplicationContext() and the reference MainActivity.this return the same result. An application could have several activities . Therefore, for a multi- • activity app we have one app context, and a context for each of its activities, each good for accessing what is available in that context. 4 - 56
Android - Graphical User Interfaces Connecting Layouts to Java Code Assume the UI in res/layout/activity_main.xml has been created. This layout could be called by an application using the statement setContentView(R.layout.activity_main); Individual XML defined widgets, such as btnGo is later associated to the Java application using the statement findViewByID(...) as in Button btnGo = (Button) findViewById( R.id.btnGo ); Where R is a class automatically generated to keep track of resources available to the application. In particular R.id... is the collection of widgets defined in the XML layout (Use Eclipse’s Package Explorer, look at your /gen/package/R.java contents). A Suggestion : The widget’s identifiers used in the XML layout and Java code could be the same. It is convenient to add a prefix to each identifier indicating its nature. Some options are txt, btn, edt, rad, chk , etc. Try to be consistent. 4 - 57
Android - Graphical User Interfaces Connecting Layouts to Java Code Attaching Listeners to Widgets Consider the screen on the right. To make its ‘ Go’ button widget be responsive to the user’s pushing of that button, we may add a listener for the click event. Button btnGo = (Button) findViewById( R.id.btnGo ); btnGo .setOnClickListener( new OnClickListener() { @Override public void onClick(View v) { // get userName and validate against some database // put some more logic here... } }); Note: Other common ‘listeners’ watch for events such as: textChanged, tap, long-press, select, focus, etc. 4 - 58
Android - Graphical User Interfaces Basic Widgets: TextViews In Android a label or text-box is called • a TextView . A TextView is typically used for showing • a caption or a text message. TextViews are not editable, therefore • they take no input. The text to be shown may include the • \n formatting character (newLine) You may also use HTML formatting by • setting the text to: Html.fromHtml("<b>bold</b> string") For a ‘colorful’ rendition of the ‘99 Bottles of Beer’ song see: https://www.youtube.com/watch?v=3KnpZYkTWno
Android - Graphical User Interfaces Basic Widgets: Example 8 - TextViews <LinearLayout xmlns:android= "http://schemas.android.com/apk/res/android" android:layout_width= "match_parent" android:layout_height= "match_parent" android:orientation= "vertical" android:padding= "6dp" > <TextView android:id= "@+id/textView1" android:layout_width= "match_parent" android:layout_height= "wrap_content" android:background= "@color/holo_blue_bright" android:text= "(Lyrics) 99 Bottles of Beer" android:textAppearance= "?android:attr/textAppearanceLarge" /> <TextView android:id= "@+id/textView2" android:layout_width= "match_parent" android:layout_height= "wrap_content" android:layout_marginTop= "6dp" android:background= "@color/gray_light" android:text= " \n\t 99 bottles of beer on the wall, 99 bottles of beer.Take one down and pass it around, 98 bottles of beer on the wall. \n\n\t 98 bottles of beer on the wall, 98 bottles of beer.Take one down and pass it around, 97 bottles of beer on the wall. \n\n\t 97 bottles of beer on the wall, 97 bottles of beer.Take one down and pass it around, 96 bottles of beer on the wall... " android:textSize= "14sp" /> </LinearLayout> 4 - 60
Android - Graphical User Interfaces Basic Widgets: Buttons A Button widget allows the simulation of a GUI clicking action. • Button is a subclass of TextView . Therefore formatting a button’s face is • similar to the setting of a TextView . You may alter the default behavior of a button by providing a custom • drawable.xml specification to be applied as background. In those specs you indicate the shape, color, border, corners, gradient, and behavior based on states (pressed, focused). More on this issue in the appendix. <Button android:id= "@+id/btnClickMeNow" android:layout_width= "120dp" android:layout_height= "wrap_content" android:layout_gravity= "center" android:layout_marginTop= "5dp“ android:gravity= "center" android:padding= "5dp" android:text="Click Me Now!" android:textColor= "#ffff0000" android:textSize= "20sp" android:textStyle= "bold" /> 4 - 61
Android - Graphical User Interfaces Example9: Connecting Multiple Buttons This example shows an alternative way of wiring-up multiple public class MainActivity extends Activity implements OnClickListener { buttons. Observe how TextView txtMsg; the main activity Button btnBegin; Button btnExit; implements the @Override OnClickListener public void onCreate(Bundle savedInstanceState) { interface. super.onCreate(savedInstanceState); setContentView(R.layout. activity_main ); The mandatory onClick method checks which of txtMsg = (TextView) findViewById(R.id. txtMsg); the many buttons sent btnBegin = (Button) findViewById(R.id. btnBegin); btnExit = (Button) findViewById(R.id. btnExit); the signal and proceeds from there. btnBegin.setOnClickListener( this); btnExit.setOnClickListener( this); }//onCreate @Override public void onClick(View v) { if (v.getId() == btnBegin.getId()) { txtMsg.setText("1-You clicked the 'BEGIN' button"); } if (v.getId() == btnExit.getId()) { txtMsg.setText("2-You clicked the 'EXIT' button"); } }//onClick 4 - 62 }
Android - Graphical User Interfaces Example9: Connecting Multiple Buttons [Layout] <LinearLayout xmlns:android= "http://schemas.android.com/apk/res/android" xmlns:tools= "http://schemas.android.com/tools" android:layout_width= "match_parent" android:layout_height= "match_parent" android:orientation= "vertical" android:padding= "6dp" > <TextView android:id= "@+id/txtMsg" android:layout_width= "match_parent" android:layout_height= "wrap_content" android:background= "#88eed0d0" /> <Button android:id= "@+id/btnBegin" android:layout_width= "wrap_content" android:layout_height= "wrap_content" android:ems= "5" android:text= "Begin" /> <Button android:id= "@+id/btnExit" android:layout_width= "wrap_content" android:layout_height= "wrap_content" android:ems= "5" android:text= "Exit" /> </LinearLayout> 4 - 63
Android - Graphical User Interfaces Basic Widgets: ImageView & ImageButton ImageView and ImageButton allow the embedding • of images in your applications ( gif, jpg, png, etc). Analogue to TextView and Button controls • (respectively). Each widget takes an • android:src or android:background attribute (in an XML layout) to specify what picture to use. Pictures are stored in the res/drawable folder • (optionally a medium, high, x-high, xx-high, and xxx- high respectively definition version of the same image could be stored for later usage with different types of screens). Details available at: http://developer.android.com/design/style/iconography.html
Android - Graphical User Interfaces Basic Widgets: ImageView & ImageButton <LinearLayout xmlns:android= "http://schemas.android.com/apk/res/android" android:layout_width= "match_parent" android:layout_height= "match_parent" android:padding= "6dp" android:orientation= "vertical" > <ImageButton android:id= "@+id/imgButton1" android:layout_width= "wrap_content" android:layout_height= "wrap_content" android:src= "@drawable/ic_launcher" > </ImageButton> <ImageView android:id= "@+id/imgView1" android:layout_width= "200dp" android:layout_height= "150dp" android:scaleType= "fitXY" android:src= "@drawable/flowers1" > </ImageView> </LinearLayout> 4 - 65
Android - Graphical User Interfaces Basic Widgets: Buttons - Combining Images & Text A common Button widget could display text and a simple image as shown below <LinearLayout . . . <Button android:layout_width= "wrap_content" android:layout_height= "wrap_content" android:drawableLeft= "@drawable/ic_launcher" android:gravity= "left|center_vertical" android:padding= "15dp" android:text= "Click me" /> </LinearLayout> 4 - 66
Android - Graphical User Interfaces Basic Widgets: How icons are used in Android? mdpi (761 bytes) Icons are small images used to graphically represent 1x = 48 x 48 pixels your application and/or parts of it. They may appear BaseLine in different parts of your app including: hdpi (1.15KB) 1.5x = 72 x 72 px • Home screen • Launcher window. • Options menu x-hdpi (1.52KB) • Action Bar 2x = 96 x 96 px • Status bar • Multi-tab interface. • Pop-up dialog boxes • List view xx-hdpi (2.47KB) 3x = 144 x 144 px Detailed information on Android’s iconography is available at: http://developer.android.com/design/style/iconography.html HINT: Several websites allow you to convert for free your pictures to image-files under a variety of formats and sizes such as png, .jpg, .gif, etc. For instance try: http://www.prodraw.net/favicon/index.php http://converticon.com/ 4 - 67
Android - Graphical User Interfaces Basic Widgets: EditText Boxes The EditText widget is an extension of • TextView that allows user’s input. In addition to plain text, this widget • can display editable text formatted with HTML-styles such as bold, italics, underline, etc ). This is done with Html.fromHtml(html_text) Moving data in and out of an EditText • box is usually done in Java through the following methods: txtBox.setText(“someValue”) txtBox.getText().toString() 4 - 68
Android - Graphical User Interfaces Basic Widgets: EditText Boxes Input Type Formats An EditText box could be set to accept input strings satisfying a particular pattern such as: numbers (with and without decimals or sign), phones, dates, times, uris, etc. Setting the EditText box to accept a particular choice of data-type, is done through the XML clause android:inputType=“choices” where choices include any of the single values shown in the figure. You may combine types, for instance: textCapWords|textAutoCorrect Accepts text that capitalizes every word, incorrect words are automatically changed (for instance ‘teh‘ is converted into ‘the’, and so on. 4 - 69
Android - Graphical User Interfaces Example10: Login-Screen In this example we will create a simple login screen holding a label ( TexView ), a textBox ( EditText ), and a Button . When the EditTex box gains focus, the system provides a virtual keyboard customized to the input-type given to the entry box (capitals & spelling). Clicking the button displays a Toast-message that echoes the supplied user-name. Setting Capitals & text Hint spelling Disable button A brief message box 4 - 70 Images from an HTC-One device
Android - Graphical User Interfaces Example10: Login-Screen LAYOUT 1 of 2 <LinearLayout xmlns:android= "http://schemas.android.com/apk/res/android" android:layout_width= "match_parent" android:layout_height= "match_parent" android:orientation= "vertical" android:padding= "6dp" > <TextView android:id= "@+id/txtLogin" android:layout_width= "match_parent" android:layout_height= "wrap_content" android:background= "@android:color/holo_blue_light" android:text= "@string/ACME_Login_Screen" android:textSize= "20sp" android:textStyle= "bold" /> <EditText android:id= "@+id/edtUserName" android:layout_width= "match_parent" android:layout_height= "wrap_content" android:layout_marginTop= "2dp" android:hint= "@string/Enter_your_First_and_Last_name" android:inputType= "textCapWords|textAutoCorrect" android:textSize= "18sp" > <requestFocus /> </EditText> 4 - 71
Android - Graphical User Interfaces Example10: Login-Screen LAYOUT 2 of 2 <Button android:id= "@+id/btnLogin" android:layout_width= "82dp" android:layout_height= "wrap_content" android:layout_marginTop= "2dp" android:text= "@string/login" /> </LinearLayout> res/values/strings.xml <?xml version= "1.0" encoding="utf-8"?> <!-- this is the res/values/strings.xml file --> <resources> <string name= "app_name">GuiDemo</string> <string name= "action_settings">Settings</string> <string name= "login">login</string> <string name= "ACME_Login_Screen">ACME Login Screen</string> <string name= "Enter_your_First_and_Last_name">Enter your First and Last name</string> </resources> 4 - 72
Android - Graphical User Interfaces Example10: Login-Screen - MainActivity 1 of 3 public class MainActivity extends ActionBarActivity { // class variables representing UI controls to be controlled from the Java program TextView txtLogin; EditText edtUserName; Button btnLogin; // variables used with the Toast message class private Context context; private int duration = Toast. LENGTH_SHORT; @Override public void onCreate(Bundle savedInstanceState) { super.onCreate(savedInstanceState); // show the login screen setContentView(R.layout. activity_main); context = getApplicationContext(); // binding the UI's controls defined in "main.xml" to Java code txtLogin = (TextView) findViewById(R.id. txtLogin); edtUserName = (EditText) findViewById(R.id. edtUserName); btnLogin = (Button) findViewById(R.id. btnLogin); 4 - 73
Android - Graphical User Interfaces Example10: Login-Screen - MainActivity 2 of 3 // LISTENER: allowing the button widget to react to user interaction btnLogin.setOnClickListener( new OnClickListener() { @Override public void onClick(View v) { Log.e used for String userName = edtUserName.getText().toString(); debugging – Log. e("onClick ", "duration= " + duration); remove later !!! Log. e("onClick ", "context= " + context.toString()); Log. e("onClick ", "userName= " + userName); if (userName.equals("Maria Macarena")) { txtLogin.setText("OK, please wait..."); Toast. makeText(getApplicationContext(), "Welcome " + userName, duration).show(); btnLogin.setEnabled( false); } else { Toast. makeText(context, userName + " is not a valid USER", duration).show(); } } });// onClick }// onCreate 4 - 74
Android - Graphical User Interfaces Example10: Login-Screen - MainActivity 3 of 3 @Override public boolean onCreateOptionsMenu(Menu menu) { // Inflate the menu; this adds items to the action bar if it is present. getMenuInflater().inflate(R.menu. main, menu); return true; } @Override public boolean onOptionsItemSelected(MenuItem item) { // Handle action bar item clicks here. The action bar will // automatically handle clicks on the Home/Up button, so long // as you specify a parent activity in AndroidManifest.xml. int id = item.getItemId(); if (id == R.id. action_settings) { return true; } return super.onOptionsItemSelected(item); } } 4 - 75
Android - Graphical User Interfaces Programming … Your turn! (working as a minimalist developer) Implement any/all of the following projects using simple UI controls (EditText, TextView, buttons) 1. Currency Exchange calculator 2. Tip Calculator 3. Simple Flashlight 4 - 76
Android - Graphical User Interfaces Basic Widgets: CheckBoxes A checkbox is a special two-states button which can be either checked or unchecked . A screen may include any number of mutually inclusive (independent) CheckBoxes. At any time, more than one CheckBox in the GUI could be checked. In our “CaféApp” example, the screen on the right displays two CheckBox controls, they are used for selecting ‘Cream’ and ‘Sugar’ options. In this image both boxes are ‘checked’. When the user pushes the ‘Pay’ button a Toast-message is issue echoing the current combination of choices held by the checkboxes. 4 - 77
Android - Graphical User Interfaces Example11: CheckBoxes – CaféApp [Layout 1 of 2 ] <?xml version= "1.0" encoding="utf-8"?> <LinearLayout xmlns:android= "http://schemas.android.com/apk/res/android" android:layout_width= "match_parent" android:layout_height= "match_parent" android:padding= "6dp" android:orientation= "vertical" > <TextView android:id= "@+id/labelCoffee" android:layout_width= "match_parent" android:layout_height= "wrap_content" android:background= "#ff993300" android:text= "@string/coffee_addons" android:textColor= "@android:color/white" android:textStyle= "bold" /> <CheckBox android:id= "@+id/chkCream" android:layout_width= "wrap_content" android:layout_height= "wrap_content" android:text= "@string/cream" android:textStyle= "bold" /> 78 4 - 78
Android - Graphical User Interfaces Example11: CheckBoxes – CaféApp [Layout 2 of 2 ] <CheckBox android:id= "@+id/chkSugar" android:layout_width= "wrap_content" android:layout_height= "wrap_content" android:text= "@string/sugar" android:textStyle= "bold" /> <Button android:id= "@+id/btnPay" android:layout_width= "153dp" android:layout_height= "wrap_content" android:text= "@string/pay" android:textStyle= "bold" /> </LinearLayout> 4 - 79
Android - Graphical User Interfaces Example11: CheckBoxes – CaféApp [@string/… ] Resources: res/values/strings <?xml version= "1.0" encoding="utf-8"?> <resources> <string name= "app_name">GuiDemo</string> <string name= "action_settings">Settings</string> <string name= "click_me">Click Me</string> <string name= "sugar">Sugar</string> <string name= "cream">Cream</string> <string name= "coffee_addons">What else in your coffee?</string> <string name= "pay">Pay</string> </resources> 4 - 80
Android - Graphical User Interfaces Example11: CheckBoxes – CaféApp [Code 1 of 2 ] public class MainActivity extends Activity { CheckBox chkCream; CheckBox chkSugar; Button btnPay; @Override public void onCreate(Bundle savedInstanceState) { super.onCreate(savedInstanceState); setContentView(R.layout. activity_main); //binding XMl controls with Java code chkCream = (CheckBox)findViewById(R.id. chkCream); chkSugar = (CheckBox)findViewById(R.id. chkSugar); btnPay = (Button) findViewById(R.id. btnPay); 4 - 81
Android - Graphical User Interfaces Example11: CheckBoxes – CaféApp [Code 2 of 2 ] //LISTENER: wiring button-events-&-code btnPay.setOnClickListener( new OnClickListener() { @Override public void onClick(View v) { String msg = "Coffee "; if (chkCream.isChecked()) { msg += " & cream "; } if (chkSugar.isChecked()){ msg += " & Sugar"; } Toast. makeText(getApplicationContext(), msg, Toast. LENGTH_SHORT).show(); //go now and compute cost... }//onClick }); }//onCreate }//class 4 - 82
Android - Graphical User Interfaces Basic Widgets: CheckBoxes A radio button (like a CheckBox) is a two-states button that • can be either checked or unchecked . Logically related radio buttons are normally put together in a RadioGroup • container. The container forces the enclosed radio buttons to behave as mutually exclusive selectors. That is, the checking of one radio button unchecks all the others. Properties for font face, style, color, etc. are managed in a way similar to • setting a TextView. You may call the method isChecked() to see if a specific RadioButton is • selected, or change its state by calling toggle() . 4 - 83
Android - Graphical User Interfaces Example12: CheckBoxes – CaféApp [Layout] Example We extend the previous CaféApp example by adding a RadioGroup control that allows the user to pick one type of coffee from RadioGroup three available options. Summary of choices 4 - 84
Android - Graphical User Interfaces Example12: CheckBoxes – CaféApp [Layout] Based on Example11 - Only new XML and Java code is shown <TextView <RadioGroup android:id= "@+id/textView1" android:id= "@+id/radioGroupCoffeeType" android:layout_width= "match_parent" android:layout_width= "match_parent" android:layout_height= "wrap_content" android:layout_height= "wrap_content" > android:background= "#ff993300" android:text="@string/kind_of_coffee" <RadioButton android:textColor= "#ffffff" android:id= "@+id/radDecaf" android:textStyle= "bold" /> android:layout_width= "wrap_content" android:layout_height= "wrap_content" android:text= "@string/decaf" /> <RadioButton android:id= "@+id/radExpresso" android:layout_width= "wrap_content" android:layout_height= "wrap_content" android:text= "@string/expresso" /> <RadioButton android:id= "@+id/radColombian" android:layout_width= "wrap_content" android:layout_height= "wrap_content" android:checked= "true" android:text= "@string/colombian" /> </RadioGroup> 85 85 4 - 85
Android - Graphical User Interfaces Example12: CheckBoxes – CaféApp [MainActivity] public class MainActivity extends Activity { CheckBox chkCream; CheckBox chkSugar; Button btnPay; RadioGroup radCoffeeType; RadioButton radDecaf; RadioButton radExpresso; RadioButton radColombian; @Override public void onCreate(Bundle savedInstanceState) { super.onCreate(savedInstanceState); setContentView(R.layout. main); chkCream = (CheckBox) findViewById(R.id. chkCream); chkSugar = (CheckBox) findViewById(R.id. chkSugar); btnPay = (Button) findViewById(R.id. btnPay); radCoffeeType = (RadioGroup) findViewById(R.id. radioGroupCoffeeType); radDecaf = (RadioButton) findViewById(R.id. radDecaf); radExpresso = (RadioButton) findViewById(R.id. radExpresso); radColombian = (RadioButton) findViewById(R.id. radColombian); 4 - 86
Android - Graphical User Interfaces Example12: CheckBoxes – CaféApp [MainActivity] // LISTENER: wiring button-events-&-code btnPay.setOnClickListener( new OnClickListener() { @Override public void onClick(View v) { String msg = "Coffee "; if (chkCream.isChecked()) msg += " & cream "; if (chkSugar.isChecked()) msg += " & Sugar"; // get selected radio button ID number int radioId = radCoffeeType.getCheckedRadioButtonId(); // compare selected's Id with individual RadioButtons ID if (radColombian.getId() == radioId) msg = "Colombian " + msg; // similarly you may use .isChecked() on each RadioButton if (radExpresso.isChecked()) msg = "Expresso " + msg; // similarly you may use .isChecked() on each RadioButton if (radDecaf.isChecked()) msg = "Decaf " + msg; Toast. makeText(getApplicationContext(), msg, 1).show(); // go now and compute cost... }// onClick }); }// onCreate }// class 87 87 4 - 87
Android - Graphical User Interfaces Example12: CheckBoxes – CaféApp [MainActivity] Programming Note radGroupradioId = (RadioGroup)findViewById(R.id. radioGroup1); Alternative you may also int radioId = radGroupradioId.getCheckedRadioButtonId(); manage a RadioGroup switch (radioId) { as follows (this is simpler case R.id. radColombian: msg += " Colombian "; break; because you don’t need case R.id. radExpresso: msg += " Expresso "; break; case R.id. radDecaf: msg += " Decaf "; break; to define the individual } RadioButtons 88 88 4 - 88
Android - Graphical User Interfaces Miscellaneous: Useful UI Attributes & Java Methods XML Controls the focus sequence: android:visibility true/false set visibility android:background color, image, drawable <requestFocus /> react to user’s interaction Java methods myButton.requestFocus() myTextBox.isFocused() myWidget.setEnabled() myWidget.isEnabled() 4 - 89
User Interfaces This image was made using the Device Frame Generator , which is part of the Android Asset Studio tool http://romannurik.github.io/AndroidAssetStudio/ 4 - 90
Appendix A. Using the @string resource A good programming practice in Android is NOT to directly enter literal strings as immediate values for attribute inside xml files. For example, if you are defining a TextView to show a company headquarter’s location, a clause such as android:text= "Cleveland" should not be used (observe it produces a Warning [I18N] Hardcoded string “Cleveland”, should use @string resource ) Instead you should apply a two steps procedure in which 1. You write the literal string –say headquarter – in res/values/string.xml. Enter <string name= "headquarter">Cleveland</string> 2. Whenever the string is needed provide a reference to the string using the notation @string/headquarter . For instance in our example you should enter android:text= "@string/headquarter" WHY? If the string is used in many places and its actual value changes we just update the resource file entry once. It also provides some support for internationalization -easy to change a resource string from one language to another. 4 - 91
Appendix B. DroidDraw A simple (but aging) GUI generator LINK: www.droidDraw.org 4 - 92
Appendix C. Android Asset Studio LINK: http://romannurik.github.io/AndroidAssetStudio/ [Visited on 9/14/2014] This tool offers a number of options to craft high-quality icons and other displayed elements typically found in Android apps. Other Generators Community Tools Icon Generators Launcher icons Device frame generator Android Action Bar Style Action bar and tab icons Generator Notification icons Simple nine-patch gen. Navigation drawer Android Holo Colors indicator Generator Generic icons 4 - 93
Appendix D. Measuring Graphic Elements Q. What is dpi (also know as dp and ppi ) ? Stands for dots per inch . It suggests a measure of screen quality. You can compute it using the following formula: 2 + = dpi = sqrt (width_pixels^2 + height_pixels^2) / diagonal_inches 2 dpi widthPixel s heightPixe ls / diagonalIn ches G1 (base device 320x480) 155.92 dpi (3.7 in diagonally) Nexus (480x800) 252.15 dpi HTC One (1080x1920) 468 dpi (4.7 in) Samsung S4 (1080x1920) 441 dpi (5.5 in) Q. What is the difference between dp, dip and sp units in Android? dp Density-independent Pixels – is an abstract unit based on the physical density of the screen. These units are relative to a 160 dpi screen, so one dp is one pixel on a 160 dpi screen. Use it for measuring anything but fonts. sp Scale-independent Pixels – similar to the relative density dp unit, but used for font size preference. 4 - 94
Appendix D. Measuring Graphic Elements How Android deals with screen resolutions? Illustration of how the Android platform maps actual screen densities and sizes to generalized density and size configurations. A set of four generalized screen sizes xlarge screens are at least 960dp x 720dp A set of six generalized densities : large screens are at least 640dp x 480dp ldpi ~120dpi (low) normal screens are at least 470dp x 320dp mdpi ~160dpi (medium) small screens are at least 426dp x 320dp hdpi ~240dpi (high) xhdpi ~320dpi (extra-high) xxhdpi ~480dpi (extra-extra-high) Xxxhdpi ~640dpi (extra-extra-extra-high) 4 - 95 Taken from: http://developer.android.com/guide/practices/screens_support.html
Appendix D. Measuring Graphic Elements Q. Give me an example on how to use dp units. Assume you design your interface for a G1 phone having 320x480 pixels (Abstracted density is 160 – See your AVD entry, the actual pixeling is defined as: [2* 160] x [3* 160] ) Assume you want a 120dp button to be placed in the middle of the screen. On portrait mode you could allocate the 320 horizontal pixels as [ 100 + 120 + 100 ]. On Landscape mode you could allocate 480 pixels as [ 180 + 120 + 180 ]. The XML would be <Button android:id= "@+id/button1" android:layout_height= "wrap_content" 180 120 180 android:layout_width= "120dp" android:layout_gravity= "center" 480 android:text= "@+id/go_caption" /> If the application is deployed on devices having a higher resolution the button is still mapped to the middle of the screen. 4 - 96
Appendix E. Hierarchy Viewer Tool The HierarchyViewer Tool allows exploration of a displayed UI. Use DDMS > Click on Devices > Click on HierarchyViewer icon (next to camera) 4 - 97
Appendix F. Customizing Widgets 1. The appearance of a widget can be adjusted by the user. For example a button widget could be modified by changing its shape, border, color, margins, etc. 2. Basic shapes include: rectangle, oval, line, and ring. 3. In addition to visual changes, the widget’s reaction to user interaction could be adjusted for events such as: Focused, Clicked, etc. 4. The figure shows and EditText and Button widgets as normally displayed by a device running SDK4.3 (Ice Cream). The bottom two widgets (a TextView and a Button) are custom made versions of those two controls respectively. 4 - 98
Appendix F. Customizing Widgets The image shows visual feedback provided to the user during the clicking of a standard and a custom Button widget. Assume the device runs under SDK4.3. Standard behavior – buttons turns blue when it is pressed. Custom behavior – buttons turns dark grey with an orange border when it is pressed. 4 - 99
Appendix F. Customizing Widgets Observe the transient response of the standard and custom made EditText boxes when the user touches the widgets provoking the ‘Focused’ event. When focused the standard box shows a blue bottom line A focused custom box shows an orange all-around frame 4 - 100
Appendix F. Customizing Widgets When the user taps on the custom made EditText box a gradient is applied to the box to flash a visual feedback reassuring the user of her selection. 1. Non-focused custom 3. Focused custom EditText widget, grey EditText widget showing border an orange border 2. Clicked EditText widget showing a yellow colored linear gradient and orange 4 - 101 border
Recommend
More recommend