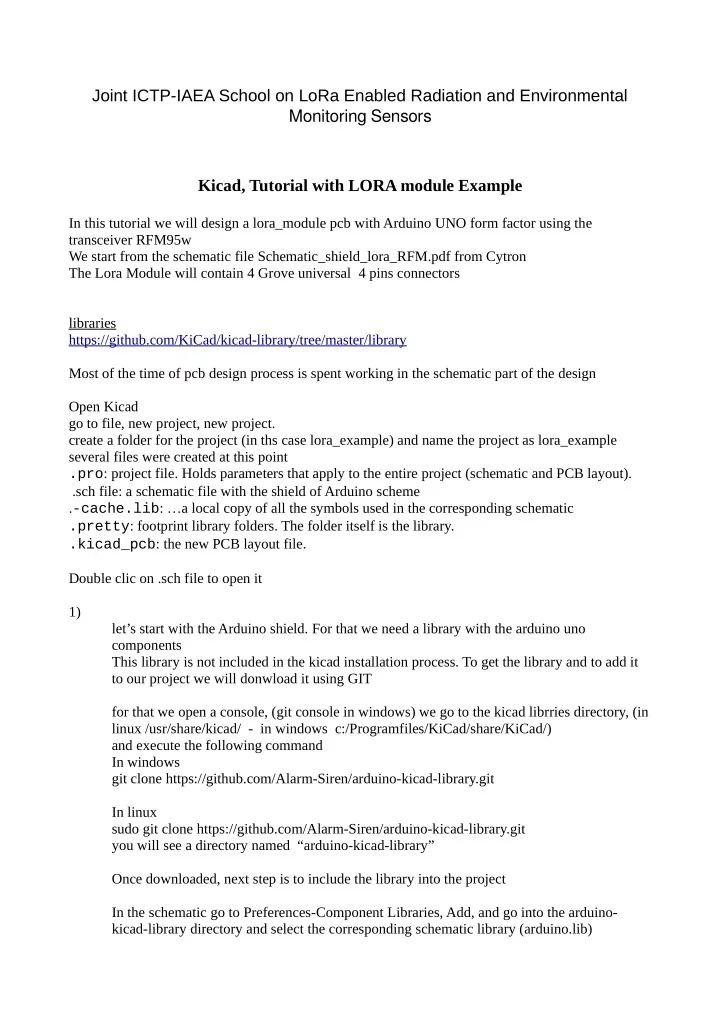
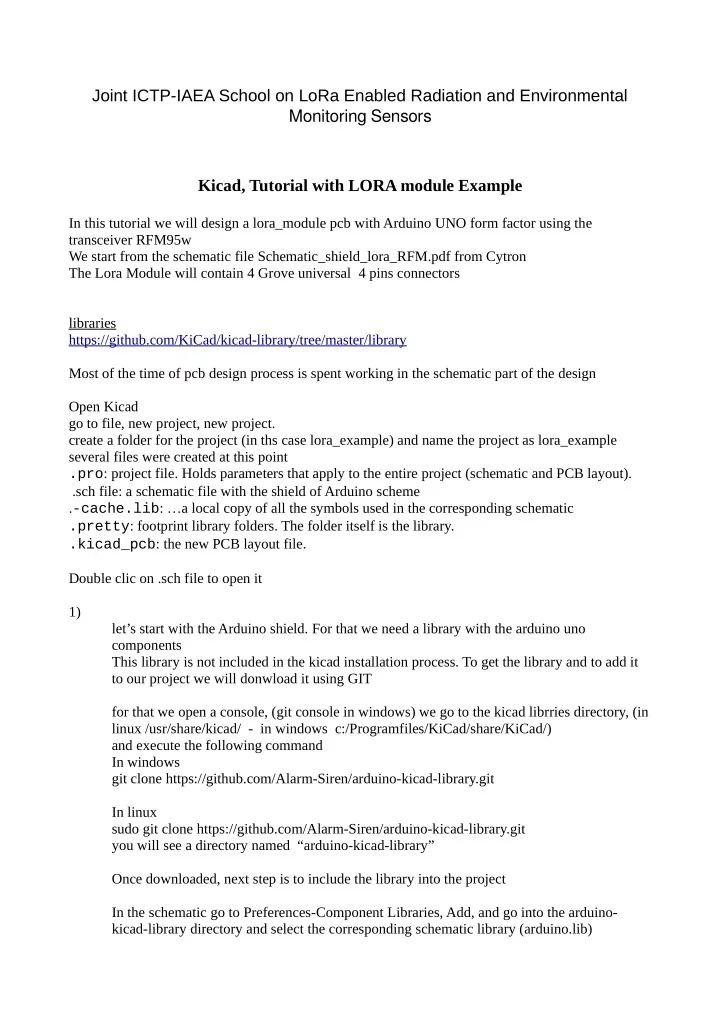
Joint ICTP-IAEA School on LoRa Enabled Radiation and Environmental M o n i t o r i n g S e n s o r s Kicad, Tutorial with LORA module Example In this tutorial we will design a lora_module pcb with Arduino UNO form factor using the transceiver RFM95w We start from the schematic file Schematic_shield_lora_RFM.pdf from Cytron The Lora Module will contain 4 Grove universal 4 pins connectors libraries https://github.com/KiCad/kicad-library/tree/master/library Most of the time of pcb design process is spent working in the schematic part of the design Open Kicad go to file, new project, new project. create a folder for the project (in ths case lora_example) and name the project as lora_example several files were created at this point .pro : project file. Holds parameters that apply to the entire project (schematic and PCB layout). .sch file: a schematic file with the shield of Arduino scheme . -cache.lib : …a local copy of all the symbols used in the corresponding schematic .pretty : footprint library folders. The folder itself is the library. .kicad_pcb : the new PCB layout file. Double clic on .sch file to open it 1) let’s start with the Arduino shield. For that we need a library with the arduino uno components This library is not included in the kicad installation process. To get the library and to add it to our project we will donwload it using GIT for that we open a console, (git console in windows) we go to the kicad librries directory, (in linux /usr/share/kicad/ - in windows c:/Programfiles/KiCad/share/KiCad/) and execute the following command In windows git clone https://github.com/Alarm-Siren/arduino-kicad-library.git In linux sudo git clone https://github.com/Alarm-Siren/arduino-kicad-library.git you will see a directory named “arduino-kicad-library” Once downloaded, next step is to include the library into the project In the schematic go to Preferences-Component Libraries, Add, and go into the arduino- kicad-library directory and select the corresponding schematic library (arduino.lib)
press Open and then Accept for adding a component press key A in the schematic and select Arduino, Arduino Uno shield. Accept and place the component in the schematic 2) Add the connections to GND, 5V and 3.3V Again, A key, select power library, and select 5V terminal move the terminal close to the 5V pin of Arduino shield. NOTE to move a component place the cursor over the component and press M to connect the terminal with corresponding pin place cursor over the extreme of the connector and press W to start wiring Repeat the process with 3.3 terminal and GND 3- Create the power system
add AP1117W33 component (3.3V voltage regulator) to the circuit Add capacitors according to the schematic pdf file and connect Edit the value of the capacitor placing the cursor over it and pressing E key to open the component properties. In Field Value write 10uF. Repeat for the other capacitor 4- Add now the 3,3V – 5V logic level shifters Add 2 instances of BSS138 N-MOS transistor. You can copy components placing the cursor over the component and pressing C key. Add 4 rsistors usng R or R-SMALL component. You can rotate components using R key Edit each Field Value with the correponding values of the design Add labels SDA and SCL and SDA_V3 and SCL_V3. For this press L and create the label, Place the label connecting the left down corner of the label to the end of the wire Repeat the same process with the rest of labels Labels are used to connect pins instead of wires. Can be Local for connection within sheet Global (for connecting between different sheets). Hierarchical:work within sheets and can be referenced/bound to in the sheet that contains the hierarchical sheet Power symbols (global) 5- Place now the 4 Grove Universal 4 pins connectors. For this add Conn_01x04 (Generic Connector single row). Edit each connector according to the PDF file and add the corresponding labels to each pin. REMEMBER that for pins connection corresponding labels must be the same. 6- Add Arduino SPI Connector (Arduino ICSP) selecting a conn_02x03_odd_even component Add labels 7- Add Arduino reset button. Use a switch push button 7- Add the tristate buffer 74VC2G241 adding the library 74xgxx to the design. For this in schematic go to Preferences-Component Library- Add and from library directory select 74xgxx.lib, clic in Open, Accept in the schematic add both units A and B of buffer 74VC2G241. The functional diagram is below. Compare with the schematic pdf guide for connection
Add a second pair of units A and B of tristate buffer 74VC2G241 Connect pins. 8- Now it’s time for the LORA module For the RFM95_96_97_98w component we can import it form the following link https://github.com/automote/kicad-library.git for that we open a console, (git console in windows) we go to the kicad librries directory, (in linux /usr/share/kicad/ - in windows c:/Programfiles/KiCad/share/KiCad/) and execute the following command windows git clone https://github.com/automote/kicad-library.git linux sudo git clone https://github.com/automote/kicad-library.git Once downloaded, next step is to include the library into the project In the schematic go to Preferences-Component Libraries, Add, and go into the kicad-library directory and select the corresponding schematic library (RFM_module.lib) press Open and then Accept Add the RFM_module to the design and the rest of components and labels For the Antennas we can use any symbol of coaxial antenna but the corresponding footprints must be one for the uFL_SMD antenna and for smd last part. For those unconnected pins select the blue cross on the right and end each pin with the blue cross. 9- Et Voilà! We have finished our schematic Assigning footprint to each component 10- Some component have already assigned a footprint. To add a footprint there are several ways. One is to edit the component, select footprint and click on assign footprint. Then the Library browser appears, select library and then select component, then clic in the icon “insert footprint in board” For the grove connectors use footprint “Pin-header angle 1x04 pitch2” 11- clic on Annotate Schematic components, annotate, yes. 12- Now associate components and footprints clicking in Run CvPCB.This will show you a list with the components and their associated footprints. Fill the remaining seleccting the corresponding footprint from library list, on the left- 13- once you have all footprints assigned click on Perform electrical rules check for debugging connetions.
14- Create the netlist 15- Run PCBNew to created the layout of the pcb PCBNew 1- Read Netlist 2- click on “mode footprint icon” right click over any component Select “Global Spread and Place / Spread out all components” now place the components in board according to your needs. 3- To create the shape of your pcb select the layer Margin form the layer selector and add a poligon (which will be the shape of your board) using 4- once finished Select the working layer (FRONT or BACK LAYER) go to Design Rules and select the Design Rules Edtor for net configuration. Here you can select Trace width, Clearance, Via Diameter, etc. In Design Rules/ Layer Setup you can select the number of Copper layers and the Board thickness 5- click on “autorouting” icon Right click on the board and Select Autoroute
6- to open FreeRoute tool go to Tools, Select FreeRoute and export the file as (*.dsn) USING FREEROUTING open eclipse, select workspace in windows press windows button, write cmd and choose gitCMD in the console go to freerouting directory, go to deploy directory and type: run.sh this will open a windows asking for a dsn file to route. The dsn file will be exported from kicad 7- For creating the production files go to PLOT and select the format you need. (i.e. GERBER) Editing/creating your own component for creating your own component in schematic, open library editor Create/edit component. Here you can select to create a new component or to load a component from library for edition For that we need to select the working library. Then Select the component to edit
Recommend
More recommend