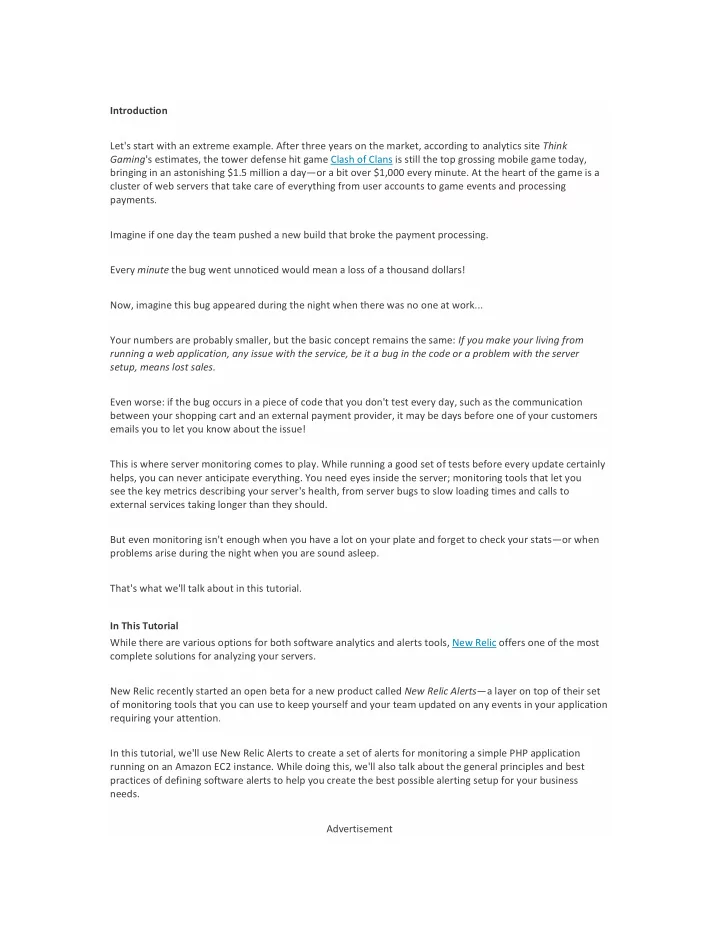
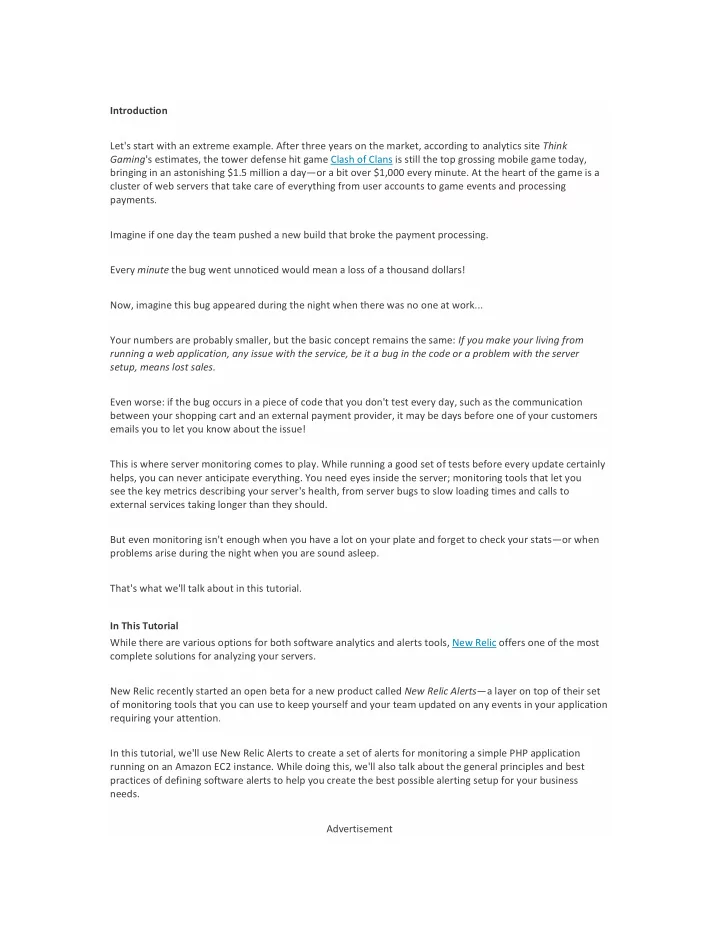
Introduction Let's start with an extreme example. After three years on the market, according to analytics site Think Gaming 's estimates, the tower defense hit game Clash of Clans is still the top grossing mobile game today, bringing in an astonishing $1.5 million a day—or a bit over $1,000 every minute. At the heart of the game is a cluster of web servers that take care of everything from user accounts to game events and processing payments. Imagine if one day the team pushed a new build that broke the payment processing. Every minute the bug went unnoticed would mean a loss of a thousand dollars! Now, imagine this bug appeared during the night when there was no one at work... Your numbers are probably smaller, but the basic concept remains the same: If you make your living from running a web application, any issue with the service, be it a bug in the code or a problem with the server setup, means lost sales. Even worse: if the bug occurs in a piece of code that you don't test every day, such as the communication between your shopping cart and an external payment provider, it may be days before one of your customers emails you to let you know about the issue! This is where server monitoring comes to play. While running a good set of tests before every update certainly helps, you can never anticipate everything. You need eyes inside the server; monitoring tools that let you see the key metrics describing your server's health, from server bugs to slow loading times and calls to external services taking longer than they should. But even monitoring isn't enough when you have a lot on your plate and forget to check your stats—or when problems arise during the night when you are sound asleep. That's what we'll talk about in this tutorial. In This Tutorial While there are various options for both software analytics and alerts tools, New Relic offers one of the most complete solutions for analyzing your servers. New Relic recently started an open beta for a new product called New Relic Alerts— a layer on top of their set of monitoring tools that you can use to keep yourself and your team updated on any events in your application requiring your attention. In this tutorial, we'll use New Relic Alerts to create a set of alerts for monitoring a simple PHP application running on an Amazon EC2 instance. While doing this, we'll also talk about the general principles and best practices of defining software alerts to help you create the best possible alerting setup for your business needs. Advertisement
Set Up New Relic on Your Server Before you can start using New Relic Alerts, you'll need a New Relic account that has been set up to monitor a web service. That's why, before we start configuring and testing alerts, I will quickly guide you through the steps of setting up monitoring on a newly created Amazon EC2 instance. For a more detailed look at using the monitoring tools in your own application, I suggest our free course, Monitoring Performance With New Relic. Previous tutorials by Jeff Reifman and Alan Skorkin will also help you get up to speed. For more information about Amazon EC2, take a look at this tutorial about Installing WordPress in the Amazon Cloud. If you are already using New Relic on your server, you can skip past this section and continue from the next one, Get Started with New Relic Alerts. Step 1: Create a New Amazon EC2 Instance Choosing a server for your application is a question outside the scope of this tutorial. However, for experiments like this, I'm a big fan of AWS: using EC2, I can start and stop servers as I need them, only being charged for the time I use them. To create a test instance on Amazon EC2, first sign in to your Amazon Web Services admin Console (if you don't have an account yet, you will need to create one before continuing). Then, in the main menu, choose EC2 (Virtual Servers in the Cloud). On the EC2 Dashboard , click on the button labeled Launch Instance to start the process of creating a new server:
Next, you'll be asked to choose the Amazon Machine Image (AMI) for the virtual server you are about to start. For this tutorial, the default quick start option, Amazon Linux AMI 2015.03 , is just what we need. Click Select to pick that one. After choosing the AMI, you'll be asked to Choose an Instance Type —basically the size of the machine. As we'll use the machine for experiments and learning, the smallest one, t2.micro , is a good one to go with:
Make sure you have checked the checkbox in front of the correct instance type. Then click Review and Launch to skip straight to the last step in the launch wizard. On that page, you'll see a notification about improving your security groups.
Click on Edit security groups to go back to the security group configuration step. There, make the following changes to your security groups: Edit the existing SSH rule to limit SSH access to just your IP address (select My IP in the Source drop- down). Add a new rule to open the HTTP port to everyone (select Anywhere in the Source drop-down). Here's how the security group settings should look with your changes in place:
After making the changes, click on Review and Launch to get back to the Review Instance Launch page and launch the server. As the last step, Amazon will ask you to create a new key pair (or to pick an existing one) for connecting to the new server over SSH. Give the key pair a name, download it by clicking on Download Key Pair , and then click on Launch Instances .
On your computer, move the downloaded key pair file, e.g. test_keypair.pem , from the downloads directory to a better location, and change its access properties so that no one but you can open the file. Here's an example of how to do this on Mac OS X: 1 mv ~/Downloads/test_keypair.pem ~/.ssh 2 chmod 400 ~/.ssh/test_keypair.pem Now, to connect to the server, check the new instance's IP address from the Amazon EC2 dashboard and connect to it using the key pair file (replace the IP address with one matching your server): 1 ssh -i ~/.ssh/fourbean_test.pem ec2-user@54.174.156.252 If your server is up and running, you should now be logged in. Install PHP using the following command. Accept the suggested packages. 1 sudo yum install php Then start Apache: 1 sudo /etc/init.d/httpd start You have now created a simple Apache and PHP server setup on Amazon EC2. Next, let's start monitoring it using New Relic APM. Step 2: Enable New Relic APM on Your Server First, if you don't yet have a New Relic account, start by creating one.
On the signup page, fill in all of the fields, and then click on Sign Up for New Relic . Next, let's set up New Relic's web application monitoring tool, APM . On the welcome screen, click on the New Relic APM item:
After selecting APM, you'll see a page with instructions for enabling the monitoring in different environments. If you are setting up New Relic on a server other than the Amazon EC2 based one we created in the previous step, this Get Started with New Relic page is where you're the most likely to find the instructions specific to your environment. Also, while the installation commands used below are valid at the time of writing, it's a good idea to double- check this page for the most up-to-date instructions. Now, click on the PHP logo to reveal installation instructions for the PHP Agent.
To install the PHP agent, first use SSH to connect to the EC2 instance we created above. Then, in your SSH window, type the following command to add the New Relic repository (for the EC2 instance defined above, we use the 64-bit version): 1 sudo rpm -Uvh http://yum.newrelic.com/pub/newrelic/el5/x86_64/newrelic-repo-5-3.noarch.rpm Then, to install the PHP agent: 1 sudo yum install newrelic-php5 2 sudo newrelic-install install At the end of the installation, the script will ask you to enter your New Relic license key:
To get your license key, go back to the Get Started with New Relic page and click on Reveal license key . Copy the key and paste it in the shell prompt to complete the installation. To apply the changes, restart the web server, and then wait for a few minutes so that New Relic will start receiving data from your server. 1 /etc/init.d/httpd restart Once New Relic APM is receiving data from your server, instead of the setup screen shown above, you'll see the APM Dashboard with your PHP Application listed on it:
Once this happens, you are ready to start using New Relic Alerts. Get Started With New Relic Alerts Now that you have set up your server and have New Relic APM keeping an eye on it, it's time to move to the actual topic of this tutorial: alerts . Step 1: Enable New Relic Alerts The first thing to do is to enable Alerts on your New Relic account. Click on the Alerts Beta link on the top right corner of the New Relic window. Alerts is still a beta feature, so before getting started, you'll be presented with a screen describing its features as well as a list of things that are still being developed. While most features are already in place, New Relic says Alerts will maintain its beta status until they have added "server not reporting" alerts, API support, and a method for migrating existing alerts to the new system. During the beta, it is still possible to use the new system side by side with legacy alerts, so even if you are an existing New Relic user, there is no harm in giving Alerts a try.
Recommend
More recommend