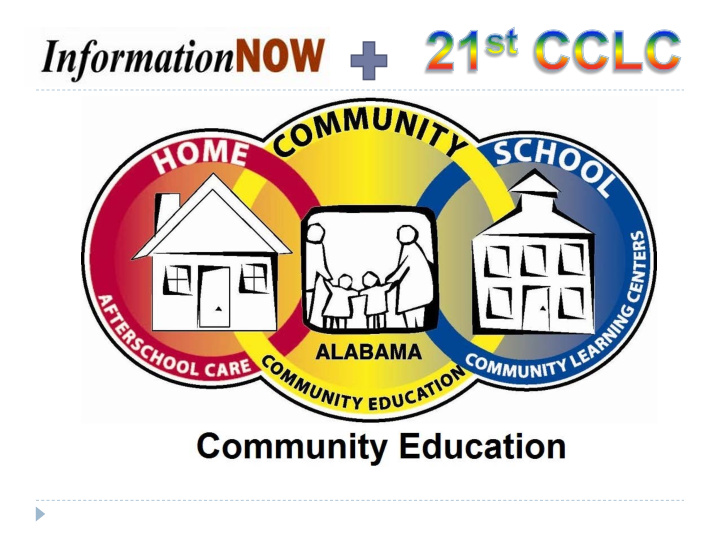

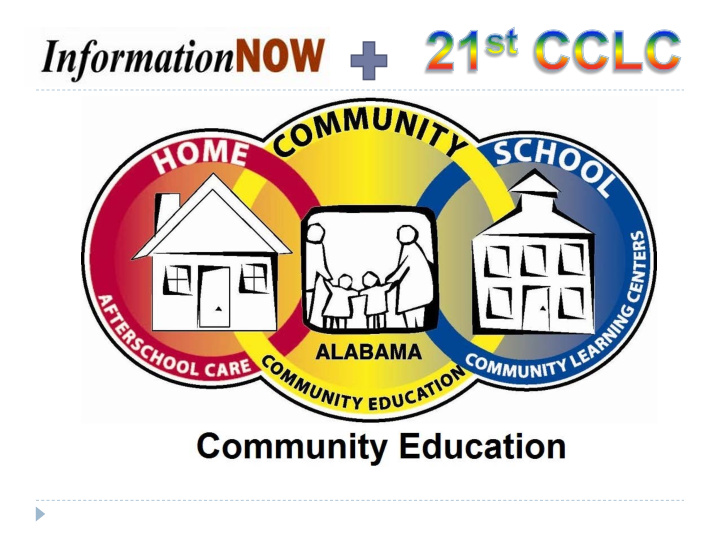

Information Now & 21 st CCLC & Query If you mark 21 st CCLC in one spot it populates it in other spot Under a student record O R >Custom Tab>Personal This is a new Tab Under a student record This data may be >Federal Programs entered using Quick Tab>Services Entry Edit also
Getting Started Use INOW to create the following reports for your after-school program. Ethnicity Gender Students Eligible for Free/ Reduced Lunch Attendance Office Referrals Student Suspensions Grades
Add School Program
Add School Program Click Refresh after you select School Program
Add School Program Click on the Blue Add button to add program.
Add School Program Insert Name Insert Description Insert Code Click Create when Finished
Add After-School Filter Under Students Click Student Filter
Add After-School Filter Click the Blue Add button to add filter.
Add After-School Filter Insert Filter Name Insert Description Choose Public or Private Click School Program
Add After-School Filter Click Create
Mass Assign Students Click Mass Manage Under Students Select Student Filter
Mass Assign Students Select your students by holding down the Ctrl key. Click Add after you have selected all your students. Click Next when you are finished.
Mass Assign Students Select School Program When finished click Assign Select your start date and end date… … Make sure your end date is sometime in July or you won’t be able to use the filter for your reports.
Adding One Student at a Tim e Select Student Maintenance Search for student name and click on student once you have found them.
Adding One Student at a Tim e 3-Click Add when finished 2-Click 21 st Century 1-Select School Program
Attendance/ Free-Reduced Lunch Click on ADA Under Reports Click School
Attendance/ Free-Reduced Lunch Select Student Filter Make sure the ALL is highlighted under Lunch Programs
Attendance/ Free-Reduced Lunch Click by Lunch Program Click by Race Click by Gender When finished Click Preview
Discipline Under Reports Select School Click Discipline Report
Discipline Select Student Filter Select the Start and End Date
Discipline Click Preview when finished.
Grades Under Reports Click School
Grades Click on Two Column Report Card
Grades Select Student Filter Check Year to Date Box
Grades When finished Click Preview
EZReports Clicking on Upload will provide the drop down Menu
EZReports - Tem plate for data upload 3 TABS in the T emplate File 1- Participant Data Sheet 2 – Instruction Sheet 3 - Master File – provides the info and codes that must be inserted in order for the import to work
EZReports - Tem plate for data upload TAB 1 – ParticipantData ROW 1 IS THE LABELS FOR THE PROGRAM ROW 2 TELLS THE FORMAT OF THE DATA TO BE ENTERED DO NOTHING TO ROWS 1 & 2 – YOUR DATA WILL START ON ROW 3
EZReports - Tem plate for data upload TAB 2 - Instructions
EZReports - Tem plate for data upload TAB 3 – Master Files
Using Query - Extract Data for EZReports Use iNOW to gather the data you need No matter the data needed The order in which you select is the order it appears in the iNow>Utilities> spreadsheet Query>Student You can always rearrange in the excel sheet
Entering Data in the Tem plate NOTE: All mandatory fields (marked in Red ) must remain in the template – MUST NOT be deleted. Once you have the columns correct in your iNOW Query then you will be able to copy and paste into the official template starting in Row 3. DO NOT CHANGE the sheet name “ParticipantData”.
EZ Reports-Using Query for the Upload The school code is usually the state school number. If you do not know what it is : Go to Upload select Student Demographics (Short) from the drop down menu. And click “List of School Codes” and a pop-up will appear with the school codes. The next fields are about the student; Gender code is a required field and requires M or F Street address is also required, apartment number should be entered when applicable , city, state, zip and phone are all required fields. Notice that the zip has a specified format that must be used. Zip code in EZReports requires “ZIP +4 Code“ Phone format in iNOW uses (###) for area code this will have to be changed not using ( )
EZ Reports-Using Query for the Upload Registration Date is an optional field - in the format mm/dd/yyyy Primary Language Code field are given in the Master Files. This field can be left blank in case a suitable primary language code is not listed. If it is left blank, then you need to populate the Primary Language Other field with a code which is different from the codes provided in the Master Files. It is required to populate at least one of the given two primary language fields. Grade Level Code is a required field Race Code is required and collects student race information F ree or Reduced Lunch field is optional and is simply 1 for yes and 0 for no *EZReports expects primary language and race to be entered in a specific format which is explained on the master sheet of the excel template and see next slide
EZ Reports-Using Query for the Upload EZ EZ Primary Language Reports iNOW-Race Reports 1 White A Arabic 2 Black or African American E English S Spanish 4 Asian K Korean 5 Native Hawaiian or Pacific Islander M Somali 6 American Indian or Native H Hmong Alaskan Leave Blank Other 9 Some Other Race 10 Decliner to State/Unknown E thnicity code is required for EZReports and must be entered as H for Hispanic, N for Non-Hispanic and U for unknown. iNOW lists Hispanic as a 1-so it will need to be changed
EZ Reports-Using Query for the Upload If you enter Parent First Name , then it is mandatory to enter Parent Last Name and vice versa If you enter value for Parent Cell Phone , then also it is mandatory to enter the Parent First and Last Names. Alternatively, you can leave all the Parent fields blank. The cell phone must be entered in the format 999-999-9999 Limited English proficiency, special education and gifted and talented to complete these fields you enter a 1 for yes if the student is a part of the education program a 0 for no they are not and a U if it is unknown
UPLOAD A COMPLETED TEMPLATE Completed template will upload directly to EZReports Save the template in a safe location In EZReports go to Upload select Student Demographics (Short) from the drop down menu Select Browse from the page, and navigate to where you saved the completed template Select the document and click open in the dialog box Excel template name should now appear next to the “browse” option on the upload page; click “upload file”
UPLOAD A COMPLETED TEMPLATE Go to your desktop where you saved the template and open the document Make sure you are entering data into the SAVED document and save as you go Also, make sure that you know where you are saving the file on your computer so that you can easily find it to send the completed file or edit the file Do not enter data into a temporary file , enter it directly into the file you have saved to your computer
Our Contact Info Barbara Burchard Technology Coordinator Elmore County Public Schools barbara.burchard@elmoreco.com (334) 567-1228 http://www.elmoreco.com Christie Davis Dadeville Elementary School chdavis@tallapoosak12.org (256) 825-6811
Recommend
More recommend