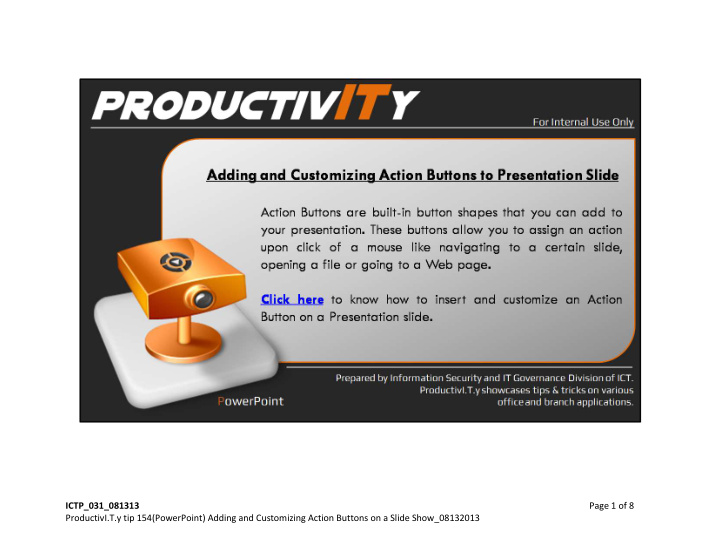

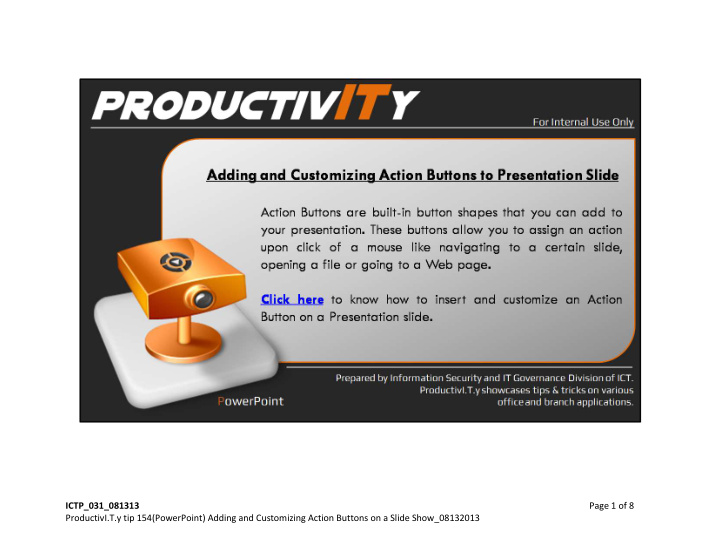

ICTP_031_081313 Page 1 of 8 ProductivI.T.y tip 154(PowerPoint) Adding and Customizing Action Buttons on a Slide Show_08132013
Adding Action Buttons to Presentation Slide Insert an Action button on a Slide. 1. Click the Insert tab from the PowerPoint ribbon then, select Shapes command under the Illustrations group. A drop- down menu will appear. 2. At the bottom of the drop-down menu, choose your desired Action Button for your slide. ICTP_031_081313 Page 2 of 8 ProductivI.T.y tip 154(PowerPoint) Adding and Customizing Action Buttons on a Slide Show_08132013
3. Insert the button onto the slide by clicking the desired location. Action Settings window will appear once you are done inserting the button. 4. Use the Action Settings to customize the action of the Action Button. ICTP_031_081313 Page 3 of 8 ProductivI.T.y tip 154(PowerPoint) Adding and Customizing Action Buttons on a Slide Show_08132013
Customizing action for Action Buttons to Presentation Slide To set the Action Button to go to the previous slide, 1. On the Action Settings window, select the Mouse Click tab. 2. Choose the Previous Slide option for the Hyperlink to: under the Action on click section of the window. 3. Click OK to accept this setting. The presentation will now go to the previous slide once you click the Action Button. To set the Action Button to go to the next slide, 1. On the Action Settings window, select the Mouse Click tab. 2. Choose the Next Slide option for the Hyperlink to: under the Action on click section of the window. 3. Click OK to accept this setting. ICTP_031_081313 Page 4 of 8 ProductivI.T.y tip 154(PowerPoint) Adding and Customizing Action Buttons on a Slide Show_08132013
The presentation will now go to the next slide once you click the Action Button. To set the Action Button to go to specific slide, 1. On the Action Settings window, select the Mouse Click tab. 2. Choose the Slide option for the Hyperlink to: under the Action on click section of the window. ICTP_031_081313 Page 5 of 8 ProductivI.T.y tip 154(PowerPoint) Adding and Customizing Action Buttons on a Slide Show_08132013
3. Upon selecting ‘Slide’, Hyperlink to Slide pop-up window will be displayed. 4. Select the slide wherein you want your Action Button to direct to. Then click OK. 5. Click OK to accept this setting. The presentation will now go to the specific slide once you click the Action Button. ICTP_031_081313 Page 6 of 8 ProductivI.T.y tip 154(PowerPoint) Adding and Customizing Action Buttons on a Slide Show_08132013
To set the Action Button to go to a page of website, 1. On the Action Settings window, select the Mouse Click tab. 2. Choose the URL option for the Hyperlink to: under the Action on click section of the window. 3. Upon selecting ‘URL’, Hyperlink to URL pop-up window will be displayed. Type in the URL, then click OK. 4. Click OK to accept this setting. ICTP_031_081313 Page 7 of 8 ProductivI.T.y tip 154(PowerPoint) Adding and Customizing Action Buttons on a Slide Show_08132013
The presentation will now go to the webpage once you click the Action Button. We value your feedback. Please help us improve our ProductivI.T.y releases by filling out the “Serbisyong Bida” online survey form. You may also email your comments and suggestions to ict-process@pjlhuillier.com. Click here for back issues of ProductivI.T.y in MyLink. ICTP_031_081313 Page 8 of 8 ProductivI.T.y tip 154(PowerPoint) Adding and Customizing Action Buttons on a Slide Show_08132013
Recommend
More recommend