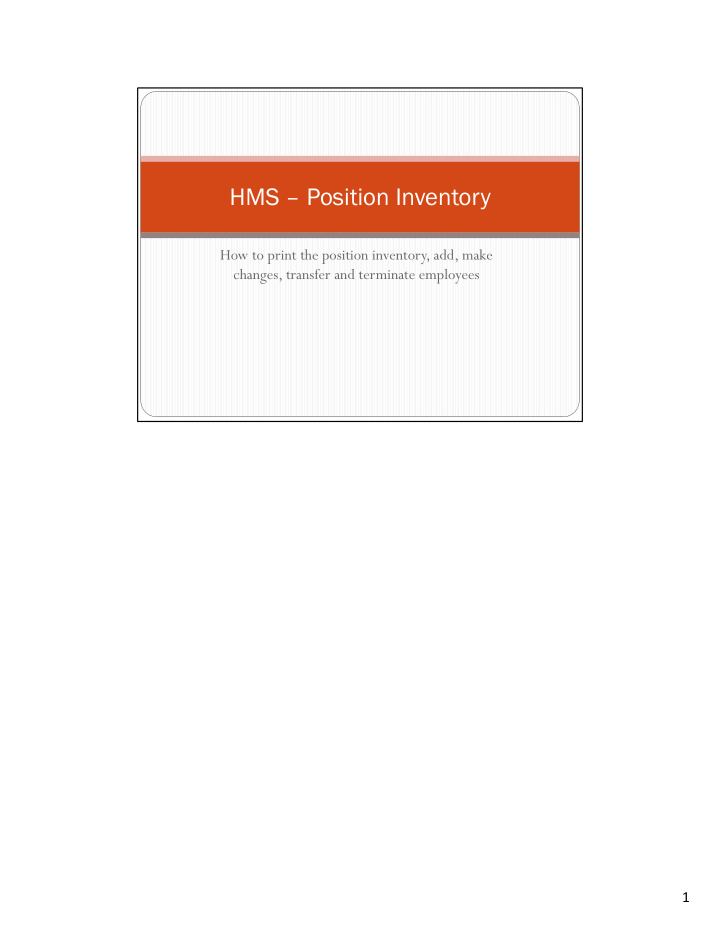

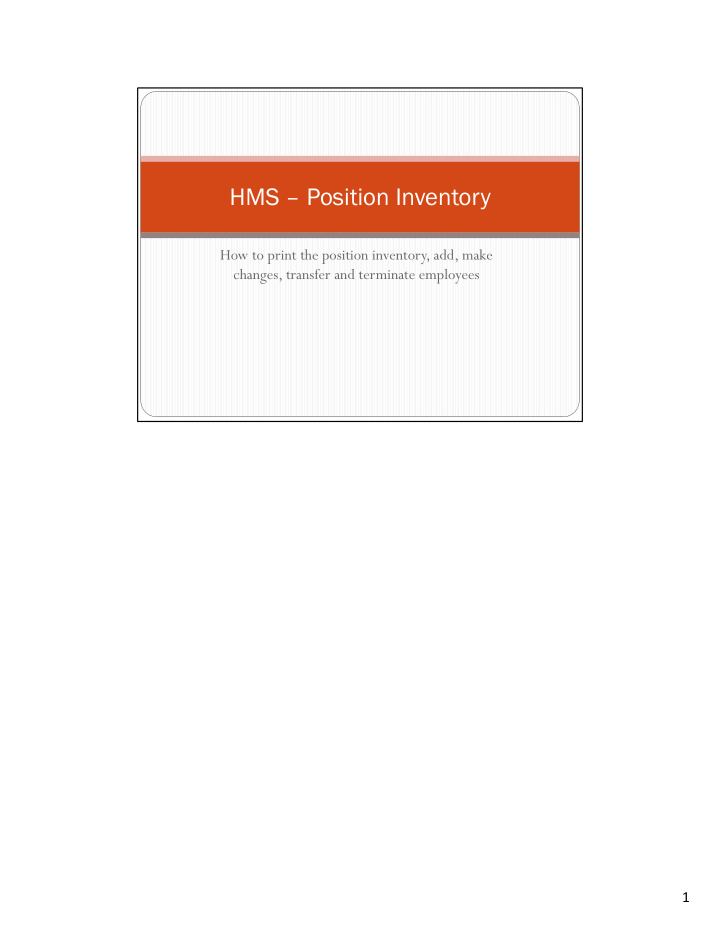

HMS – Position Inventory How to print the position inventory, add, make changes, transfer and terminate employees 1
Position Inventory Report The first thing you will want to do is see what you have in your inventory. Print a listing and use to note changes that need to be made. 2
Position Inventory Report If you want to limit the report to a location or position code, then enter Y to restrict the report. Otherwise, leave this screen blank to print all records. You will be able to select what type of positions to print and how you want the report to sort. You may want to sort by location to make it easier to determine who you have where. 3
Position Inventory Use for new employees, create vacancy or to change information for employee Use Position Inventory to add a new employee, create a vacancy or change existing information for an employee. 4
Position Inventory Change the location you are adding the new employee to or vacancy. 5
Position Inventory Change the position you want to put this employee into or to create a vacancy. 6
Adding Employee in Position Inventory To add a new employee, enter A. To change information for an existing employee, enter a C beside the employee. To fill a vacancy, do a C beside the V record and enter the employee information as seen on the next couple of slides. 7
Adding New Employee To add a new employee, enter an F in the Position Status field and hit enter. Continue entering the information as shown here. Enter the Employee ID, the FTE, the start code (hit F4 for options), date the employee started and the payroll job code. Please note that the employee has to have a Payroll Assignment before you can enter them in the Position Inventory. 8
Adding New Employee Just hit enter through the next screen. The only thing required is a start and end time on Monday. On this screen, enter only the accounts that pertain to this position at this location. Delete all others and enter the appropriate %. The lines must total 100. 9
Adding a Vacancy To create a vacancy, enter a V in Position Status and an FTE. 10
Employee Transfers To move an existing employee to a new position or location, use this program. Do not use the Position Inventory to delete and re‐add the employee. For one, this is more time consuming and two, the Employee Position History is not updated. 11
Transferring Employees Do a change on the employee you wish to transfer and then select the position you wish to transfer them from. 12
Transferring Employees Change the position information as needed then update the FTE, Start Code, Start Date and Job Code. To create a vacancy for the position the employee is transferring from, enter a V for Disposition. Enter the last date worked in the position and an End Action Code (hit F4 for options). When you hit enter, the system will look for a vacancy to fill in that new position. If it doesn’t find one, you will get a warning message, but you can hit enter to override. Your position inventory will be updated, creating a vacancy if desired and moving the employee out of the old and into the new position. The Employee Position History is also updated. 13
Terminating Employees To access the termination program, go to the main HMS menu. Go to Applicant Tracking then Vacancy Information. 14
Terminating Employees Do a change on the employee to terminate and then the position you want to terminate the employee from. 15
Terminating Employees Enter the last day worked, the Separation Action Code (F4 for options) and whether or not to create the vacancy. The vacancy will be added to your position inventory and the Employee Position History will be updated. The employee will no longer show up in your Position inventory in that position. This DOES NOT terminate the employee in payroll. 16
Recommend
More recommend