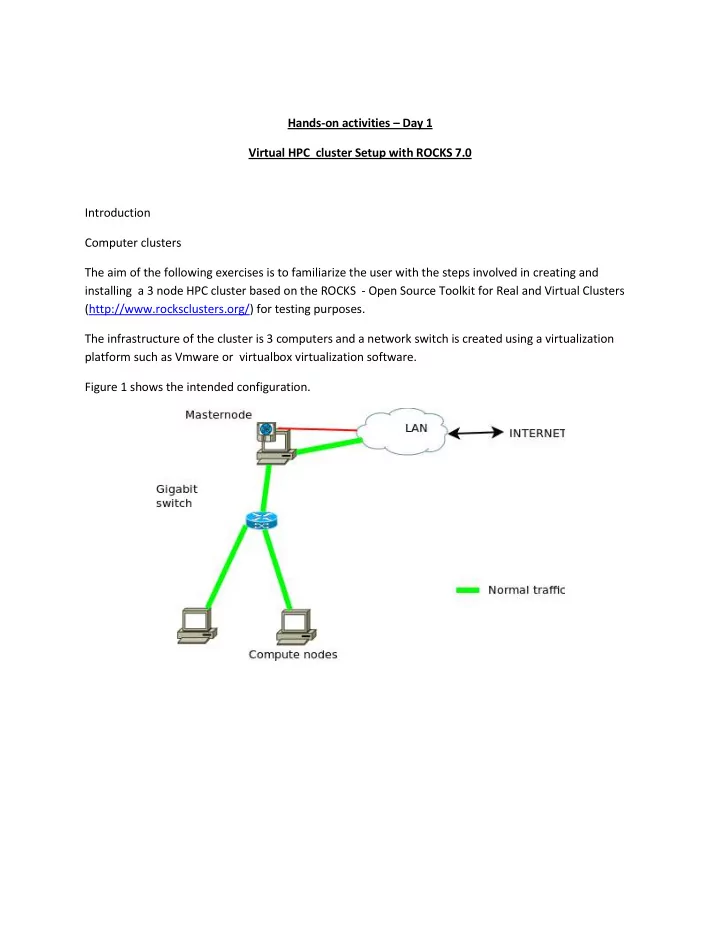
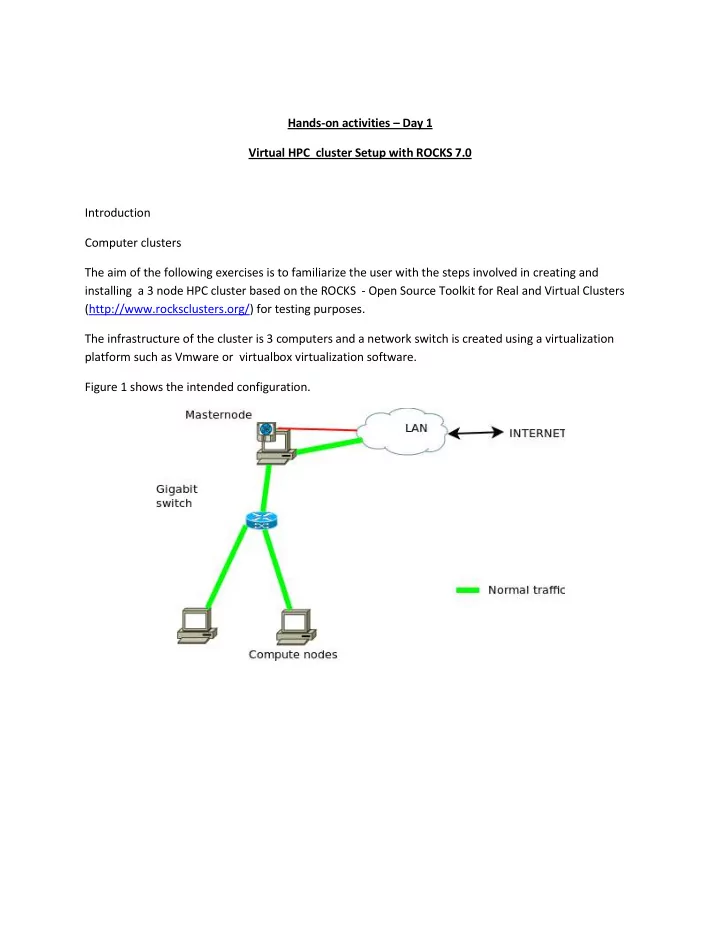
Hands-on activities – Day 1 Virtual HPC cluster Setup with ROCKS 7.0 Introduction Computer clusters The aim of the following exercises is to familiarize the user with the steps involved in creating and installing a 3 node HPC cluster based on the ROCKS - Open Source Toolkit for Real and Virtual Clusters (http://www.rocksclusters.org/) for testing purposes. The infrastructure of the cluster is 3 computers and a network switch is created using a virtualization platform such as Vmware or virtualbox virtualization software. Figure 1 shows the intended configuration.
Activity 1 Familiarization with virtualization tool (vmware or virtualbox) Requirements: o Vmware or virtualBox manual in PDF format for consultation Familiarization steps Locate the StartMenu or Desktop entry for the Vmware or virtualBox application. Start the vmware or virtualbox application Understand the following components/concepts of the interface : o Virtual Machine list o File/Preference Menu o Snapshots o Networking mode o Creating new machines and networks Activity 2 Creating a Front-end/cluster Master node Requirements o Working installation of virtualizaion platform (Vmware or VirtualBox) o ROCKS iso image o kernel-7.0-0.x86_64.disk1.iso (for ROCKS 7.0) Steps o Create a new Virtual Machine (VM) with the following characteristics o 3GB Ram, 1 CPU, 2 Ethernet devices, 40GB hard-disk o IMPORTANT-Notes : Network configuration as follows: Adapter 1 (eth0) as follows For Vmware Create a custom network named vmnet2 or similar Disable DHCP assignment Disable connection to host o For VirtualBox Attached to: an Internal Network Name: cluster-switch Adapter 2 (eth1)
o Enabled o Attached to: NAT In Settings Storage o Attach the CD device to the local ROCKS iso image (Click triangle or CD symbol at end of line to open a file browser) o For laptops with touchscreen choose “System” Set Pointing device to “USB Tablet” o Close the Settings Window o Boot the machine start the installation from the Rocks iso image o Select “ Install Rocks 7.0 ” to boot into a GUI o Select your desired language and Click Continue o Click on “ Date & Time ” Click on the approximate location of your city to change to the right timezone. Click on Done at the upper left-hand corner of screen o Scroll to bottom of screen and Click on “ Network & HostName ” o Select “ enp0s8 ” (or second device on list) Click on “ Off ” at upper - right corner of screen, it should switch to “ On ” Change the hostname to “mycfrontend.local” and click on Apply button Click on Done at the upper left-hand corner of screen o Scroll to top of screen and Click on “ CLUSTER PRIVATE NETWORK ” o Click on Done at the upper left-hand corner of screen o Click on “ CLUSTER CONFIG ” o Set Cluster Name to “MYCLUSTER” o Set Contact to your e-mail address o Set Project URL to your website o Set “Certificate Organisation” to the acronym of your organisation o Set “Certificate Locality” to your city o Set “Certificate State” to your state or region o Set “Certificate Country” to the 2 letter code of your country: e.g IT for Italy, GH for Ghana, NG for Nigeria, BW for Botswana, ZA for South Africa, o Click on Done at the upper left-hand corner of screen o Click on “ROCKS ROLLS” o Click on “List Available Rolls” o Once a list appears, Click on the word “Select” to select all Rolls with tick marks o Click on “Add Selected Rolls” o Click on Done at the upper left-hand corner of screen o Scroll to middle of screen and Click “INSTALLATION DESTINATION” o Use automatic repartitioning if possible, (note You can free space by deleting/reclaiming used partitions) o Click on Done at the upper left-hand corner of screen o Click on “Begin Installation” to start installation o Click on “ROOT Password”
o Set a suitable root password o Click on Done at the upper left-hand corner of screen (You may need to click twice if your password is not secure enough) o DO NOT CREATE A USER HERE AS IT IS NOT ABLE TO LOGIN AFTERWARDS o The installation continues.. o Once completed, Click on “Reboot” o On the INITIAL SETUP screen o Click on “FINISH CONFIGURATION” at bottom right corner of screen o After the server GUI login screen starts, login as root o Click Applications --> System Tools --> Settings -> Users to create a new user o Follow the GUI and use option set password at next login o Click Add o Open a Terminal Window and run the command ( o rocks sync users o Logout as root and login as the user.
Activity 3 Installing the cluster worker/compute nodes Requirements o Working installation of Vmware or VirtualBox o Virtual Machine (VM) running master/front-end Steps o Create 2 new VMs with the following characteristics o 768MB Ram, 1 CPU, 1 Ethernet devices, 30GB hard-disk (Use 3072MB Ram NOTE: host computer or laptop MUST HAVE at least 6GB RAM or more) o IMPORTANT Notes: BEFORE INSTALL configure adapter 1 as follows: Adapter 1 (eth0) must match the network created for master-node: o For Vmware Attached to the previously created vmnet2 or similar o For VirtualBox (Click “Settings” “Network”) Set “ Attached to ”: Internal Network Set “ Name ” : cluster-switch Using the Advanced options , set “Adapter Type”: “PCnet - Fast III “ o Also ensure that the right option to enable/connect the network at boot-time is set. Additional settings: Ensure the following options are enabled to make the machine always boot from the network o Booting from Network For VirtualBox, this is under “Settings “System” “Boot Order” . Make sure Network is first on the list and enabled o On the master node, As user root o Open a Terminal window and run the command insert-ethers From the new menu select “C ompute ” entry by highlighting it and pressing the Enter key. o Now power on the first compute node o The node should be captured and wait until it reports kickstart. The installation should start accordingly.. You can monitor this using the rocks-console command tool o Repeat the above for the other node
Activity 4 Creating users for ROCKS cluster from command-line Requirements o Working ROCKS cluster with masternode and at least one compute node (possibly Vmware or VirtualBox) Steps o Open a terminal window or remotely login to the cluster master node using the ssh command o Run the following command to become root and type in the password when requested o su - o Create a new user using the command o useradd {new_user_name} o Set the password on the new account using the command o passwd {new_user_name} o Set the full name of the user using the command o chfn - f “FirstName Surname” {new_user_name} o Repeat the above 3 steps/commands for all new user logins required o Notify ROCKS of the new users using the command o rocks sync users
Activity 5 Remote login to ROCKS cluster Requirements o Working ROCKS cluster with masternode and at least one compute node (possibly Vmware or VirtualBox) o SSH Client software (command-line client on Linux and OS/X or putty.exe for Windows) Steps o For Linux or OS/X o Open a terminal window o Run the following command ssh -l {login_name} [hostname or IP address of cluster master or login node] o For Windows platform o Download putty.exe from http://www.chiark.greenend.org.uk/~sgtatham/putty/download.html o Start the putty.exe executable Enter the hostname or ip address of the master or login node in the dialog box provided Press the “Open” button Enter the login name Enter the password
Activity 6 Checking cluster status ROCKS cluster from command-line Requirements o Working ROCKS cluster with masternode and at least one compute node (possibly Vmware or VirtualBox) Steps o Open a terminal window or remotely login to the cluster master node using the ssh command o Check the status of compute nodes and jobs using any of the following command o qstat -f o Alternatively, check the status of the compute nodes using the command o qhost o Check logged in users using the command o who o w o Checking the on-going activities on master node o top Note: press the number 1 key while in top shows the individual cpus; pressing the letter q exits from top.
Activity 7 Submitting batch jobs master-node of ROCKS cluster Requirements o Working ROCKS cluster with masternode (possibly Vmware or VirtualBox) Steps Login as normal user Create a job script with a suitable editor (vi, emacs, nano or pico) containing the following lines #!/bin/bash # #$ -cwd #$ -j y #$ -S /bin/bash # date /usr/bin/openssl speed date Options Explanations -cwd Run in the current working directory -j y Send STDOUT and STDERR to same output file -S /bin/bash Use the bash shell for running the job -M {email-address} Send notifications about job to email-address -o {filename} Send output into file {filename} -e {error_filename} Send stderr into file {error_filename} Save the file as test.sh Submit the job using the qsub command o qsub test.sh
o Note: you can submit the test.sh job multiple times, repeat the qsub command about 5 times Checking the status of your jobs using the qstat command o qstat o qstat – f o qstat -j {job_identifier} You can delete one of the jobs using the qdel command o qdel {job_identifier}
Recommend
More recommend