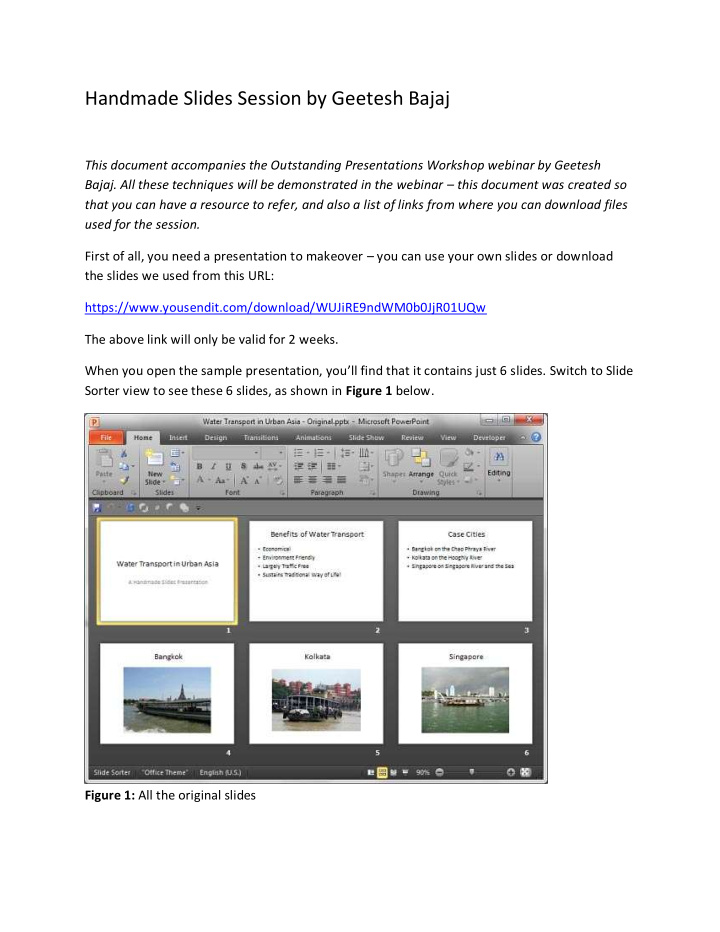

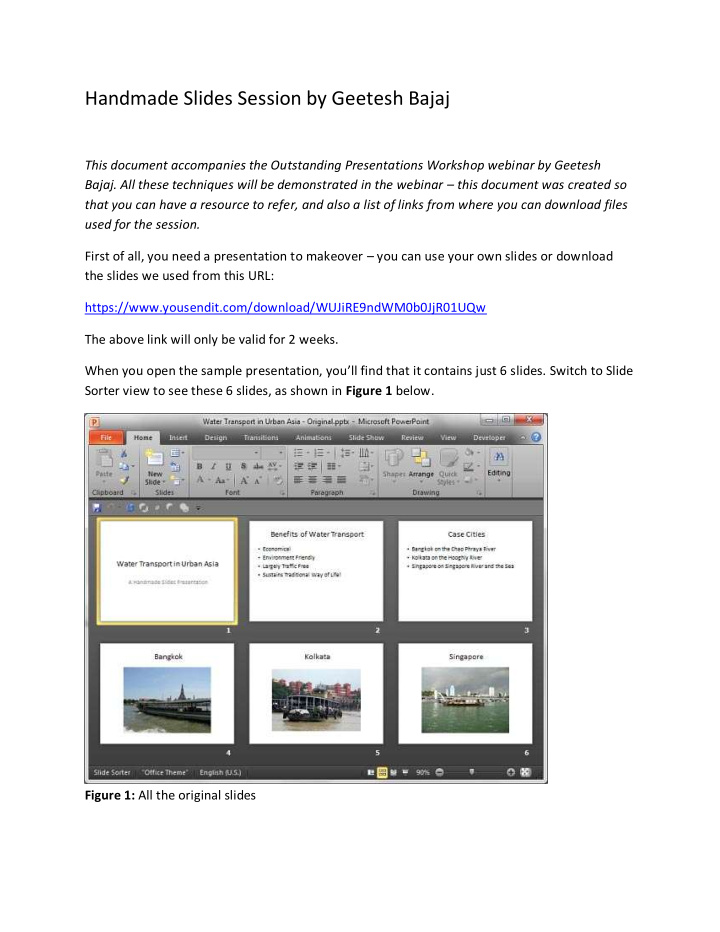

Handmade Slides Session by Geetesh Bajaj This document accompanies the Outstanding Presentations Workshop webinar by Geetesh Bajaj. All these techniques will be demonstrated in the webinar – this document was created so that you can have a resource to refer, and also a list of links from where you can download files used for the session. First of all, you need a presentation to makeover – you can use your own slides or download the slides we used from this URL: https://www.yousendit.com/download/WUJiRE9ndWM0b0JjR01UQw The above link will only be valid for 2 weeks. When you open the sample presentation, you ’ ll find that it contains just 6 slides. Switch to Slide Sorter view to see these 6 slides, as shown in Figure 1 below. Figure 1: All the original slides
Look closely at the slides shown above – you ’ ll notice that all slides have been created using the default Office Theme in PowerPoint – this can be easily identified by the name of the Theme in the Status Bar – also note that the slides have a plain white background, and all text uses the Calibri font face. These slides are perfect for the “ handmade ” look since they do not have any extra elements such as fancy font formatting, picture backgrounds, or assorted shapes. To understand why, think about an artist starting to paint on a canvas – most canvases are white in color and have nothing else marked on them. Or explore another artistic style: sketching. The sketch artist may use a grained paper but will still want the paper surface to be plain and clear. You are attempting a similar approach with PowerPoint, and those white slides fit in perfectly! Now that we spoke about canvases and grained paper in the earlier paragraph, there certainly is something about the grain of a canvas or paper that ’ s just not there in a sheet of machined paper that you would use for your inkjet or laser printer! Our slides with those white backgrounds resemble machined paper – let ’ s give them that handmade look first. To do that, I suggest you use our Full Slide Textures – download from: Full Slide Textures http://www.indezine.com/bank/handmade-slides/textures/full-slide-textures.html You can acquire these textures at the cost you want – from free ($0) to anything you want to pay – so go ahead and download these – then follow the techniques shown in this tutorial page: Handmade Slides: Transparent Texture Backgrounds in PowerPoint 2010 http://www.indezine.com/products/powerpoint/handmade-slides/transparent-texture-back- ppt2010.html You ’ ll end up with slides that have textured backgrounds, as shown in Figure 2 , below – compare with Figure 1 above.
Figure 2: Slides with textured backgrounds Now that we have taken care of the backgrounds, let ’ s explore the fonts used. While Calibri is a great choice, it certainly does not look personal or thoughtful! However, you must use a font that is available on most computers – so that others can see your slides using the same fonts as you used. Yes, PowerPoint does allow font embedding but that does not work all the time, and even when it works, it does not show up on PowerPoint ’ s Mac versions – so let us ignore the font embedding approach for now. For now, I suggest one of two approaches: 1. Use a font that ’ s available on most PowerPoint installations – and has a nice old world look. 2. Use a font that ’ s available on the newest versions of Microsoft Windows – an option to explore when you are sure that PowerPoint for Mac compatibility is not a requirement. For the former approach, I like Constantia – this font is part of PowerPoint and certainly available on installations for PowerPoint 2007 and 2010 on Windows, and PowerPoint 2008 and 2011 on Mac. In fact, PowerPoint has a Theme Fonts set that uses Constantia for both the Head and Body font – choose the Theme Fonts set called Paper , as shown in Figure 3 , below.
Figure 3: Theme Font Paper being selected If you do not know how you can change the Theme Fonts set in PowerPoint, these links will help you get there: Apply Theme Fonts in PowerPoint 2010 for Windows http://www.indezine.com/products/powerpoint/learn/themes/theme-fonts-in-ppt2007- 2010.html Apply Theme Fonts in PowerPoint 2011 for Mac http://www.indezine.com/products/powerpoint/learn/themes/theme-fonts-in-ppt2011- mac.html While Constantia is a great font option, I think it ’ s not necessarily the best. Segoe Print works better, and it certainly looks so much more “ handmade ” than Constantia. Another font, Segoe Script may look more hand written, but its cursive writing takes too much screen real estate on your slide, and it is certainly not half as readable as Segoe Print. The problem with Segoe Print though is that it ’s only been included as part of your OS (the operating system) – fortunately, it ’s b een bundled with Windows 8, 7, Server 2008, and Vista.
That makes Segoe Print a great choice unless you want compatibility with Windows XP or Mac OS X. If you are ready to go ahead and choose Segoe Print as your font of choice, you should create a new custom Theme Fonts set that uses Segoe Print for both the Body and Headings font (see Figure 4 below). Figure 4: Segoe Print Theme Font being applied Don ’ t know how you can create your own custom Theme Fonts set? Look below for links to help get you started – note that we do provide with a link to how you can manually create a Theme Fonts set on the Mac too although Segoe Print as a font is not available by default on that OS: Create Theme Fonts set in PowerPoint 2010 for Windows http://www.indezine.com/products/powerpoint/learn/themes/create-custom-theme-fonts- ppt2010.html Create Theme Fonts set using XML in PowerPoint 2010 for Windows http://www.indezine.com/products/powerpoint/learn/themes/create-cus-theme-fonts-xml- ppt2010.html
Create Theme Fonts set using XML in PowerPoint 2011 for Mac http://www.indezine.com/products/powerpoint/learn/themes/create-cus-theme-fonts-xml- ppt2011-mac.html Look at Figure 5 below to see how the first slide looks like after changing the Theme Fonts to Segoe Print. Figure 5: Slide with Theme Fonts Segoe Print applied Note: Segoe Print is essentially a handwriting font, although not a cursive one. It is based on the handwriting of Monotype Imaging employee Brian Allen. Now let us explore the second slide, as shown in Figure 6 , below. This slide has a typical bulleted list with four lines. Figure 6: Slide with four line Bulleted list
You can convert this entire list to a SmartArt graphic in PowerPoint very easily using the Convert to SmartArt option – I recommend that you change the list to the “ Vertical Bullet List ” SmartArt variant. The links below will help you learn how you can change a bulleted list to a SmartArt graphic: Convert Bulleted Text to SmartArt in PowerPoint 2010 http://www.indezine.com/products/powerpoint/learn/chartsdiagrams/convert-bulleted-text- smartart-ppt2010.html Convert Bulleted Text to SmartArt in PowerPoint 2011 for Mac http://www.indezine.com/products/powerpoint/learn/chartsdiagrams/convert-bulleted-text- smartart-ppt2011-mac.html Figure 7 below shows how our second slide looks after the bulleted list has been converted to a SmartArt graphic. Figure 7: Bulleted list converted to a SmartArt graphic You next select the individual 4 shapes within the SmartArt graphic, then right-click and choose the Format Shape option. This brings up the Format Shape dialog box – you make three changes: 1. Select the Fill option in the sidebar – then check the Picture or Texture fill radio button (see Figure 8 below). Then click the File button to load up a picture or texture – you can use another texture from the Full Slide Textures collection that you can downloaded from: http://www.indezine.com/bank/handmade-slides/textures/full-slide- textures.html
Figure 8: Click File button to choose a picture or texture 2. Choose the Glow and Soft Edges option on the sidebar – then choose the 10 point preset within the Soft Edges section as shown in Figure 9 below. Figure 9: Soft Edge 10 point being selected
3. Choose the Picture Color option in the sidebar and select any of the Recolor presets, as shown in Figure 10 below. Figure 10: Recolor Picture Your SmartArt graphic should now look organic and handmade, as shown in Figure 11 below (compare to Figure 7 ). Figure 11: SmartArt graphic now looks organic and handmade
Recommend
More recommend