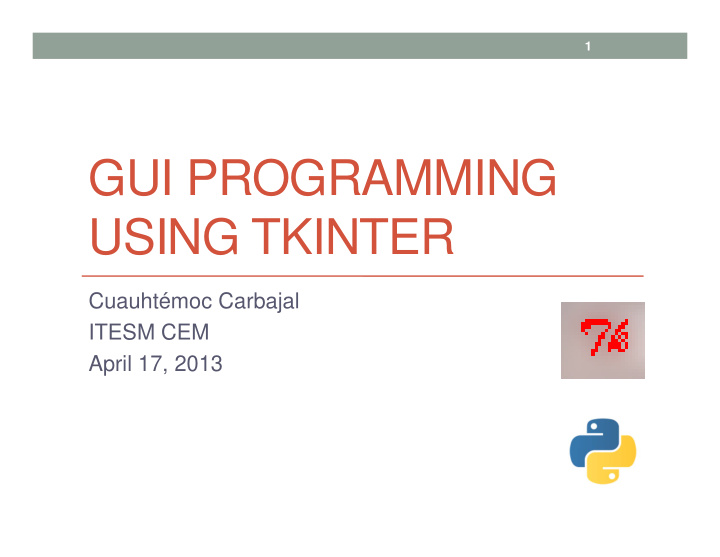

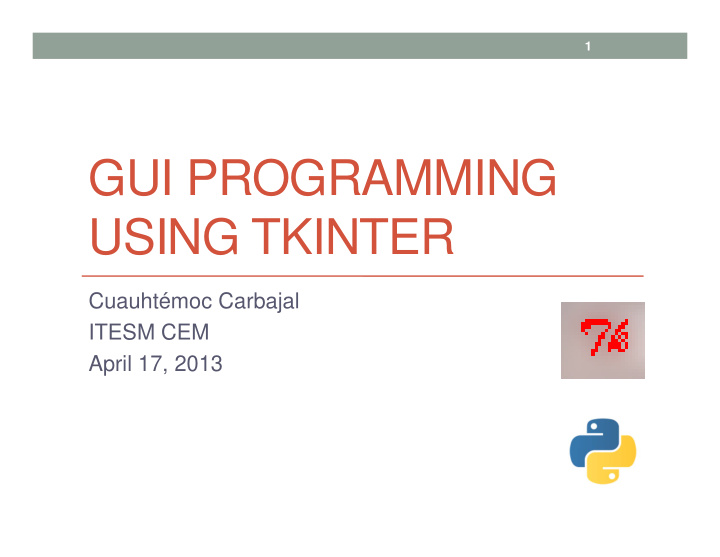

1 GUI PROGRAMMING USING TKINTER Cuauhtémoc Carbajal ITESM CEM April 17, 2013
2 Agenda • Introduction • Tkinter and Python Programming • Tkinter Examples
3 INTRODUCTION
4 Introduction • In this lecture, we will give you a brief introduction to the subject of graphical user interface (GUI) programming. • We cannot show you everything about GUI application development in just one lecture, but we will give you a very solid introduction to it. • The primary GUI toolkit we will be using is Tk, Python’s default GUI. We’ll access Tk from its Python interface called Tkinter (short for “Tk interface”). • Tk is not the latest and greatest, nor does it have the most robust set of GUI building blocks, but it is fairly simple to use, and with it, you can build GUIs that run on most platforms. • Once you have completed this lecture, you will have the skills to build more complex applications and/or move to a more advanced toolkit. Python has bindings or adapters to most of the current major toolkits, including commercial systems.
5 What Are Tcl, Tk, and Tkinter? • Tkinter is Python’s default GUI library. It is based on the Tk toolkit, originally designed for the Tool Command Language (Tcl). Due to Tk’s popularity, it has been ported to a variety of other scripting languages, including Perl (Perl/Tk), Ruby (Ruby/Tk), and Python (Tkinter). • The combination of Tk’s GUI development portability and flexibility along with the simplicity of a scripting language integrated with the power of systems language gives you the tools to rapidly design and implement a wide variety of commercial-quality GUI applications. • Python, along with Tkinter, provides a fast and exciting way to build useful applications that would have taken much longer if you had to program directly in C/C++ with the native windowing system’s libraries. • Once you have designed the application and the look and feel that goes along with your program, you will use basic building blocks known as widgets to piece together the desired. • Once you get Tkinter up on your system, it will take less than 15 minutes to get your first GUI application running.
6 Getting Tkinter Installed and Working • Tkinter is not necessarily turned on by default on your system. You can determine whether Tkinter is available for your Python interpreter by attempting to import the Tkinter module (in Python 1 and 2; renamed to tkinter in Python 3). If Tkinter is available, then no errors occur, as demonstrated in the following: >>> import tkinter >>> • If your Python interpreter was not compiled with Tkinter enabled, the module import fails. You might need to recompile your Python interpreter to gain access to Tkinter. This usually involves editing the Modules/Setup file and then enabling all the correct settings to compile your Python interpreter with hooks to Tkinter, or choosing to have Tk installed on your system.
7 Getting Tkinter Installed and Working on the RPi • Type the following line into a terminal window: • sudo apt-get install python-tk • Open a Python Shell: • idle3 • Import the Tkinter module: >>> import tkinter
8 The Tkinter Module: Adding Tk to your Applications • Do you need to do to have Tkinter as part of your application? • First, it is not necessary to have an application already. You can create a pure GUI if you want, but it probably isn’t too useful without some underlying software that does something interesting. • There are basically five main steps that are required to get your GUI up and running: Import the Tkinter module (or from Tkinter import *). 1. Create a top-level windowing object that contains your entire GUI 2. application. Build all your GUI components (and functionality) on top (or within) 3. of your top-level windowing object. Connect these GUI components to the underlying application code. 4. Enter the main event loop. 5.
9 Introduction to GUI Programming • Before going to the examples, we will give you a brief introduction to GUI application development. This will provide you with some of the general background you need to move forward. • Setting up a GUI application is similar to how an artist produces a painting. Conventionally, there is a single canvas onto which the artist must put all the work. Here’s how it works: you start with a clean slate, a “top-level” windowing object on which you build the rest of your components. • Think of it as a foundation to a house or the easel for an artist. In other words, you have to pour the concrete or set up your easel before putting together the actual structure or canvas on top of it. In Tkinter, this foundation is known as the top-level window object.
10 Windows and Widgets • In GUI programming, a top-level root windowing object contains all of the little windowing objects that will be part of your complete GUI application. These can be text labels, buttons, list boxes, etc. These individual little GUI components are known as widgets. • So when we say create a top-level window, we just mean that you need a place where you put all your widgets. In Python, this would typically look like this line: • top = Tkinter.Tk() # or just Tk() with "from Tkinter import *" • The object returned by Tkinter.Tk() is usually referred to as the root window; hence, the reason why some applications use root rather than top to indicate as such. Top-level windows are those that show up stand-alone as part of your application. You can have more than one top-level window for your GUI, but only one of them should be your root window.
11 Windows and Widgets (2) • You can choose to completely design all your widgets first, and then add the real functionality, or do a little of this and a little of that along the way. • Widgets can be stand-alone or be containers. If a widget contains other widgets, it is considered the parent of those widgets. Accordingly, if a widget is contained in another widget, it’s considered a child of the parent, the parent being the next immediate enclosing container widget. • Usually, widgets have some associated behaviors, such as when a button is pressed, or text is filled into a text field. These types of user behaviors are called events , and the GUI’s response to such events are known as callbacks .
12 Event-Driven Processing • Events can include the actual button press (and release), mouse movement, hitting the Return or Enter key, etc. The entire system of events that occurs from the beginning until the end of a GUI application is what drives it. This is known as event-driven processing . • One example of an event with a callback is a simple mouse move. Suppose that the mouse pointer is sitting somewhere on top of your GUI application. If you move the mouse to another part of your application, something has to cause the movement of the mouse to be replicated by the cursor on your screen so that it looks as if it is moving according to the motion of your hand. These are mouse move events that the system must process portray your cursor moving across the window. When you release the mouse, there are no more events to process, so everything just remains idle on the screen again.
13 Event-Driven Processing (2) • The event-driven processing nature of GUIs fits right in with client/server architecture. • When you start a GUI application, it must perform some setup procedures to prepare for the core execution, just as how a network server must allocate a socket and bind it to a local address. • The GUI application must establish all the GUI components, then draw (a.k.a. render or paint) them to the screen. This is the responsibility of the geometry manager (more about this in a moment). When the geometry manager has completed arranging all of the widgets, including the top-level window, GUI applications enter their server-like infinite loop. • This loop runs forever waiting for GUI events, processing them, and then going to wait for more events to process.
14 Geometry Managers Geometry managers allow us to organize widgets inside of a container Place geometry manager http://effbot.org/tkinterbook/place.htm Pack geometry manager http://effbot.org/tkinterbook/pack.htm Grid geometry manager http://effbot.org/tkinterbook/grid.htm
15 Geometry Managers • Tk has three geometry managers that help with positioning your widgetset: • Placer: You provide the size of the widgets and locations to place them; the manager then places them for you. The problem is that you have to do this with all the widgets, burdening the developer with coding that should otherwise take place automatically. • Packer: it packs widgets into the correct places (namely the containing parent widgets, based on your instruction), and for every succeeding widget, it looks for any remaining “real estate” into which to pack the next one. The process is similar to how you would pack elements into a suitcase when traveling. • Grid: It is used to specify GUI widget placement, based on grid coordinates. The Grid will render each object in the GUI in their grid position. • We will stick with the Packer.
Recommend
More recommend