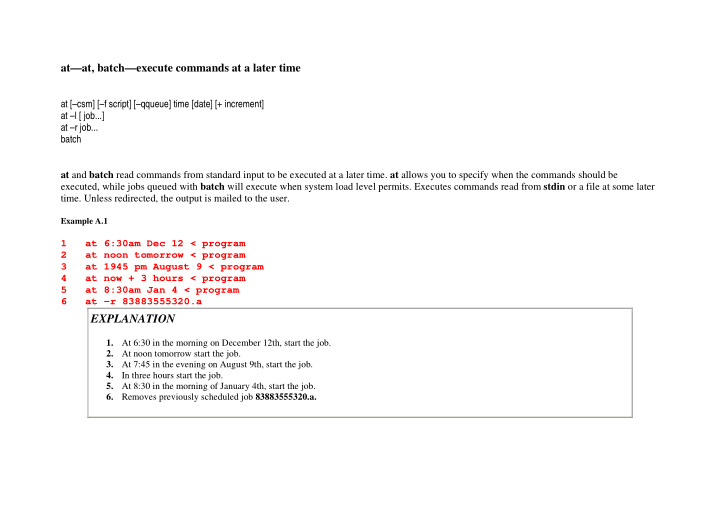

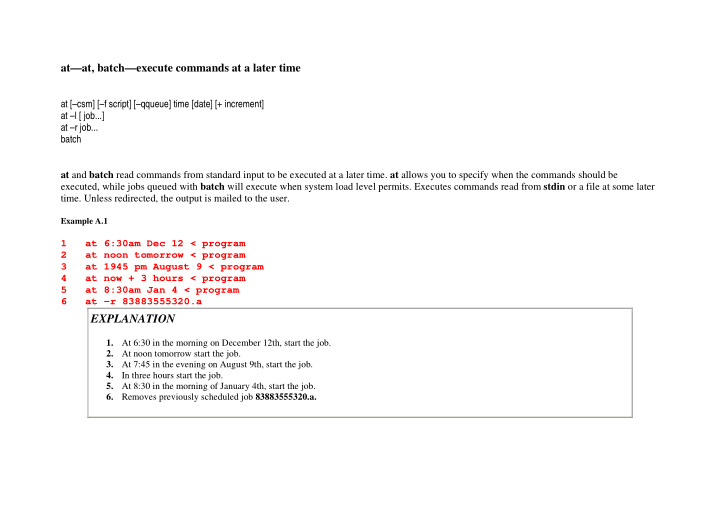

date—displays the date and time or sets the date [ –u ] [ –a [ – ] sss.fff ] [ yymmddhhmm [ .ss ] ] [+format ] Without arguments, the date command displays the date and time. If the command line argument starts with a plus sign, the rest of the argument is used to format the output. If a percent sign is used, the next character is a formatting character to extract a particular part of the date, such as just the year or weekday. To set the date. the command line argument is expressed in digits representing the year, month, day, hours, and minutes. Example A.15 1 date +%T 2 date +20%y 3 date "+It is now %m/%d /%y" EXPLANATION 1. Displays the time as 20:25:51 2. Displays 2096. 3. Displays It is now 07/25/96.
diff—compares two files for differences diff [–bitw] [–c | –Cn Compares two files and displays the differences on a line-by-line basis. Also displays commands that you would use with the ed editor to make changes. Example A.16 diff file1 file2 1c1 < hello there --- > Hello there. 2a3 > I'm fine. EXPLANATION Shows how each line of file1 and file2 differs. The first file is represented by the < symbol, and the second file by the > symbol. Each line is preceded by an ed command indicating the editing command that would be used to make the files the same.
du—summarizes disk usage du [–arskod] [name ...] The du command reports the number of 512-byte blocks contained in all files and (recursively) directories within each directory and file specified. Example A.17 1 du -s /desktop 2 du -a EXPLANATION 1. Displays a summary of the block usage for all the files in /desktop and its subdirectories. 2. Displays block usage for each file in this directory and subdirectories.
echo—echoes arguments echo [ argument ] ... echo [ –n ] [ argument ] echo writes its arguments separated by blanks and terminated by a newline on the standard output. System V echo options: \b backspace \c suppress newline \f form feed \n newline \r return \t tab \v vertical tab \\ backslash \0 n n is a 1, 2, or 3, octal value
egrep—searches a file for a pattern using full regular expressions egrep [ –bchilnsv ] [ –e special–expression ][ –f filename ] [ strings ] [ filename ... ] egrep (expression grep) searches files for a pattern of characters and prints all lines that contain that pattern. egrep uses full regular expressions (expressions with string values that use the full set of alphanumeric and special characters) to match the patterns. Example A.18 1 egrep 'Tom|John' datafile 2 egrep '^ [A-Z]+' file EXPLANATION 1. Display all lines in datafile containing the pattern either Tom or John. 2. Display al lines starting with one or more uppercase letters.
expr—evaluates arguments as an expression expr arguments The arguments are taken as an expression. After evaluation, the result is written to the standard output. The terms of the expression must be separated by blanks. Characters special to the shell must be escaped. Used in Bourne shell scripts for performing simple arithmetic operations. Example A.19 1 expr 5 + 4 2 expr 5 \* 3 3 num=0 num='expr $num + 1' EXPLANATION 1. Prints the sum of 5 + 4 2. Prints of result of 5 * 3. The asterisk is protected from shell expansion. 3. After assigning 0 to variable num, the expr command adds 1 to num and result is assigned to num.
fgrep—search a file for a character string fgrep [ –bchilnsvx ] [ –e special string ] [ –f filename ] [ strings ] [ filename ... ] fgrep (fast grep) searches files for a character string and prints all lines that contain that string. fgrep is different from grep and egrep because it interprets regular expression metacharacters as literals. Example A.20 1 fgrep '***' * 2 fgrep '[ ] * ? $' filex EXPLANATION 1. Displays any line containing three asterisks from each file in the present directory. All characters are treated as themselves; i.e., metacharacters are not special. 2. Displays any lines in filex containing the string enclosed in quotes.
file—determines the type of a file by looking at its contents file [[ –f ffile ] [ –cl ] [ –m mfile ] filename... file performs a series of tests on each filename in an attempt to determine what it contains. If the contents of the file appear to be ASCII text, file examines the first 512 bytes and tries to guess its language. Example A.21 1 file bin/ls /bin/ls:sparc pure dynamically linked executable 2 file go go: executable shell script 3 file junk junk: English text EXPLANATION 1. ls is a binary file dynamically linked when executed. 2. go is an executable shell script. 3. junk is a file containing ASCII text.
find—finds files find path–name–list expression find recursively descends the directory hierarchy for each pathname in the pathname list (i.e., one or more pathnames) seeking files that match options. First argument is the path where the search starts. The rest of the arguments specify some criteria by which to find the files, such as name, size, owner, permissions, etc. Check the UNIX manual pages for different syntax.
Example A.22 1 find . -name \*.c -print 2 find .. -type f -print 3 find . -type d -print 4 find / -size 0 - exec rm "{}" \; 5 find ~ -perm 644 -print 6 find . -type f -size +500c -atime +21 -ok rm -f "{}" \; 7 find . -name core -print 2> /dev/null (Bourne and Korn Shells) ( find . -name core -print > /dev/tty ) >& /dev/null ( C shell) 8 find / -user ellie xdev -print 9 find ~ -atime +31 -exec mv {} /old/{} \; -print EXPLANATION 1. Starting at the present working directory (dot), finds all files ending in . c and prints the full pathname of the file. 2. Starting at the parent directory (dot dot), finds all files of type file; i.e., files that are not directories. 3. Starting at the present directory (dot), finds all directory files. 4. Starting at the root directory, finds all files of size zero and removes them. The {} are used as a place holder for the name of each file as it is found. 5. Starting at the user's home directory ~ (Korn and C shells), finds all files that have permissions 644 (read and write for the owner, and read permission for the group and others). 6. Starting at the present working directory, finds files that are over 500 bytes and have not been accessed in the last 21 days and asks if it is okay to remove them. 7. Starting at the present working directory, finds and displays all files named core and sends errors to /dev/null, the UNIX bit bucket. 8. Prints all files on the root partition that belong to user ellie. 9. Moves files that are older than 31 days into a directory, /old, and prints the files as it moves them.
finger—displays information about local and remote users finger [ –bfhilmpqsw ] [ username... ] finger [–l] username@hostname... By default, the finger command displays information about each logged-in user, including login name, full name, terminal name (prepended with a * if write permission is denied), idle time, login time, and location if known.
fmt—simple text formatters fmt [ –c ] [ –s ] [ –w width | –width ] [ inputfile... ] fmt is a simple text formatter that fills and joins lines to produce output lines of (up to) the number of characters specified in the –w width option. The default width is 72. fmt concatenates the input files listed as arguments. If none are given, fmt formats text from the standard input. Example A.23 fmt -c -w45 letter EXPLANATION Formats letter. The –c switch preserves the indentation of the first two lines within the paragraph and aligns the left margin of each subsequent line with that of the second line. The –w switch fills the output line of up to 45 columns.
fold—folds long lines fold [ –w width | –width ] [ filename ... ] Fold the contents of the specified filenames, or the standard input if no files are specified, breaking the lines to have maximum width. The default for width is 80. Width should be a multiple of 8 if tabs are present, or the tabs should be expanded.
ftp—file transfer program ftp [ –dgintv ] [ hostname ] The ftp command is the user interface to the Internet standard File Transfer Protocol (FTP). ftp transfers files to and from a remote network site. The file transfer program is not limited to UNIX machines. Example A.24 1 ftp ftp.uu.net 2 ftp -n 127.150.28.56 EXPLANATION 1. ftp to the machine ftp.uu.net, a large repository run by the UUNET service that handles e-mail and net news for UNIX systems. 2. Opens a connection to the machine at 127.45.4.1 and does not attempt to auto-login.
getopt(s)—parses command line options The getopts command supersedes getopt. getopts is used to break up options in command lines for easy parsing by shell procedures and to check for legal options.
grep—searches a file for a pattern grep [ –bchilnsvw ] limited–regular–expression [ filename ... ] grep searches files for a pattern and prints all lines that contain that pattern. Uses regular expressions metacharacters to match the patterns. egrep has an extended set of metacharacters. Example A.25 1 grep Tom file1 file2 file3 2 grep -in '^tom savage' * EXPLANATION 1. Grep displays all lines in file1, file2, and file3 that contain the pattern Tom. 2. Grep displays all lines with line numbers from the files in the current working directory that contain tom savage if tom savage is at the beginning of the line, ignoring case.
groups—prints group membership of user groups [ user... ] The command groups prints on standard output the groups to which you or the optionally specified user belong.
id—prints the username, user ID, group name and group ID /usr/bin/id [ –a ] id displays your user ID, username, group ID, and group name. If your real ID and your effective ID's do not match, both are printed.
jsh—the standard, job control shell jsh [ –acefhiknprstuvx ] [ argument...] The command jsh is an interface to the standard Bourne shell which provides all of the functionality of the Bourne shell and enables job control.
line—reads one line line copies one line (up to a newline) from the standard input and writes it on the standard output. It returns an exit code of one on EOF and always prints at least a newline. It is often used within shell files to read from the user's terminal.
logname—gets the name of the user running the process
lp—sends output to a printer (AT&T) lp [ –cmsw ] [ –ddest ] [ –number ] [ –ooption ] [ –ttitle ] filename ... cancel [ ids ] [ printers ] lp, cancel sends or cancels requests to a lineprinter. Example A.26 1 lp -n5 filea fileb 2 lp -dShakespeare filex EXPLANATION 1. Send five copies of filea and fileb to the printer. 2. Specify Shakespeare as the printer where filex will be printed.
lpr—sends output to a printer (UCB) lpr [ –Pprinter ] [ –#copies ] [ –Cclass ] [ –Jjob ] [ –Ttitle ] [ –i [ indent ] ] [ –1234font ] [ –wcols ] [ –r ] [ –m ] [ –h ] [ –s ] [ –filter–option ] [ filename ... ] lpr creates a printer job in a spooling area for subsequent printing as facilities become available. Each printer job consists of a control job and one or more data files. Example A.27 1 lpr -#5 filea fileb 2 lpr -PShakespeare filex EXPLANATION 1. Send five copies of filea and fileb to the printer. 2. Specify Shakespeare as the printer where filex will be printed.
lpstat—print information about the status of the LP print service (AT&T)
lpq—print information about the status of the printer (UCB)
ls—lists contents of directory ls [ –abcCdfFgilLmnopqrRstux1 ] [ names ] For each directory argument, ls lists the contents of the directory; for each file argument, ls repeats its name and any other information requested. The output is sorted alphabetically by default. When no argument is given, the current directory is listed. Example A.28 1 ls -alF 2 ls -d a* 3 ls -i EXPLANATION 1. The –a lists invisible files (those files beginning with a dot), the –l is a long listing showing attributes of the file, the –F puts a slash at the end of directory filenames, a * at the end of executable scriptnames, and an @ symbol at the end of symbolically linked files. 2. If the argument to the –d switch is a directory, only the name of the directory is displayed, not its contents. 3. The –i switch causes each filename to be preceded by its inode number.
mail—mail, rmail—read mail or send mail to users Sending mail mail [ –tw ] [ –m message_type ] recipient... rmail [ –tw ] [ –m message_type ] recipient... Reading mail mail [ –ehpPqr ] [ –f filename ] Forwarding mail mail –F recipient... Debugging mail [ –x debug_level ] [ other_mail_options ] recipient... mail [ –T mailsurr_file ] recipient... A recipient is usually a username recognized by login. When recipients are named, mail assumes a message is being sent. It reads from the standard input up to an end-of-file (Ctrl-D), or if reading from a terminal, until it reads a line consisting of just a period. When either of those indicators is received, mail adds the letter to the mailfile for each recipient.
mailx—interactive message processing system mailx [ –deHiInNUvV ] [ –f [ filename|+folder ]] [ –T filename ] [ –u user ] [ recipient... ] mailx [ –dFinUv ] [ –h number ] [ –r address ][ –s subject ] recipient... The mail utilities listed above provide an interactive interface for sending, receiving, and manipulating mail messages. Basic Networking Utilities must be installed for some of the features to work. Incoming mail is stored in a file called mailbox, and after it is read, is sent to a file called mbox.
make—maintains, updates, and regenerates groups of related programs and files make [ –f makefile ] ... [ –d ] [ –dd ] [ –D ] [ –DD ] [ –e ] [ –i ] [ –k ] [ –n ] [ –p ] [ –P ] [ –q ] [ –r ] [ –s ] [ –S ] [ –t ] [ target ... ] [ macro=value ... ] make updates files according to commands listed in a description file, and if the target file is newer than the dependency file of the same name, make will update the target file.
mesg—permits or denies messages resulting from the write command mesg [ –n ] [ –y ] mesg with argument –n forbids messages via write by revoking nonuser write permission on the user's terminal. mesg with argument –y reinstates permission. All by itself, mesg reports the current state without changing it.
mkdir—creates a directory mkdir [ –p ] dirname ...
more—browse or page through a text file more [ –cdflrsuw ] [ –lines ] [ +linenumber ] [ +/pattern ] [ filename ... ] page [ –cdflrsuw ] [ –lines ] [ +linenumber ] [ +/pattern ] [ filename ... ] more is a filter that displays the contents of a text file on the terminal, one screenful at a time. It normally pauses after each screenful, and prints —More— at the bottom of the screen.
mv—move or rename files mv [ –f ] [ –i ] filename1 [ filename2 ...] target The mv command moves a source filename to a target filename. The filename and the target may not have the same name. If target is not a directory, only one file may be specified before it; if it is a directory, more than one file may be specified. If target does not exist, mv creates a file named target. If target exists and is not a directory, its contents are overwritten. If target is a directory the file(s) are moved to that directory. Example A.29 1 mv file1 newname 2 mv -i test1 test2 train EXPLANATION 1. Renames file1 to newname. If newname exists its contents are overwritten. 2. Moves files test1 and test2 to the train directory. The –i switch is for interactive mode, meaning it asks before moving the files.
nawk—pattern scanning and processing language nawk [ –F re ] [ –v var=value ] [ 'prog' ] [ filename ... ] nawk [ –F re ] [ –v var=value ] [ –f progfile ][ filename ... ] nawk scans each input filename for lines that match any of a set of patterns. The command string must be enclosed in single quotes ( ' ) to protect it from the shell. Awk programs consist of a set of pattern/action statements used to filter specific information from a file, pipe, or stdin.
newgrp—log in to a new group newgrp [–] [ group ] newgrp logs a user into a new group by changing a user's real and effective group ID. The user remains logged in and the current directory is unchanged. The execution of newgrp always replaces the current shell with a new shell, even if the command terminates with an error (unknown group).
news—prints news items news [ –a ] [ –n ] [ –s ] [ items ] news is used to keep the user informed of current events. By convention, these events are described by files in the directory /var/news. When invoked without arguments, news prints the contents of all current files in /var/news, most recent first, with each preceded by an appropriate header.
nice—runs a command at low priority nice [ –increment ] command [ arguments ] /usr/bin/nice executes a command with a lower CPU scheduling priority. The invoking process (generally the user's shell) must be in the time-sharing scheduling class. The command is executed in the time-sharing class. An increment of 10 is the default. The increment value must be in a range between 1 and 19, unless you are the superuser. Also a csh built-in.
nohup—makes commands immune to hangups and quits /usr/bin/nohup command [ arguments ] There are three distinct versions of nohup. nohup is built in to the C shell and is an executable program available in /usr/bin/nohup when using the Bourne shell. The Bourne shell version of nohup executes commands such that they are immune to HUP (hangup) and TERM (terminate) signals. If the standard output is a terminal, it is redirected to the file nohup.out. The standard error is redirected to follow the standard output. The priority is incremented by five. nohup should be invoked from the shell with & in order to prevent it from responding to interrupts or input from the next user. Example A.30 nohup lookup & EXPLANATION The lookup program will run in the background and continue to run until it has completed, even if a the user logs off. Any output generated goes to a file in the current directory called nohup.out.
od—octal dump od [ –bcCDdFfOoSsvXx ] [ filename ] [ [ + ] offset [ . ] [ b ] ] od displays filename in one or more formats, as selected by the first argument. If the first argument is missing, –o is default; e.g., the file can be displayed in bytes octal, ASCII, decimal, hex, etc.
pack—pack, pcat, unpack—compresses and expands files pack [ – ] [ –f ] name ... pcat name ... unpack name ... pack compresses files. Wherever possible (and useful), each input file name is replaced by a packed file name.z with the same access modes, access and modified dates, and owner as those of name. Typically, text files are reduced to 60–75% of their original size. pcat does for packed files what cat does for ordinary files, except that pcat cannot be used as a filter. The specified files are unpacked and written to the standard output. Thus, to view a packed file named name.z, use pcat name.z or just pcat name. Unpack expands files created by pack.
passwd—changes the login password and password attributes passwd [ name ] passwd [ –d | –l ] [ –f ] [ –n min ] [ –w warn ][ –x max ] name passwd –s [ –a ] passwd –s [ name ] The passwd command changes the password or lists password attributes associated with the user's login name. Additionally, privileged users may use passwd to install or change passwords and attributes associated with any login name.
paste—merges same lines of several files or subsequent lines of one file paste filename1 filename2... paste –d list filename1 filename2... paste –s [ –d list ] filename1 filename2... paste concatenates corresponding lines of the given input files filename1, filename2, etc. It treats each file as a column or columns of a table and pastes them together horizontally (see cut ). Example A.31 1 ls | paste - - - 2 paste -s -d"\t\n" testfile1 testfile2 3 paste file1 file2 EXPLANATION 1. Files are listed in three columns and glued together with a Tab. 2. Combines a pair of lines into a single line using a Tab and newline as the delimiter, i.e., the first pair of lines are glued with a Tab; the next pair are glued by a newline, the next pair by a Tab, etc. The –s switch causes subsequent lines from testfile1 to be pasted first and then subsequent lines from testfile2. 3. A line from file1 is pasted to a line from file2, glued together by a Tab so that the file lines appear as two columns.
pcat—(see pack )
pg—displays files a page at a time pg [ –number ] [ –p string ] [ –cefnrs ] [ +linenumber ] [ +/pattern/ ] [ filename ... ] The pg command is a filter that allows you to page through filenames one screenful at a time on a terminal. If no filename is specified or if it encounters the file name –, pg reads from standard input. Each screenful is followed by a prompt. If the user types a Return, another page is displayed. It allows you to back up and review something that has already passed. (See more. )
pr—prints files pr [[–columns] [–wwidth] [–a]] [–eck] [–ick] [–drtfp] [+page] [–nck] [–ooffset] [–llength] [–sseparator] [– hheader] [–F] [filename ...] pr [[–m] [–wwidth]] [–eck] [–ick] [–drtfp] [+page] [–nck] [–ooffset] [–llength] [–sseparator] [–hheader] [–F] [filename1 filename2 ...] The pr command formats and prints the contents of a file according to different format options. By default, the listing is sent to stdout and is separated into pages, each headed by the page number, the date and time that the file was last modified, and the name of the file. If no options are specified, the default file format is 66 lines with a five-line header and five-line trailer. Example A.32 pr -2dh "TITLE" file1 file2 EXPLANATION Prints two columns double sided with header "TITLE" for file1 and file2.
ps—reports process status ps [ –acdefjl ] [ –g grplist ] [ –p proclist ] [ –s sidlist ] [ –t term ] [ –u uidlist ] ps prints information about active processes. Without options, ps prints information about processes associated with the controlling terminal. The output contains only the process ID, terminal identifier, cumulative execution time, and the command name. Otherwise, the information that is displayed is controlled by the options. The ps options are not the same for AT&T and Berkeley type versions of UNIX. Example A.33 1 ps -aux | grep '^linda' # ucb 2 ps -ef | grep '^ *linda' # at&t EXPLANATION 1. Prints all processes running and pipes the output to the grep program, and printing only those processes owned by user linda, where linda is at the beginning of each line. (UCB version). 2. Same as the first example, only the AT&T version.
pwd—displays the present working directory name
rcp—remote file copy rcp [ –p ] filename1 filename2 rcp [ –pr ] filename...directory The rcp command copies files between machines in the following form: remothostname:path user@hostname:file user@hostname.domainname:file Example A.34 1 rcp dolphin:filename /tmp/newfilename 2 rcp filename broncos:newfilename EXPLANATION 1. Copy filename from remote machine dolphin to /tmp/newfilename on this machine. 2. Copy filename from this machine to remote machine broncos and name it newfilename.
rlogin—remote login rlogin [ –L ] [ –8 ] [ –ec ] [ –l username ] hostname rlogin establishes a remote login session from your terminal to the remote machine named hostname. Hostnames are listed in the host's database, which may be contained in the /etc/hosts file, the Network Information Service (NIS) hosts map, the Internet domain name server, or a combination of these. Each host has one official name (the first name in the database entry), and optionally one or more nicknames. Either official hostnames or nicknames may be specified in hostname. A list of trusted hostnames can be stored in the machine's file /etc/hosts.equiv.
rm—removes files from directories rm [–f] [–i] filename... rm –r [–f] [–i] dirname...[filename...] rm removes the entries for one or more files from a directory if the file has write permission. If filename is a symbolic link, the link will be removed, but the file or directory to which it refers will not be deleted. A user does not need write permission on a symbolic link to remove it, provided they have write permissions in the directory. Example A.35 1 rm file1 file2 2 rm -i * 3 rm -rf dir EXPLANATION 1. Removes file1 and file2 from the directory. 2. Removes all files in the present working directory, but asks first if it is okay. 3. Recursively removes all files and directories below dir and ignores error messages.
rmdir—removes a directory rmdir [–p] [–s] dirname... Removes a directory if it is empty. With –p, parent directories are also removed.
rsh—starts a remote shell rsh [ –n ] [ –l username ] hostname command rsh hostname [ –n ] [ –l username ] command rsh connects to the specified hostname and executes the specified command. rsh copies its standard input to the remote command, the standard output of the remote command to its standard output, and the standard error of the remote command to its standard error. Interrupt, quit, and terminate signals are propagated to the remote command; rsh normally terminates when the remote command does. If a command is not given, then rsh logs you on to the remote host using rlogin. Example A.36 1 rsh bluebird ps -ef 2 rsh -l john owl ls; echo $PATH;cat .profile EXPLANATION 1. Connect to machine bluebird and display all processes running on that machine. 2. Go to the remote machine owl as user john and execute all three commands.
ruptime—shows the host status of local machines ruptime [ –alrtu ] ruptime gives a status line like uptime for each machine on the local network; these are formed from packets broadcast by each host on the network once a minute. Machines for which no status report has been received for five minutes are shown as being down. Normally, the listing is sorted by host name, but this order can be changed by specifying one of ruptime 's options.
rwho—who is logged in on local machines rwho [ –a ] The rwho command produces output similar to who, but for all machines on your network. However, it does not work through gateways and host must have the directory /var/spool/rwho as well as the rwho daemon running. If no report has been received from a machine for five minutes, rwho assumes the machine is down, and does not report users last known to be logged into that machine. If a user has not typed to the system for a minute or more, rwho reports this idle time. If a user has not typed to the system for an hour or more, the user is omitted from the output of rwho, unless the –a flag is given.
script—creates a typescript of a terminal session script [ –a ] [ filename ] script makes a typescript of everything printed on your terminal. The typescript is written to a filename. If no filename is given, the typescript is saved in the file called typescript. The script ends when the shell exits or when Ctrl-D is typed. Example A.37 1 script 2 script myfile EXPLANATION 1. Starts up a script session in a new shell. Everything displayed on the terminal is stored in a file called typescript. Must press ^d or exit to end the session. 2. Starts up a script session in a new shell, storing everything displayed on the terminal in myfile. Must press ^d or exit to end the session.
sed—streamlined editor sed [–n] [–e script] [–f sfilename] [filename ...] sed copies the named filename (standard input default) to the standard output, edited according to a script of command. Does not change the original file. Example A.38 1 sed 's/Elizabeth/Lizzy/g' file 2 sed '/Dork/d' file 3 sed -n '15,20p' file EXPLANATION 1. Substitute all occurrences of Elizabeth with Lizzy in file and display on the terminal screen. 2. Remove all lines containing Dork and print the remaining lines on the screen. 3. Print only lines 15 through 20.
size—prints section sizes in bytes of object files size [ –f ] [ –F ] [ –n ] [ –o ] [ –V ] [ –x ] filename... The size command produces segment or section size information in bytes for each loaded section in ELF or COFF object files. size prints out the size of the text, data, and bss (uninitialized data) segments (or sections) and their total.
sleep—suspends execution for some number of seconds sleep time sleep suspends execution for time seconds. It is used to execute a command after a certain amount of time. Example A.39 1 (sleep 105; command)& 2 (In Script) while true do command sleep 60 done EXPLANATION 1. After 105 seconds, command is executed. Prompt returns immediately. 2. Enters loop; executes command and sleeps for a minute before entering the loop again.
sort—sort and/or merge files sort [ –cmu ] [ –ooutput ] [ –T directory ] [ –ykmem ] [ –dfiMnr ] [ –btx ] [ +pos1 [ –pos2 ]] [ filename...] The sort command sorts (ASCII) lines of all the named files together and writes the result on the standard output. Comparisons are based on one or more sort keys extracted from each line of input. By default, there is one sort key, the entire input line, and ordering is lexicographic by bytes in machine collating sequence. Example A.40 1 sort filename 2 sort -u filename 3 sort -r filename 4 sort +1 -2 filename 5 sort -2n filename 6 sort -t: +2n -3 filename 7 sort -f filename 8 sort -b +1 filename EXPLANATION 1. Sorts the lines alphabetically. 2. Sorts out duplicate entries. 3. Sorts in reverse. 4. Sorts starting on field 1 (fields are separated by whitespace and start at field 0), stopping at field 2 rather than sorting to the end of the line. 5. Sorts the third field numerically. 6. Sorts numercially starting at field 2 and stopping at field 3, with the colon designated as the field separator ( –t: ). 7. Sorts folding in upper and lowercase letters. 8. Sorts starting at field 1, removing leading blanks.
spell—finds spelling errors spell [ –blvx ] [ –d hlist ] [ –s hstop ] [ +local_file ] [ filename]... spell collects words from the named filenames and looks them up in a spelling list. Words that neither occur among nor are derivable from (by applying certain inflections, prefixes, and/or suffixes) words in the spelling list are printed on the standard output. If no filenames are named, words are collected from the standard input.
split—splits a file into pieces split [ –n ] [ filename [ name ] ] split reads filename and writes it in n line pieces into a set of output files. The first output file is named with aa appended, and so on lexicographically, up to zz (a maximum of 676 files). The maximum length of name is 2 characters less than the maximum filename length allowed by the filesystem. See statvfs. If no output name is given, x is used as the default (output files will be called xaa, xab, and so forth). Example A.41 1 split -500 filea 2 split -1000 fileb out EXPLANATION 1. Splits filea into 500 line files. Files are named xaa, xab, xac, etc. 2. Splits fileb into 1000 line files named out.aa, out.ab, etc.
strings—finds any printable strings in an object or binary file strings [ –a ] [ –o ] [ –number ] [ filename... ] The strings command looks for ASCII strings in a binary file. A string is any sequence of four or more printing characters ending with a newline or a null character. strings is useful for identifying random object files and many other things. Example A.42 strings /bin/nawk | head -2 EXPLANATION Prints any ASCII text in the first two lines of the binary executable /bin/nawk.
stty—sets the options for a terminal stty [ –a ] [ –g ] [ modes ] stty sets certain terminal I/O options for the device that is the current standard input; without arguments, it reports the settings of certain options. Example A.43 1 stty erase <Press backspace key> or ^h 2 stty -echo; read secretword; stty echo 3 stty -a (AT&T) or stty -everything (BSD) EXPLANATION 1. Sets the backspace key to erase. 2. Turns off echoing; waits for user input; turns echoing back on. 3. Lists all possible options to stty.
su—become superuser or another user su [ – ] [ username [ arg ... ] ] su allows one to become another user without logging off. The default username is root (superuser). To use su, the appropriate password must be supplied (unless the invoker is already root). If the password is correct, su creates a new shell process that has the real and effective user ID, group IDs, and supplementary group list set to those of the specified username. The new shell will be the shell specified in the shell field of username's password file entry. If no shell is specified, sh (Bourne shell) is used. To return to normal user ID privileges, type Ctrl-D to exit the new shell. The – option specifies a complete login.
sum—calculates a checksum for a file
sync—updates the superblock and sends changed blocks to disk
tabs—set tab stops on a terminal
tail—displays the tail end of a file. tail +[–number [ lbc ] [ f ] [ filename ] tail +[–number [ l ] [ rf ] [ filename ] When a plus sign precedes the number, tail displays blocks, characters, or lines counting from the beginning of the file. If a hyphen precedes the number, tail counts from the end of the file. Example A.44 1 tail +50 filex 2 tail -20 filex 3 tail filex EXPLANATION 1. Displays contents of filex starting at line 50. 2. Displays the last 20 lines of filex. 3. Displays the last 10 lines of filex.
talk—allows you to talk to another user talk username [ ttyname ] talk is a visual communications program that copies lines from your terminal to that of another user. Example A.45 talk joe@cowboys EXPLANATION Opens a request to talk to user joe on a machine called cowboys.
tar—stores and retrieves files from an archive file, normally a tape device tar [ – ] c|r|t|u|x [ bBefFhilmopvwX0134778 ] [ tarfile ] [ blocksize ] [ exclude–file ] [ –I include–file ] filename1 filename2 … –C directory filenameN … Example A.46 1 tar cvf /dev/diskette 2 tar tvf /dev/fd0 3 tar xvf /dev/fd0 EXPLANATION 1. Sends all files under the present working directory to tape at device /dev/diskette, and prints the files that are being sent. 2. Displays the table of contents of what is on tape device /dev/fd0. 3. Extracts all files from tape and prints which files were extracted.
tee—replicates the standard output tee [ –ai ] [ filename ] tee copies the standard input to the standard output and one or more files, as in ls|tee outfile. Output goes to screen and to outfile. Example A.47 date | tee nowfile EXPLANATION The output of the date command is displayed on the screen and also stored in nowfile.
Opens a session with the remote host necom.com telnet—communicates with a remote host EXPLANATION telnet necom.com Example A.48
test—evaluates an expression test evaluates an expression and returns an exit status indicating that the expression is either true (zero) or false (not zero). Used primarily by Bourne and Korn shell for string, numeric, and file testing. The C shell has most of the tests built-in. Example A.49 1 test 5 gt 6 2 echo $? ( Bourne and Korn Shells) (Output is 1, meaning the result of the test is not true.) EXPLANATION 1. The test command performs an integer test to see if 5 is greater than 6. 2. The $? variable contains the exit status of the last command. If a nonzero status is reported, the test results are not true; if the return status is zero, the the test result is true.
time—displays a summary of time used by this shell and its children timex—times a command; reports process data and system activity timex [ –o ] [ –p [ –fhkmrt ] ] [ –s ] command The given command is executed; the elapsed time, user time, and system time spent in execution are reported in seconds. Optionally, process accounting data for the command and all its children can be listed or summarized, and total system activity during the execution interval can be reported. The output of timex is written on standard error.
touch—updates access time and/or modification time of a file touch [ –amc ] [ mmddhhmm [ yy ] ] filename... touch causes the access and modification times of each argument to be updated. The filename is created if it does not exist. If no time is specified the current time is used. Example A.50 touch a b c EXPLANATION Three files, a, b, and c are created. If any of them already exist, the modification time-stamp on the files is updated.
tput—initializes a terminal or queries the terminfo database tput [ –Ttype ] capname [ parms...] tput [ –Ttype ] init tput [ –Ttype ] reset tput [ –Ttype ] longname tput –S << tput uses the terminfo database to make the values of terminal-dependent capabilities and information available to the shell (see sh ), to initialize or reset the terminal, or return the long name of the requested terminal type. Example A.51 1 tput longname 2 bold='tput smso' unbold='tput rmso' echo "${bold}Enter your id: ${offbold}\c" EXPLANATION 1. Displays a long name for the terminal from the terminfo database. 2. Sets the shell variable bold to turn on the highlighting of displayed text. Then sets the shell variable unbold to return to normal text display. The line Enter your id: is highlighted in black with white letters. Further text is displayed normally.
tr—translates characters tr [ –cds ] [ string1 [ string2 ] ] tr copies the standard input to the standard output with substitution or deletion of selected characters. Input characters found in string1 are mapped into the corresponding characters of string2. The forward slash can be used with an octal digit to represent the ASCII code. When string2 (with any repetitions of characters) contains fewer characters than string1, characters in string1 with no corresponding character in string2 are not translated. Octal values for characters may be used when preceded with a backslash:\11 Tab \12 Newline \042 Single quote \047 Double quote Example A.52 1 tr 'A' 'B' < filex 2 tr '[A-Z]' [a-z]' < filex 3 tr -d ' ' < filex 4 tr -s '\11' '\11' < filex 5 tr -s ':' ' ' < filex 6 tr '\047' '\042' EXPLANATION 1. Translates A s to B s in filex. 2. Translates all uppercase letters to lowercase letters. 3. Deletes all spaces from filex. 4. Replaces (squeezes) multiple tabs with single tabs in filex. 5. Squeezes multiple colons into single spaces in filex. 6. Translates double quotes to single quotes in text coming from standard input.
true—provide successful exit status true does nothing, successfully, meaning that it always returns a zero exit status, indicating success. Used in Bourne and Korn shell programs as a command to start an infinite loop. while true do command done
tsort —topological sort /usr/ccs/bin/tsort [filename] The tsort command produces, on the standard output, an ordered list of items consistent with a partial ordering of items mentioned in the input filename. If no filename is specified, the standard input is understood. The input consists of pairs of items (nonempty strings) separated by blanks. Pairs of different items indicate ordering. Pairs of identical items indicate presence, but not ordering.
tty prints the path name of the user's terminal. tty—gets the name of the terminal tty [ –l ] [ –s ]
umask—sets file-creation mode mask for permissions umask [ ooo ] The user file-creation mode mask is set to 000. The three octal digits refer to read/write/execute permissions for owner, group, and other, respectively. The value of each specified digit is subtracted from the corresponding ''digit'' specified by the system for the creation of a file. For example, umask 022 removes write permission for group and other (files normally created with mode 777 become mode 755; files created with mode 666 become mode 644). If 000 is omitted, the current value of the mask is printed. umask is recognized and executed by the shell. Example A.53 1 umask 2 umask 027 EXPLANATION 1. Displays the current file permission mask. 2. The directory permissions, 777, minus the umask 027 is 750. The file permissions, 666, minus the umask 027 is 640. When created, directories and files will be assigned the permissions created by umask.
uname—prints name of current machine uname [ –amnprsv ] uname [ –S system_name ] uname prints information about the current system on the standard output. If no options are specified, uname prints the current operating system's name. The options print selected information returned by uname and/or sysinfo. Example A.54 1 uname -n 2 uname -a EXPLANATION 1. Prints the name of the host machine. 2. Prints the machine hardware name, network nodename, operating system release number, the operating system name, and the operating system version—same as –m, –n, –r, –s, and –v.
Recommend
More recommend