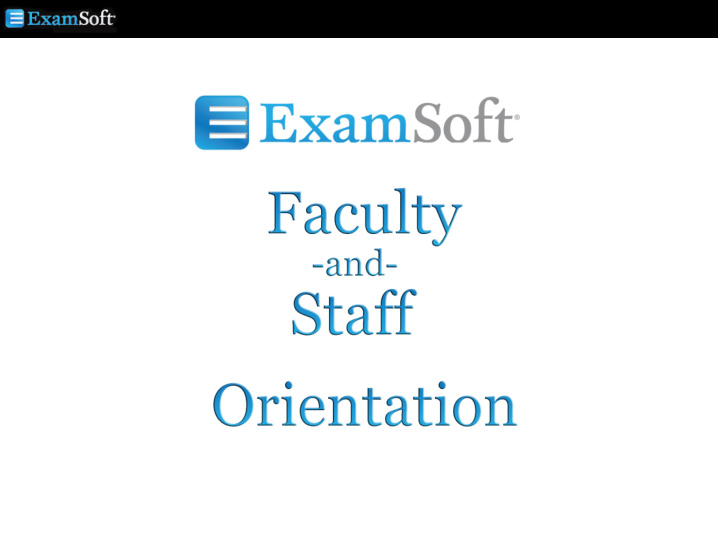

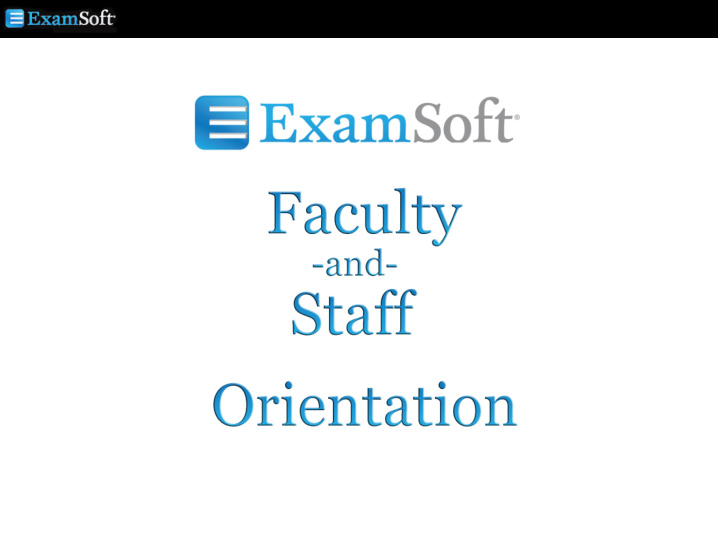

ExamSoft is an assessment program that supports exam creation, administration, delivery, scoring and analysis. The software provides data management tools to assess test reliability student learning outcomes and curricular management. Provides robust online and training support.
The calculator function is accessible to the students. (This function can be turned off by request.) Exam reviews will take place immediately after the exam. Students will only be able to see questions they missed. (This function can be turned off by request.) Exams questions are not scrambled but can be by request. Please make note if questions need to be grouped by instructor and label the exam accordingly. Questions can be tagged by content area (Alert the Office of Education if this is a consideration).
Exams need to be uploaded to the XAM Manager at least 4 days prior to the exam. This will give you two days to preview your exam. Students are given 2 business days prior to the exam to download a password and time restricted copy. If no communication is received after the preview notice has been sent, the exam will be posted as is 2 business days before the exam. Once an exam is posted, no further changes can be made to the exam.
1. The tassel color of UF’s College of Dentistry is___. *a. lavender b. orange c. blue d. red Only one possible answer per question • Also use this format for T/F questions . •
Type: E 3. Describe the characteristics of a scientifically knowledgeable, biologically oriented, technically competent, socially sensitive practitioner of dental medicine using only ethical principles. *If more than one faculty will be grading, let the Office of Education know prior to the exam so the exam can be edited accordingly.
A pdf file can be 20 MB and smaller. • Images can be submitted as jpg, jpeg, png and gif • files o png are best for zooming o resolution can not exceed 1920X1080px, 3MB o images are both embedded into the question and attached to the image for zooming Only ONE image / .pdf per question.
Note: Due to varying OS platforms users may view questions differently.
- Open ExamSoft using the FireFox or Chrome browser - Click the login button under “Administrators / Faculty” and a new window will open - Enter your Gatorlink username and password
Using the navigation bar, click “Assessments.”
From the files on the left, click on the ‘+’ beside your course name.
Click directly on the year below your course name.
Click on your exam from the list on the right side of the screen.
Select the link in the “ ID/Rev” column. NOTE: DO NOT select the “Preview” button
Your first exam question with answer will be displayed. - To see the next question use the navigation arrows
Images will be added both as a thumbnail in the question and attachment. Attachments can be • seen by rolling over the link or by directly clicking the attachment link. Attachments will • open automatically for students.
If you need to edit the question, click the “Create New Revision/Edit” button.
When completed click the “Approve” button. ( Do not click “Save.” “Save” will put the question into draft mode and it will not be included in the exam.) Then close your exam question tab at the top of the screen.
• To display your updated questions, refresh your browser window. • A new window will appear indicating there are new updates available. • Click “OK”
• Scroll to the top of the screen and click the “Refresh Questions” button. • This button will only be generated after you click the “Ok” button for the Updates Available window
• Scroll to the bottom of the screen and click the “Save” to save your updates.
When done previewing, email Christina Haskins the exam is ready. Christina will : post the exam (after an exam is posted changes cannot be made) 48-hours before the exam, email the students the exam is ready for downloading.
Mouse over “Report/Scoring” and click on “Item Analysis” from the drop down menu.
From here you can check the Kuder-Richardson Formula for exam reliability The closer to 1.0 the more reliable an exam ExamSoft Video Tutorial - https://www2012.examsoft.com/ui/TrainingVideos/trainingvideos.aspx?ProductPageID=87
From here you can check the Kuder-Richardson Formula for exam reliability The closer to 1.0 the more reliable an exam ExamSoft Video Tutorial - https://www2012.examsoft.com/ui/TrainingVideos/trainingvideos.aspx?ProductPageID=87
From here you can check the Kuder-Richardson Formula for exam reliability The closer to 1.0 the more reliable an exam ExamSoft Video Tutorial - https://www2012.examsoft.com/ui/TrainingVideos/trainingvideos.aspx?ProductPageID=87
From here you can check the Kuder-Richardson Formula for exam reliability The closer to 1.0 the more reliable an exam ExamSoft Video Tutorial - https://www2012.examsoft.com/ui/TrainingVideos/trainingvideos.aspx?ProductPageID=87
From the exam’s tool bar select “Adjust Scoring.”
Click the ‘pencil’ icon next to the answer you want to update.
Click the box(es) next to the answer(s) you will accept as correct.
Click “Update” to change the answer key. The exam scores are automatically updated.
From the exam’s tool bar select “Grade Essays”
Click the “Manage Settings / Grade” button
Click “Grade Question” to start grading -or- Click “View Grading” to see the grading progression if you have multiple graders If several faculty will be grading their contributed essay question(s) make note of this on your exam before submitting it to the XAM Manager
Click the “Grade Essay” button on the far right of the screen to grade or re-grade essay answers.
The student’s answer will display in the box on the left Award the points earned in the box on the right Save when complete
You can advance to the next question for the same student by clicking “Next Question” -or- Grade the next exam taker for the same question by clicking “Next Exam Taker” After saving, the points are automatically added to the student’s exam score.
Close the Essay Scoring window when you’re finished From the main ExamSoft page you will be asked to refresh Do this to save your essay grading
Exam essay answers can be printed in a batch file for grading Essay answers cannot be separated from multiple choice responses in the same exam. Both will be printed Start the process by selecting the Strengths and Opportunities under the “Grade/Scoring” tab
Select all of the students and scroll to the bottom of the page and click “Next” From the next page, select the Result Settings Recommended settings Scores – Display points Assessment – Question Text and Essay Responses Exam Taker Specific Info – Exam Taker Name Scroll the bottom and click “Next”
A .pdf will generate, and it will display the student’s name at the top of the report and their answers below. NOTE: Points awarded to essay answers will still need adding to the ExamSoft assessment AND the ECO gradebook if graded on paper
From the exam’s tool bar select “Reporting/Scoring.”
Select “Exam Taker Results” from the drop down menu.
Create a report by selecting how you want the scores displayed in ECO, and click “View Report” NOTE: Percent and Score (# points) reflect all exam answers. Raw scores only show M/C and T/F
A report will be created in ExamSoft like the one below. To export the scores, click the .csv icon and save them to your desktop If you open the file, remember to save it as a .csv file. It will by default try to save it as a .txt, which cannot be uploaded to ECO.
Open your ECO Grade Book Select the icon in the grade book column If there isn’t an icon, click the and the will appear.
Locate the .csv file on your desktop by clicking “Browse” Click “Upload” to load scores into ECO
Your scores will automatically populate in ECO Click “Save Grade Book” to save your changes Note: To make the score visible to the students click the “lock” icon. It will become a “key” allowing students to see only their score.
Questions?
Recommend
More recommend