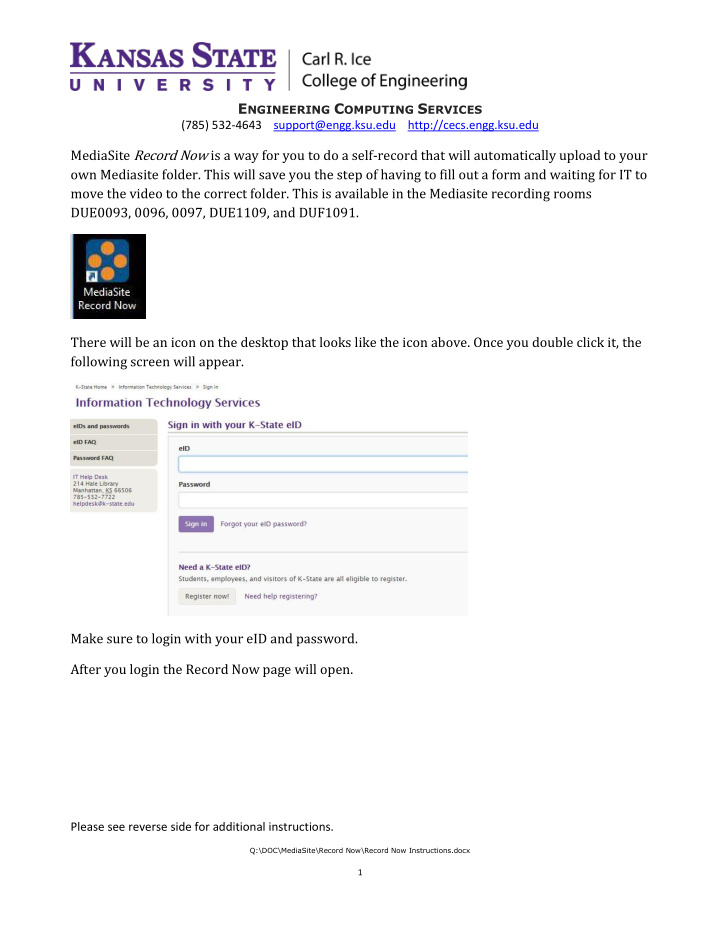

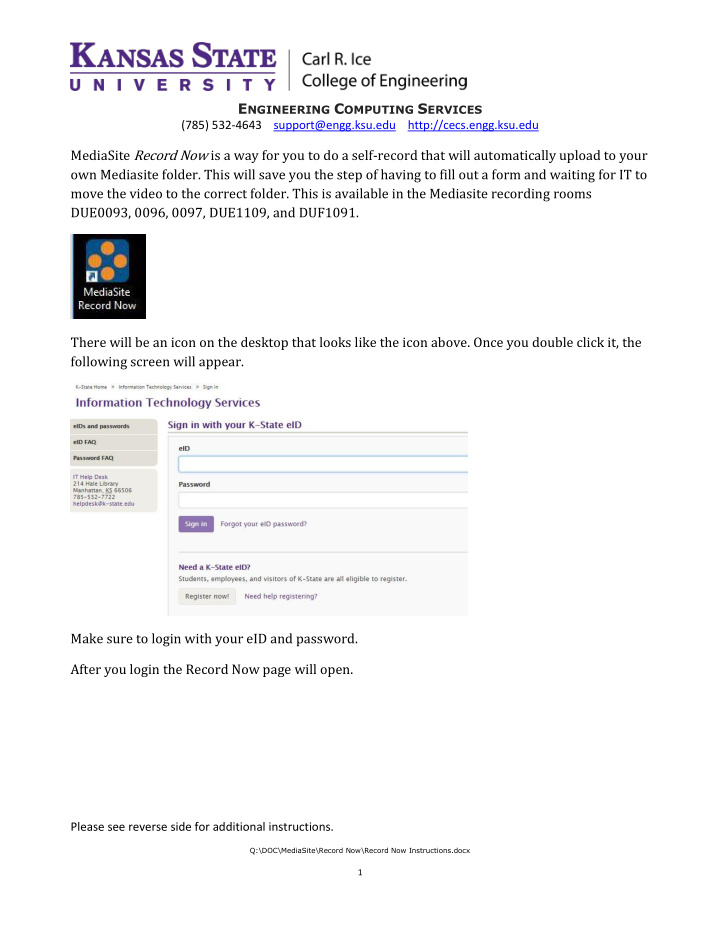

E NGINEERING C OMPUTING S ERVICES (785) 532-4643 support@engg.ksu.edu http://cecs.engg.ksu.edu MediaSite Record Now is a way for you to do a self-record that will automatically upload to your own Mediasite folder. This will save you the step of having to fill out a form and waiting for IT to move the video to the correct folder. This is available in the Mediasite recording rooms DUE0093, 0096, 0097, DUE1109, and DUF1091. There will be an icon on the desktop that looks like the icon above. Once you double click it, the following screen will appear. Make sure to login with your eID and password. After you login the Record Now page will open. Please see reverse side for additional instructions. Q:\DOC\MediaSite\Record Now\Record Now Instructions.docx 1
E NGINEERING C OMPUTING S ERVICES (785) 532-4643 support@engg.ksu.edu http://cecs.engg.ksu.edu 1) First thing you want to do is make sure the system has picked up the correct recorder. In the top right hand corner, it will display what room it is recording. If you are in a room and it is not displaying correctly please call: 785-532-4643 or email: support@engg.ksu.edu 2) Type in the title you would like the recording to be called. This can be edited later. 3) Set the estimated duration. You can always end the recording early, but you cannot extend it. 4) Choose how you want the recording to be set up. Typically, you would choose Camera and Content 1. This will show the camera that is selected on the AV Bridge, and the content that is selected to project on the screen. 5) Once completed press “Begin Recording ” button. After you start recording this is the screen that will show. Please see reverse side for additional instructions. Q:\DOC\MediaSite\Record Now\Record Now Instructions.docx 2
E NGINEERING C OMPUTING S ERVICES (785) 532-4643 support@engg.ksu.edu http://cecs.engg.ksu.edu From this screen, you can pause or stop your recording. If you need to pause, you can start up again from where you left off. If you stop the recording, you would have to start a brand new second recording. After you stop the recording, you will see this screen. After you end the recording, you can go to the main menu, MyMediasite or logout. If you click on MyMediasite, you will go to your Mediasite. This is where you can find your presentation. This will show your video in your drafts folder. From here, you can click on the video for more options. Please see reverse side for additional instructions. Q:\DOC\MediaSite\Record Now\Record Now Instructions.docx 3
E NGINEERING C OMPUTING S ERVICES (785) 532-4643 support@engg.ksu.edu http://cecs.engg.ksu.edu From here, you can copy the video, move the video or edit the video. You might want to move it into your class folder, so your students can see it. You can visit: https://www.k- state.edu/mediasite/ for Mediasite FAQ ’s on how to edit and use MyMediasite. Please see reverse side for additional instructions. Q:\DOC\MediaSite\Record Now\Record Now Instructions.docx 4
Recommend
More recommend