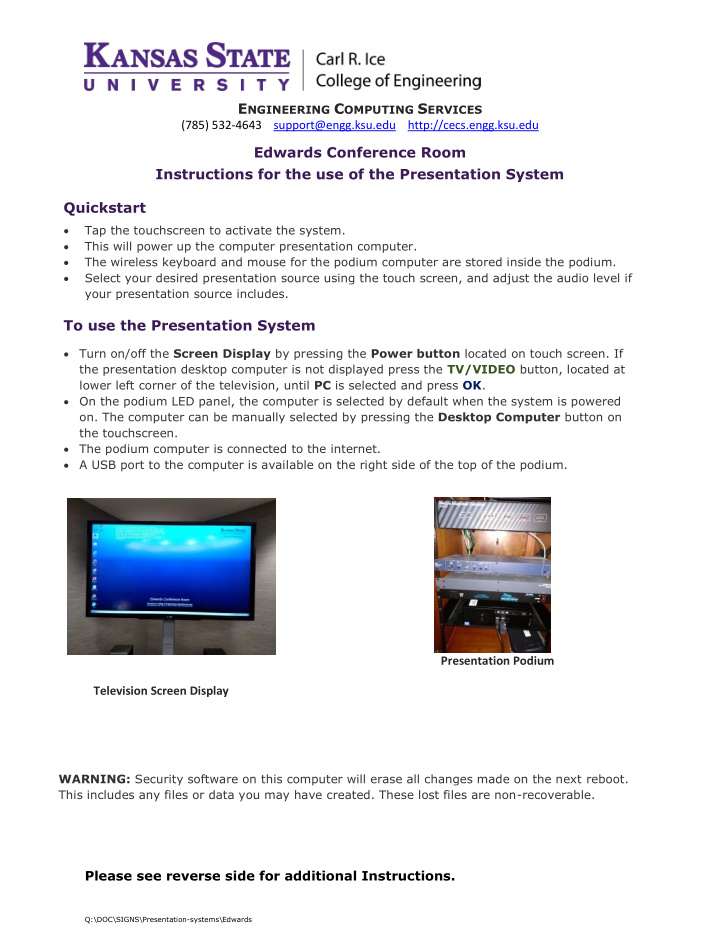

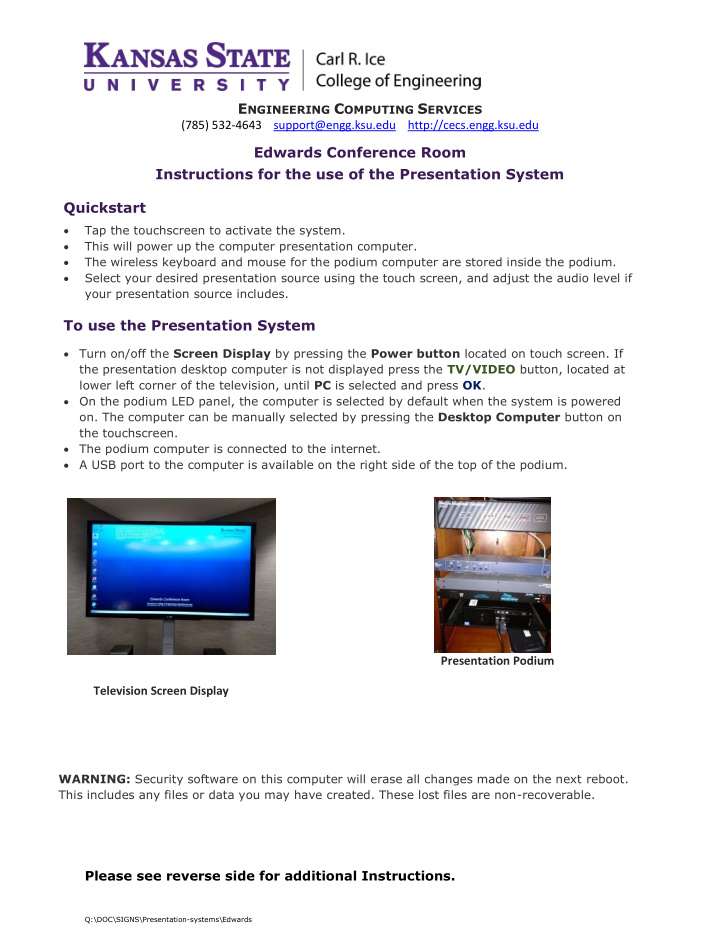

E NGINEERING C OMPUTING S ERVICES (785) 532-4643 support@engg.ksu.edu http://cecs.engg.ksu.edu Edwards Conference Room Instructions for the use of the Presentation System Quickstart Tap the touchscreen to activate the system. This will power up the computer presentation computer. The wireless keyboard and mouse for the podium computer are stored inside the podium. Select your desired presentation source using the touch screen, and adjust the audio level if your presentation source includes. To use the Presentation System Turn on/off the Screen Display by pressing the Power button located on touch screen. If the presentation desktop computer is not displayed press the TV/VIDEO button, located at lower left corner of the television, until PC is selected and press OK . On the podium LED panel, the computer is selected by default when the system is powered on. The computer can be manually selected by pressing the Desktop Computer button on the touchscreen. The podium computer is connected to the internet. A USB port to the computer is available on the right side of the top of the podium. Presentation Podium Television Screen Display WARNING: Security software on this computer will erase all changes made on the next reboot. This includes any files or data you may have created. These lost files are non-recoverable. Please see reverse side for additional Instructions. Q:\DOC\SIGNS\Presentation-systems\Edwards
E NGINEERING C OMPUTING S ERVICES (785) 532-4643 support@engg.ksu.edu http://cecs.engg.ksu.edu Using an External Laptop Attach your laptop to the podium via the cables on top. Connectors for picture, sound, and network are provided. The top video connection is for the laptop. The bottom video connection is for the ELMO document camera. Note : Laptop display settings should be set to 1024x768 with a maximum refresh rate of 75Hz. This can be done in the "Display" control panel, located by right-clicking on your desktop and choosing "Properties." Macintosh laptop users: You will need to bring your own Macintosh video adapter if your laptop does not use the standard HD15 output. You should connect your adapter to the laptop after it has booted, and then plug in the cable from the podium. If not done in this order, your video may not be displayed. Using the ELMO The ELMO is stored folded in the base of the podium. Unfold the ELMO and connect it to the laptop VGA port on the podium. Connect the power to the outlet on the podium. Change to the ELMO by touching Laptop-VGA on the touchscreen. Please see reverse side for additional Instructions. Q:\DOC\SIGNS\Presentation-systems\Edwards
E NGINEERING C OMPUTING S ERVICES (785) 532-4643 support@engg.ksu.edu http://cecs.engg.ksu.edu Using the Webcam The Webcam is stored next to the TV on the left hand side. Set the Webcam in the desired position and plug into the USB Extension cable attached to the PC in the Podium. To start a Zoom meeting, double click the Zoom icon on the desktop. Click either join a meeting or sign in. Ending Your Session Press the "Power" button on the upper left side of the touchscreen. Store the ELMO, keyboard, and mouse in the podium. Be sure to put the mouse back on its charging cradle. Turn off the lights as you exit. Return the keys to the Dean of Engineering office. Please see reverse side for additional Instructions. Q:\DOC\SIGNS\Presentation-systems\Edwards
Recommend
More recommend