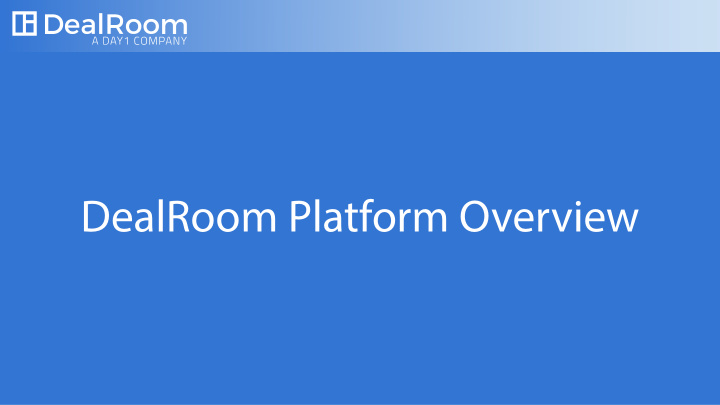

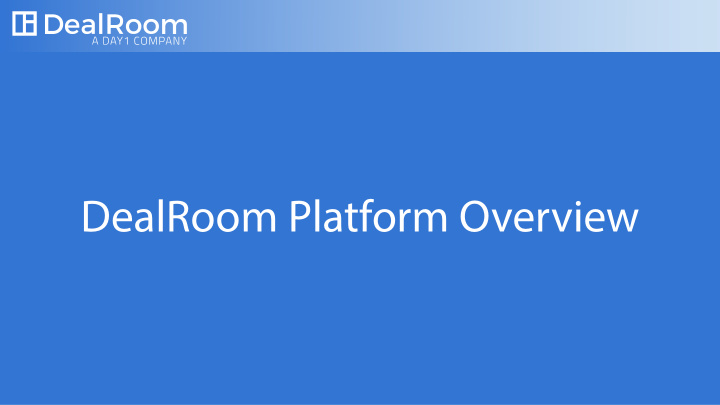

DealRoom Platform Overview
Table of Contents Requests 3 Request Progress Analytics 13 Individual Request 4 Top Active Users Analytics 14 Documents 5 Document Activity Analytics 15 Document Viewer 6 Document Activity Analytics Uploaded Files Permission Continued 16 Confirmation 7 Email Notification Settings 17 Groups 8 Room Settings 18 File Permissions 9 Room Settings Continued 19 Requests Permissions 10 Notifications 20 Other Permissions 11 Help 21 Other Permissions Continued 12
Requests 3 Create or import a new list. Filter by data and other options. Click comment bubble or paperclip icon to see what’s associated with the request. Click to drag to reorder tasks in priority. Hover over any request or list and click the three dots for additional functionality. Select for assigning bulk actions.
Individual Request 4 Update status and priority. Attach documents that have been uploaded to the Documents tab. Upload directly to the request by clicking here or dragging and dropping. The document will be attached to a request and stored in the correct folder under the Documents tab. Add comments or ask Assign people who need to questions about this request. work on or receive Leave open for everyone to notifications regarding this see your comments. request as Assingees, Reviewers or Followers.
Documents 5 Create new folders and upload documents or drag and drop into them. Search for documents by title or by documents containing specific keywords. Sort by most recently uploaded and seach by data. Hover and click on the three dots for more functionality. Select gray box for more functionality and bulk actions.
Document Viewer 6 See past versions of the document that have been uploaded. Lorem ipsum See the requests this document has been attached to and create a new request from this view of the document to add to an existing list.
Uploaded Files Permission Confirmation 7 When uploading new files, the system will ask you to confirm the permission you have set for the file you are uploading. Groups that have permission will recieve an email about the upload.
Groups 8 Check permissions set Create new groups. across all groups. Add members by typing in their email address to send an invite. Copy permissions set to another group. Click for bulk actions and moving people to other groups.
File Permissions 9 Select which group you want to set permissions for and match the icons to the amount of permissions you want to set for each file and folder. Give permission to the parent folder and then hide certain files and folders within it.
Requests Permissions 10 Allow admins to approve public comments made by this group. Select the lists you want a group to have access too.
Other Permissions 11 Give a certain group administrator access. Allow members of a group to view each other and invite other members to their group.
Other Permissions Continued 12 Have files imported into rooms inherit the parent folder’s permissions, unless there is a conflict. Change to override this here. Allow groups to see other groups. The default setting is for members to see their own group and administrators.
Requests Progress Analytics 13 Filter to compare groups against each other and Export reports sort by data. into PDF or Excel. Change metrics shown in graph.
Top Active Users Analytics 14 Get detailed information about each user and their daily actions by expanding the toggle.
Document Activity Analytics 15 Compare document activity, percentage of documents viewed, and other metrics.
Document Activity Analytics Continued 16 Compare document activity, percentage of documents viewed, and other metrics.
Email Notifications Settings 17 Set email notifications, update profile email address / name, and reset your password. User settings are available to all users.
Room Settings 18 Change the room’s name, background color, and default comment types posted on requests.
Room Settings Continued 19 Create list keys so the value of each request starts at one. Shut down the room for no further access and also view data usage.
Notifications 20 Create mass notification messages that will be emailed to selected groups.
Help 21 Click on your profile icon and select Help to bring up live chat, 24/7 support number, video tutorials and FAQs.
Recommend
More recommend