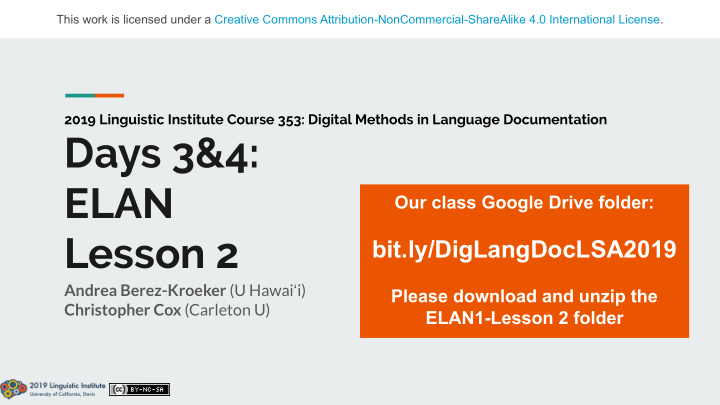

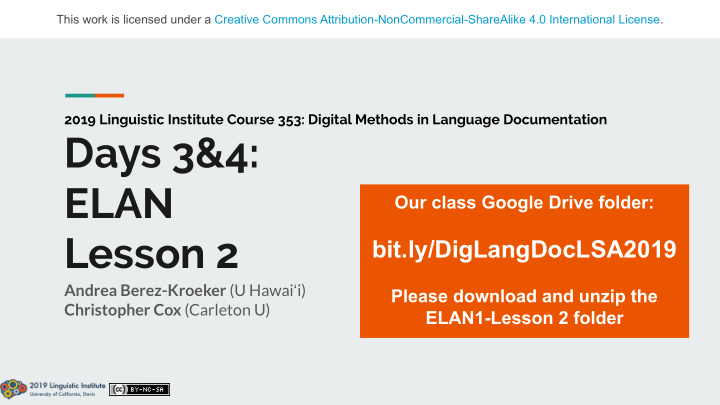

This work is licensed under a Creative Commons Attribution-NonCommercial-ShareAlike 4.0 International License. 2019 Linguistic Institute Course 353: Digital Methods in Language Documentation Days 3&4: ELAN Our class Google Drive folder: Lesson 2 bit.ly/DigLangDocLSA2019 Andrea Berez-Kroeker (U Hawai ʻ i) Please download and unzip the Christopher Cox (Carleton U) ELAN1-Lesson 2 folder
Review of Lesson 1 What is a time-aligned transcript? Text and media that are linked together in time. What is a tier? Everything of the same kind of information. Top-level tiers are representations of the contents of the recording and are linked to the timeline of the recording.
Goals for lesson 2 We will learn to create an ELAN transcript with One language and Multiple speakers
Let’s get started!
Step 1: Create a new file 1. Open the ELAN software. Go to “File>New”
Step 1: Create a new file 2. In the pop-up, click “Add Media File” and navigate to the lingthusiasm.wav file. Click “Open.”
Step 1: Create a new file Your file should be listed in the text box. Click “OK.”
Step 1: Create a new file 3. Save your file. Go to “File>Save.”
Step 1: Create a new file Call your file “lingthusiasm” and save it in the ‘exercise2_lingthusiasm’ folder on your computer. Click “Save.”
Your file is now saved Listen to this file to get familiar with it. You can read the transcript in the “lingthusiasm-transcript.pdf” file in the folder.
Quiz: How many tiers do we need?
We need 4 tiers There are 3 speakers, who each get their own tier: Gretchen, Lauren, and Nicole Plus a tier for music. These are all top-level tiers!
Step 3: Create tiers ELAN comes with one tier ready to go. It’s called “default.” Let’s change it, and add 3 more.
Step 3: Create tiers 1. Right click on the tier label, and select “Change Attributes of Default”
Step 3: Create tiers 2. In the pop-up box, we can add more helpful information. Change the tier name, participant, and annotator. Click “Change.” Now the tier name has changed.
Step 3: Create tiers 3. Now we need to add 3 new tiers, for Lauren’s speech, Nicole’s speech, and music. Go to “Tier>Add New Tier”
Step 3: Create tiers 4. In the “Add Tier” box, you can add relevant information for Lauren’s tier. Click “Add.”
Step 3: Create tiers Notice how the new tier has been added to the box at the top, and to the ELAN window. Now add tiers for Nicole Holliday and for music.
Your tiers are now ready Congratulations! Check the information by hovering over the tier labels.
Step 4: Segment your recording We’re going to segment this recording by using ELAN’s Transcription Mode. 1. Go to “Options>Transcription Mode”
Step 4: Segment your recording 2. Select “One keystroke per annotation, press to mark start, release to mark end.” This is the easiest way to segment. Try the others too!
Step 4: Segment your recording Note that the tier “Gretchen’s speech” is selected at the top of the tier list. You’ll be working on Gretchen’s speech only first.
Step 4: Segment your recording 3. To segment, press play. Then press and hold enter/return while Gretchen is talking. Release when she stops. ELAN will create an empty annotation box.
Step 4: Segment your recording Keep going, making annotation boxes for all of Gretchen’s utterances. Try to be somewhat accurate, but you don’t have to be perfect.
Step 4: Segment your recording 4. Once you’ve gone through and segmented Gretchen’s speech, you can easily fix mistakes. Hover over the annotation. It will turn green, and now you can adjust it to align with the waveform.
Step 4: Segment your recording You can also delete and merge annotations by right-clicking on the annotation box. To listen to only the annotation, select it and click PlaySelection
Step 4: Segment your recording 5. When you are satisfied, double-click the tier “Lauren’s Speech.” Her tier will move to the top. You can now segment as before. Continue for all the tiers.
Step 5: Annotate (transcribe) Once you are satisfied with your segmentation, switch back into Annotation Mode to begin transcribing. 1. Go to “Options>Annotation Mode”
Step 5: Annotate (transcribe) 2. Double-click on an annotation block. A text box will open. 3. Use the selection player to listen and type in your transcription.
Step 5: Annotate (transcribe) Note: If your text disappears when you close the text box , change your preferences by going to “Edit>Preferences>Editing” and select “Enter key commits changes in the inline edit box.”
Step 5: Annotate (transcribe) Continue transcribing all of your annotations until you are satisfied.
Alternative: Use “Transcription Mode” You can also use “Transcription Mode” to transcribe. Some people find it easier. Go to “Options>Transcription Mode”
Alternative: Use “Transcription Mode” In the first pop-up, leave the number of columns at 1, and select “default-lt” for the type for the column. Click “Select Tiers” and check all 4 tiers. Click “Apply,” then “Apply.”
Alternative: Use “Transcription Mode” You now have a screen with the media on the left, and an ordered list of segments on the right. Click into a text box to play the segment, and type what you hear. Press enter/return to jump to the next segment.
Alternative: Use “Transcription Mode” Now if you go back to Annotation Mode, your transcriptions are in place.
Recommend
More recommend