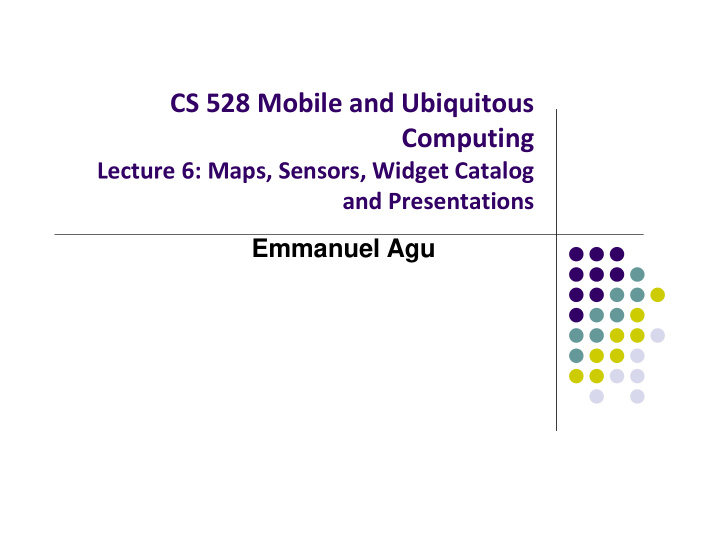

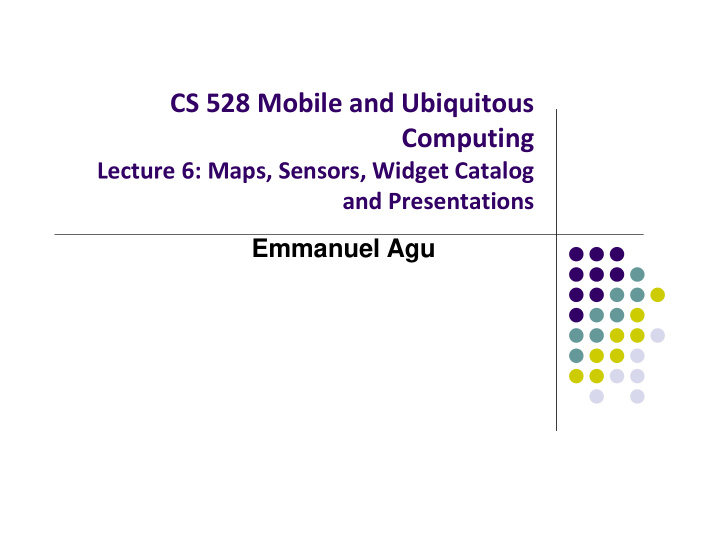

CS 528 Mobile and Ubiquitous Computing Lecture 6: Maps, Sensors, Widget Catalog and Presentations Emmanuel Agu
Using Maps
Introducing MapView and Map Activity MapView: UI widget that displays maps MapActivity: java class (extends Activity), handles map ‐ related lifecycle and management for displaying maps. Overlay: java class used to annotate map, use a canvas to draw unto map layers
Introducing MapView and Map Activity MapController: enables map control, setting center location and zoom levels MyLocationOverlay: Display current location and device orientation ItemizedOverlays and OverlayItems: used to create markers on map
Steps for using Google Maps Android API v2 Install Android SDK (Done already!) 1. Download and configure Google Play services SDK, which 2. includes Google Maps API Obtain an API key 3. Add required settings (permissions, etc) to Android Manifest 4. Add a map to app 5. Publish your app (optional) 6.
Step 2: Install & Configure Google Play Services SDK Google Maps API v2 is part of Google Services SDK Main steps to set up Google Play Services Install Google Play services SDK Add Google Play services as an Android library project Reference the Google Play services in your app’s project See: https://developer.android.com/google/play ‐ services/setup.html
Step 3: Get Google Maps API key To access Google Maps servers using Maps API, must add Maps API key to app Maps API key is free Background: Before they can be installed, android apps must be signed with digital certificate (developer holds private key) Digital certificates uniquely identify an app, used in tracking: Apps within Google Play Store and App’s use of resources such as Google Map servers Android apps often use self ‐ signed certificates, not authority See: http://developer.android.com/tools/publishing/app ‐ signing.html
Step 3: Get Google Maps API key (Contd) To obtain a Maps API key, app developer provides: App’s signing certificate + its package name Maps API keys linked to specific certificate/package pairs Steps to obtain a Maps API requires following steps Retrieve information about app’s certificate Register a project in Google APIs console and add the Maps API as a service for the project Request one or more keys Add key to app and begin development See: https://developers.google.com/maps/documentation/android/start
Step 3: Get Google Maps API key (Contd) If successful, 40 ‐ character API key generated, for example Add this API key to app in order to use Maps API Include API key in AndroidManifest.xml To modify AndroidManifest.xml, add following between <application> … </application> Insert Maps API key here Makes API key visible to any MapFragment in app Maps API reads key value from AndroidManifest.xml, passes it to Google Maps server to authenticate access
Step 4: Add Settings to AndroidManifest.xml Add Google Play services version to AndroidManifest.xml Request the following permissions: Allows the API to check the Used by API to download connection status to Used by API to cache map map tiles from Google determine if data can tile data in device’s Maps servers downloaded external storage Allows API to use WiFI or mobile Allows the API to use GPS cell data (or both) to determine to determine device’s the device’s location location within a small area
Step 4: Add Settings to AndroidManifest.xml (Contd) Specify that OpenGL ES version 2 is required Why? Google Maps Android API uses OpenGL ES version 2 to render the map Due to above declaration, devices that don’t have OpenGL ES version 2 will not see the app on Google Play
Step 5: Add a map To add a map, create XML layout file
Install & Configure Google Play Services SDK And create MainActivity.java
Android Sensors
What is a Sensor? Converts some physical quantity (e.g. light, acceleration, magnetic field) into a signal Example: accelerometer converts acceleration along X,Y,Z axes into signal
So What? Raw sensor data can be processed into meaningful info Example: Raw accelerometer data can be processed to infer user’s activity (e.g. walking running, etc) Walking Running Jumping Step count Calories burned Falling Machine learning Raw accelerometer Feature extraction readings and classification
Android Sensors Microphone (sound) Camera Temperature Location Accelerometer Gyroscopy (orientation) Proximity Pressure Light Different phones do not Android AndroSensor have all sensor types!! Sensor Box
Android Sensor Framework Enables apps to: Access sensors available on device and Acquire raw sensor data Specifically, using the Android Sensor Framework, you can: Determine which sensors are available Determine capabilities of individual sensors (e.g. max. range, manufacturer, power requirements, resolution) Acquire raw sensor data and define data rate Register and unregister sensor event listeners http://developer.android.com/guide/topics/sensors/sensors_overview.html
Android Sensor Framework Android sensors can be either hardware or software Hardware sensor: physical components built into phone, Measure specific environmental property. E.g. temperature Software sensor (or virtual sensor): Not physical device Derives their data from one or more hardware sensors Example: gravity sensor
Accelerometer Sensor Acceleration is rate of change of velocity Accelerometers Measure change of speed in a direction Do not measure velocity Phone’s accelerometer measures acceleration along its X,Y,Z axes
Sensor Types Supported by Android TYPE_ACCELEROMETER Type: hardware Measures device acceleration force along X,Y,Z axes including gravity in m/s 2 Common uses: motion detection (shake, tilt, etc) TYPE_LINEAR_ACCELEROMETER Type: software or hardware Measures device acceleration force along X,Y,Z axes excluding gravity in m/s 2 Common uses: monitoring acceleration along single axis
Sensor Types Supported by Android TYPE_GRAVITY Type: Software or hardware Measures the force of gravity along X,Y,Z axes in m/s 2 Common uses: motion detection (shake, tilt, etc) TYPE_ROTATION_VECTOR Type: Software or hardware Measures device’s orientation by providing 3 rotation vectors Common uses: motion detection and rotation
Sensor Types Supported by Android TYPE_GYROSCOPE Type: hardware Measures device’s rate of rotation around X,Y,Z axes in rad/s Common uses: rotation detection (spin, turn, etc)
Sensor Types Supported by Android TYPE_AMBIENT_TEMPERATURE Type: hardware Measures ambient room temperature in degrees Celcius Common uses: monitoring room air temperatures TYPE_LIGHT Type: hardware Measures ambient light level (illumination) in lux Lux is SI measure of illuminance Measures luminous flux per unit area Common uses: controlling screen brightness
Sensor Types Supported by Android TYPE_MAGNETIC_FIELD Type: hardware Measures magnetic field for X,Y,Z axes in μ T Common uses: Creating a compass TYPE_PRESSURE Type: hardware Measures ambient air pressure in hPa or mbar Force per unit area Common uses: monitoring air pressure changes
Sensor Types Supported by Android TYPE_ORIENTATION Type: software Measures degrees of rotation about X,Y,Z axes Common uses: Determining device position Inclination and rotation matrices of device can be obtained by Using gravity sensor + magnetic field sensor Calling getRotationMatrix( ) method
Sensor Types Supported by Android TYPE_PROXIMITY Type: hardware Measures proximity of an object in cm relative to view device’s screen. Common uses: to determine whether a handset is being held up to a person’s ear
Sensor Types Supported by Android TYPE_RELATIVE HUMIDITY Type: hardware Measures relative ambient humidity in percent (%) Expresses % of max possible humidity currently present in air Common uses: monitoring dewpoint, absolute, and relative humidity TYPE_TEMPERATURE Type: hardware Measures temperature of phone (or device) in degrees Celsius. Replaced by TYPE_AMBIENT_TEMPERATURE in API 14 Common uses: monitoring temperatures
2 New Hardware Sensor in Android 4.4 TYPE_STEP_DETECTOR Type: hardware Triggers a sensor event each time user takes a step Delivered event has value of 1.0 and timestamp of step TYPE_STEP_COUNTER Type: hardware Also triggers a sensor event each time user takes a step Delivers total accumulated number of steps since this sensor was first registered by an app , tries to eliminate false positives Common uses: Both used in step counting, pedometer apps Requires hardware support, available in Nexus 5
Sensor Programming Sensor framework is part of android.hardware Classes and interfaces include: SensorManager Sensor SensorEvent SensorEventListener These sensor ‐ APIs used for 2 main tasks: Identifying sensors and sensor capabilities Monitoring sensor events
Recommend
More recommend