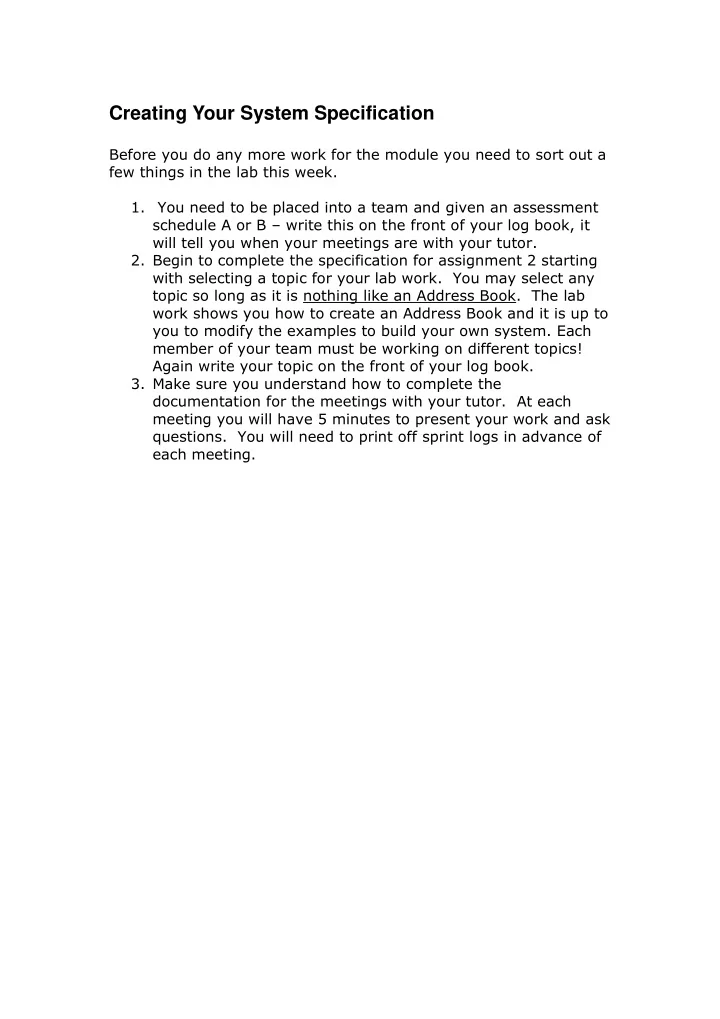
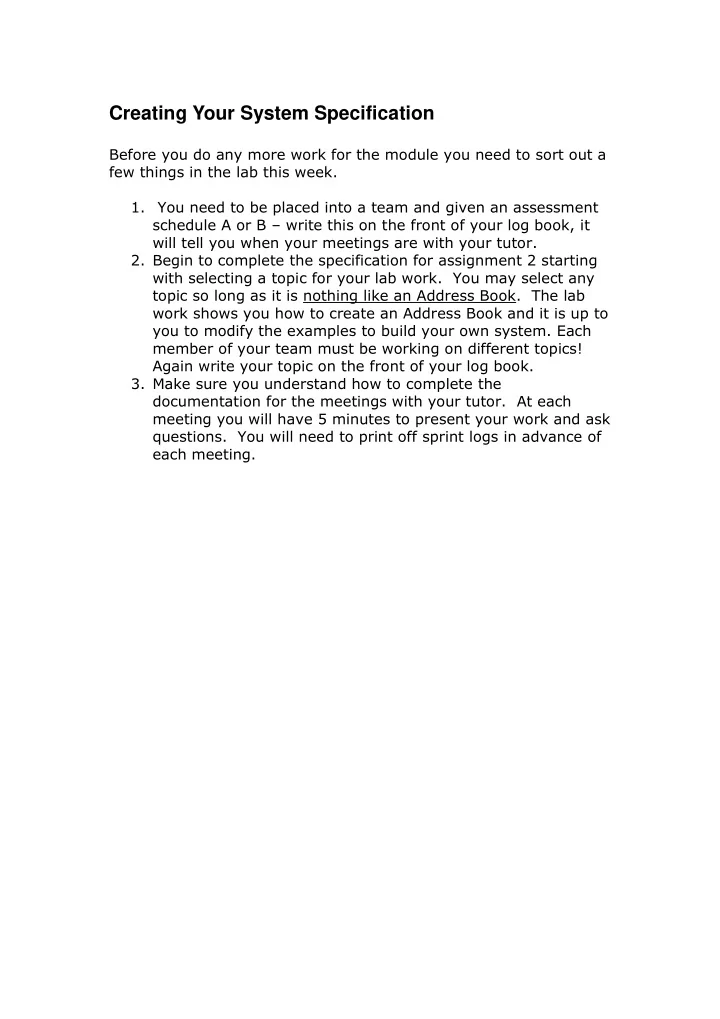
Creating Your System Specification Before you do any more work for the module you need to sort out a few things in the lab this week. 1. You need to be placed into a team and given an assessment schedule A or B – write this on the front of your log book, it will tell you when your meetings are with your tutor. 2. Begin to complete the specification for assignment 2 starting with selecting a topic for your lab work. You may select any topic so long as it is nothing like an Address Book. The lab work shows you how to create an Address Book and it is up to you to modify the examples to build your own system. Each member of your team must be working on different topics! Again write your topic on the front of your log book. 3. Make sure you understand how to complete the documentation for the meetings with your tutor. At each meeting you will have 5 minutes to present your work and ask questions. You will need to print off sprint logs in advance of each meeting.
Assignment 2 My System Specification Below is a copy of the assignment specification for the second assignment. _______________________________________ I will create a system that allows for the management of _______________ (Not addresses or similar). The user should be able to add, modify, delete and list records. All data must be fully validated and include the following data types, string, number (integer or decimal), date and Boolean along with a full test plan for data inputs. My program will follow the three-layer architecture and include appropriate middle layer classes. The interface may use any technology of my choice. My data layer will include appropriately named tables and stored procedures. My system will also include an extension to the above which allows the program to… (You need to complete this section!) _______________________________________ Notes – the above extension may not be a security system! The extension to your system must be submitted via Turnitin at the end of week 16 for approval by your tutor. Before you start the work you must at least decide on a topic for your system. An address book or similar will be awarded zero marks! You can decide what you want to do for your system extension during the first term but you need to submit this document at the end of week 16 for approval.
Creating your First Web Site From the start menu open Visual Studio. When Visual Studio has started, you will be presented with the Start Page. You may create a new project by selecting the option from the File menu…
You will then be presented with the choice of the kind of web site you wish to create. For this module we will not be using all of the features of Visual Studio but scaled down features to get you started. Under Web, select Previous Versions followed by ASP.NET empty web site... Make sure that you complete the section at the bottom of this screen correctly. In my case I am creating an address book, in your case it will be something different.
For example if you are creating a site that sells trainers it might be called TrainerStore or selling books it might be called BookShop. If in doubt ask your tutor. Also make sure that you are saving your work to a place you will find it again e.g. your H drive. Make sure that you organise your files in a way that makes sense to you. Notice that I have not typed any spaces into the name of the site. Avoiding spaces in names often makes for an easier life in programming. Notice also that I have used pascal case in naming the folder. (YourNameIs, not yournameis or Yournameis) We shall use case like this a lot as we learn how to program. Press OK and y ou should see something like this… Creating the Presentation Layer For this session, we are going to create a presentation layer that supports the following tasks...
Being an empty web site means that there are currently no pages in the site. The pages make up the presentation layer that the users interact with and in Visual Studio are created using ASP Web Forms. A Web Form is an HTML page designed in such a way that we may design the layout of the page using the visual designer and add code the page. There are going to be three pages we need to create for this system. A main menu called Default.aspx
A page to edit/add records... Lastly a page allowing us to delete records...
To create your first page, from the main menu select WEBSITE – ADD NEW ITEM
You should see the following page… Notice that the name of the first page is called Default.aspx. This page Default.aspx has special significance to the system. It tells the system that this is the main page for the entire site. Also make sure that the language Visual C# is selected. Click add and you should now have a new page added to your site.
You should see the following… Double click the new page and notice also that the designer defaults to the HTML view for the web page... At the moment, this may look a little intimidating. If you are a lover of writing HTML, you could do this here. However, remember the module is called VISUAL Web Development! You should see a button at the bottom of the screen that says “Design”.
If you click this button you will be able to see the default web form in visual design mode…
Modifying the Form Click once on the middle of the page to select the document part of the page. The properties window at the bottom right hand corner of the screen allows you to change the look and behaviour of the various parts of our program. In the properties window locate the property called Title and replace it with Address Book. (This is the text at the top of the form so don’t worry about camel case as this is there for the user of the page.)
Running the Program Although you haven’t really done very much yet, have a go at running the program so that you get some idea of where things are going. To run your project press F5 on the keyboard or click the start debugging button on the toolbar. You may get the following message the very first time you run the program… Debugging is the process of finding errors in our code when things go wrong. Yes, we do want to enable debugging so make sure that the modify option is selected and press OK. Eventually Internet Explorer will run displaying a blank page – not very exciting I know! Not really very useful either as the program lacks any Control Objects so that you can do something. Close the form by quitting the broswer.
(with some browsers you may need to press the stop button in Visual Studio too ) The next step is to add some controls so that it does something useful. Adding Control Objects to a Form Control Objects allow the user to perform actions such as view / modify data in your application. There are many controls available in ASP.NET. You will have already seen many of them when you use the Web. For example, if you look at the sample applications you will see the kind of interface we are going to create. List Box Label Text box Button Before we draw any controls, we need to make sure that positioning is set so that we can draw them wherever we like.
Select tools and options And locate “ CSS styling ” under Web Forms designer
Make sure that there is a tick in this tick box Having done this you may want to look at this link to find out why this is a really bad idea, but since you are learning how to do all this we will do it anyway! https://stackoverflow.com/questions/1505231/what-is-the- problem-with-visual-studio-nets-absolute-positioning-and-how-is This will allow you to draw your controls wherever you like. When you have done this, press OK. We may now draw some controls on our page. Controls are located at the left of screen in Visual Studio in the toolbox . Locate the Toolbox icon on the left of the screen…
The four we are interested in on the first page are… The Text Box The Button The Label The List Box You may double click on these controls in turn to add them to your form, or you can drag and drop them onto the form. The next step is to position the controls and set the properties for them. Using the mouse, drag each control around the form until they are set as follows. Setting the Properties for Controls
We now need to set some properties for the controls. To set the properties, click on one of the controls and the properties are displayed in the properties window at the bottom right of the screen. Click once on the label for the text box and then set the following properties… ID to lblPostCode Text to Please Enter a Post Code Click once on the Text Box and set... ID to txtPostCode Set up the rest of the controls like so... ID - lstAddresses ID - btnApply Text - Apply ID - btnDisplayAll Text – Display All ID - btnAdd Text – Add ID - btnEdit Text – Edit ID - btnDelete Text – Delete ID - lblError Text – {blank} Notice how you used camel case in the above examples. e.g. btnEdit NOT btnedit Also notice that you typically set two properties. Text - Which is the text displayed to the user. It is better that buttons say things such as “Go” on them rather than “Button”! ID - The ID is the name given to the specific control so that when it comes to writing code we know which control we are referring to.
Recommend
More recommend