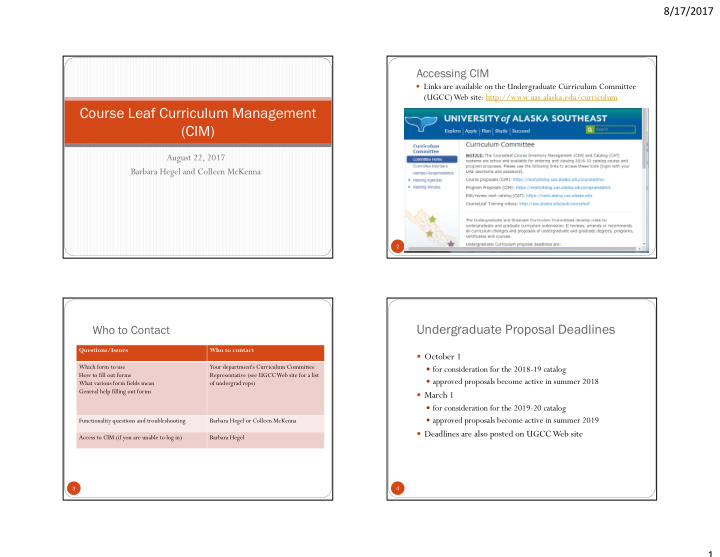

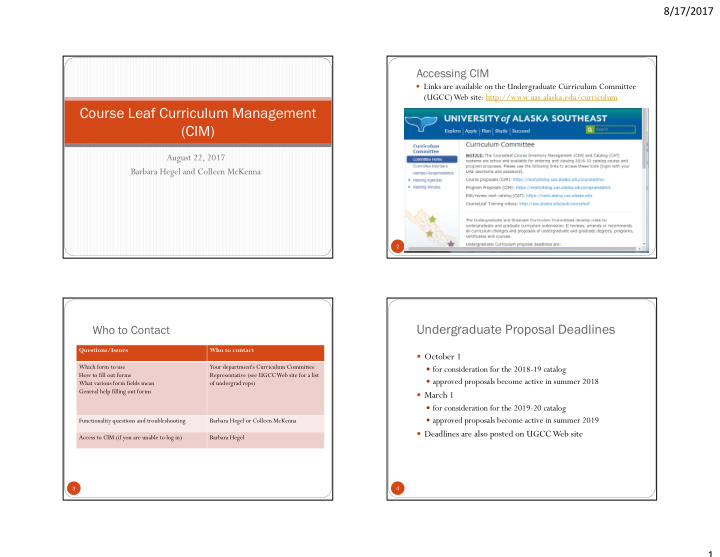

8/17/2017 Accessing CIM Links are available on the Undergraduate Curriculum Committee (UGCC) Web site: http://www.uas.alaska.edu/curriculum Course Leaf Curriculum Management (CIM) August 22, 2017 Barbara Hegel and Colleen McKenna 2 Undergraduate Proposal Deadlines Who to Contact Questions/Issues Who to contact October 1 Which form to use Your department's Curriculum Committee for consideration for the 2018-19 catalog How to fill out forms Representative (see UGCC Web site for a list approved proposals become active in summer 2018 What various form fields mean of undergrad reps) General help filling out forms March 1 for consideration for the 2019-20 catalog approved proposals become active in summer 2019 Functionality questions and troubleshooting Barbara Hegel or Colleen McKenna Deadlines are also posted on UGCC Web site Access to CIM (if you are unable to log in) Barbara Hegel 3 4 1
8/17/2017 Proposing a New Program… Two Main Types of Proposals Program Course New Programs New Course Edit Existing Programs Edit Existing Courses 5 6 Program Proposal Form Large Text Areas Boxes with a red outline indicate required fields Arrows indicate a drop down list of options Areas designed for larger amounts of text allow you to copy-paste text from MS Word into the area. For campus you can select one, two or all three. Avoid pasting in highly formatted text, such as tables (use toolbar within the text area for more complex formatting). Blue circles with ? are help bubbles: 7 8 2
8/17/2017 Entering Program Outcomes Attaching Files Enter one program outcome (and its assessment) per text box Bottom of form has links to upload attachments, such as PAR form or supplemental files. Use the green (+) to add boxes Link to a blank BOR PAR form is in the help bubble Use the red (x) to delete boxes Adobe Flash 10 required to upload files ADD A SCREENSHOT EXAMPLE THAT SHOWS MULTIPLE PROGRAM OUTCOMES Sample: 9 10 Saving for Later / Starting the Workflow Editing an Existing Program Options at bottom of screen allow you to: Similar to proposing a new program, but you have to find the existing program first Cancel everything you've done in this work session Use the Program Proposals (CIM) link to access the Program Save Changes so you can continue working on it later Admin area Start Workflow to pass it along to the next person (or group) in the review process 11 12 3
8/17/2017 Searching for an Existing Program Adding a New Course Search function allows you to use a wildcard (*) to locate key words, departments, titles etc. CIM form functionalities, searching, etc. are similar to adding a Click on the name of the program you want to edit, and click "Edit Program" new program – this section will focus on the differences Form prepopulated with existing data Use the Course Proposals (CIM) link to access the Course Admin area 13 14 Adding a New Course Other Course Fields Proposer's name and contact info goes at the top Some text boxes have character limits The category you choose determines the workflow and fields that will display Category C option is not available when entering a new course, as new courses cannot be category C Remember to use the help bubbles if you're not sure how to complete a field 15 16 4
8/17/2017 Student Learning Outcomes Grading Criteria and Course Topics Like program outcomes, each student learning outcome must Use the green plus signs to add additional rows for grading criteria each be entered into its own text box and course topics Use the green plus sign to add text boxes for additional SLOs In course topics, all hours must be filled in, even if it’s a zero (Ex. If no lab, enter 0 lab hours) Sample: 17 18 Viewing or Editing an Existing Course Attachments To View or Edit a course, find it first, as with a program Course syllabus must be attached to a new course proposal Then click the course title in the list (although CIM is not yet requiring it). New courses will not be reviewed without a syllabus. 19 20 5
8/17/2017 Viewing a Course Viewing a Course (continued) From there, you can browse through the course information (see the next few slides) Note: if the course wasn't originally submitted in CIM, certain fields will not be populated, such as SLOs 22 Viewing a Course (continued) Viewing a Course (continued) 23 24 6
8/17/2017 Editing an Existing Course Editing an Existing Course Find the existing course Course opens with existing data pre-populated Click the course title in the list Enter the proposer's name and the correct category Click "Course Change Proposal" 25 26 Reviewer Email After Editing is Complete Click Start Workflow to pass it along to the next person (or group) in the review process An email will be sent to the next reviewer Any reviewer can return the proposal using the "Rollback" feature (comments must be added) 27 28 7
8/17/2017 Viewing Changes (for Approvers) Reviewer Comments Deleted text will show in red strikethrough font Comments will show at the bottom as "Rollbacks" Added text will show in green bold font 29 30 Workflow Contacts This shows the workflow is in progress as the Humanities Chair has it in their queue. The chair can return the proposal asking for clarification or additional information. Barbara A. Hegel, Registrar The workflow indicates where a proposal is. bahegel@alaska.edu Colleen McKenna, UGCC Chair cjmckenna@alaska.edu 31 32 8
Recommend
More recommend