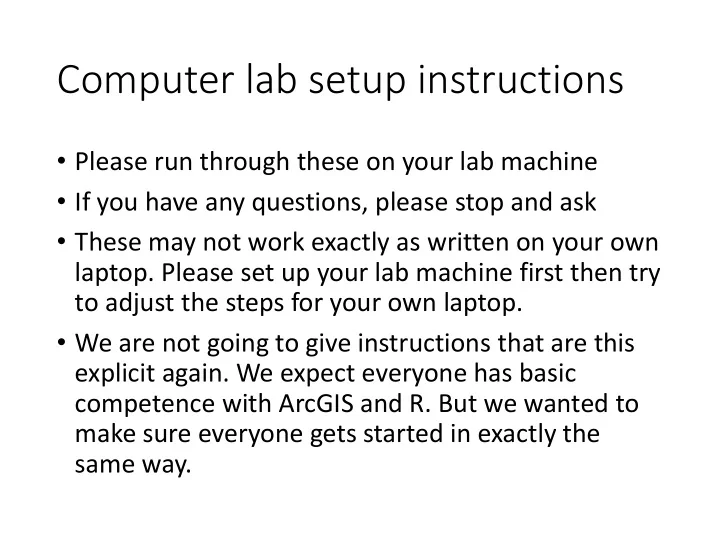
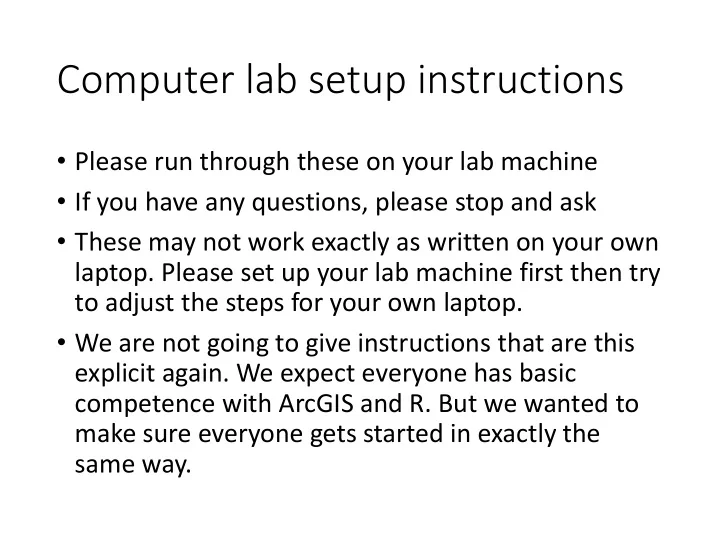
Computer lab setup instructions • Please run through these on your lab machine • If you have any questions, please stop and ask • These may not work exactly as written on your own laptop. Please set up your lab machine first then try to adjust the steps for your own laptop. • We are not going to give instructions that are this explicit again. We expect everyone has basic competence with ArcGIS and R. But we wanted to make sure everyone gets started in exactly the same way.
1. Click start button, type ArcCatalog, press Enter
2. Right-click Folder Connections, click Connect To Folder 3. Open computer and select Local Disk (C:). Click OK.
4. Once again, right-click Folder Connections, click Connect To Folder 5. Now open Libraries, Documents, and select My Documents. Click OK.
6. Now click Customize, Extensions
7. Now click Customize, Extensions, turn on the Spatial Analyst, click Close
8. Click the ArcToolbox button. The ArcToolbox window opens. 9. Right click the ArcToolbox node and select Add ArcToolbox …
10. Navigate to C:\Program Files\GeoEco\ArcToolbox. Select Marine Geospatial Ecology Tools.tbx. Click Open. The MGET toolbox appears in the ArcToolbox window. If you like, close or dock this window so it is not in the way.
11. Close ArcCatalog 12. Click start button, type RStudio, press Enter
13. RStudio comes up We need to fix this problem
14. Click Tools, Global Options…
15. If the R version ends with R-3.1.0, click Change
16. Select Choose a specific version of R. Select [64-bit] C:\Program Files\R\R-3.2.1. Click OK.
17. You should get this: If you DO , click OK twice. Close RStudio. If you DO NOT , look for it as a hidden pop under window on the Windows Task Bar next to RStudio and carry on as above. If you still don’t find it , ask for help!
18. Start up your web browser. Go to: http://duke.box.com/DSMWorkshop 19. Click download for Exercise.zip 20. The download may take a long time. When it is done, move the file to the My Documents folder. 21. Do steps 19-20 for the files Exercise_completed.zip and Exercise_solutions.zip. The My Documents folder should look like:
22. The My Documents folder should look similar to this:
23. On each of the three ZIP files, right click, select 7-Zip, and Extract Here:
24. Start RStudio. Click on the blue word Exercise.
25. RStudio changes into the Exercises directory. Click More, select Set As Working Directory.
26. RStudio executes setwd("~/Exercise") . Click File, New Project…
27. Click Existing Directory
28. Click Create Project
29. Start your web browser. Go to: http://distancesampling.org/workshops/duke-spatial-2015/ 30. Scroll to the bottom. Highlight the install.packages code and copy it:
31. Paste into RStudio. Press Enter
32. Paste into RStudio. Press Enter RStudio will say this and then appear to hang CLICK HERE!
33. Click Yes, you want to use a personal library instead!
34. Click Yes again
35. Lots of packages install. You are done!
Recommend
More recommend