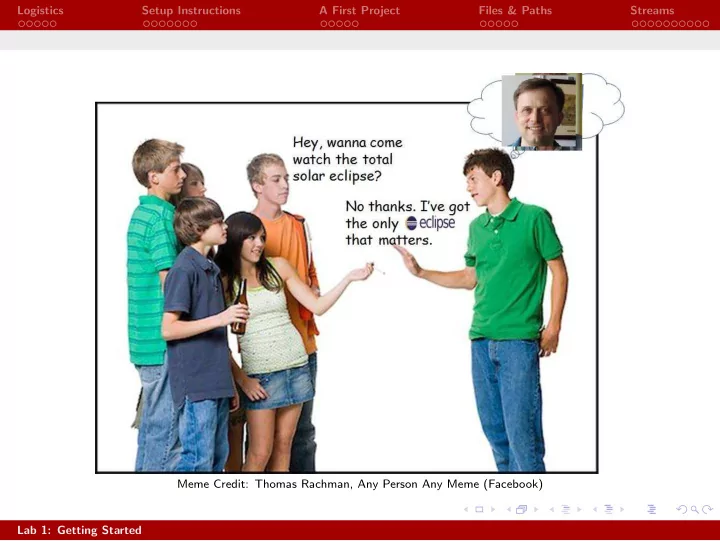
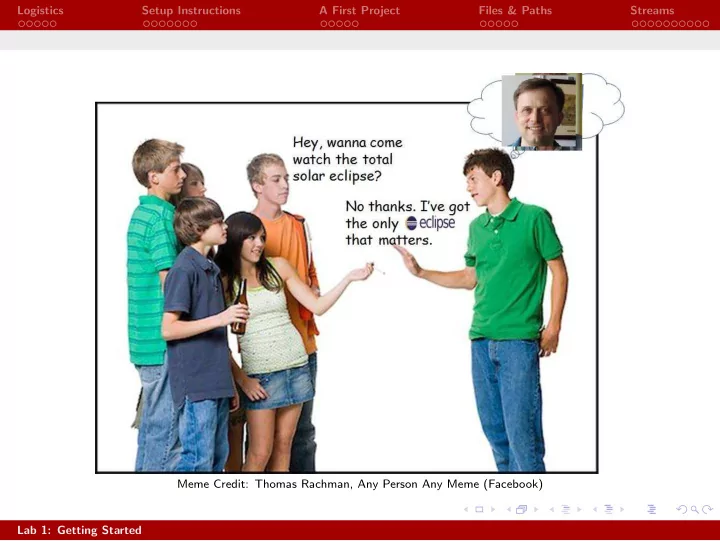
Logistics Setup Instructions A First Project Files & Paths Streams Meme Credit: Thomas Rachman, Any Person Any Meme (Facebook) Lab 1: Getting Started
Logistics Setup Instructions A First Project Files & Paths Streams Lab 1: Getting Started CS 2112 Fall 2020 September 7 / 9, 2020 Lab 1: Getting Started
Logistics Setup Instructions A First Project Files & Paths Streams Lab Staff Monday Wednesday Ted Bauer* Shiyuan Huang Ashneel Das Annabel Lin* Changyuan Lin Bryan Tabor Michael Xing Michael Xing * Remote Lab 1: Getting Started
Logistics Setup Instructions A First Project Files & Paths Streams Lab Modalities In-Person Online ◮ Attend in-person every ◮ Attend online every week week ◮ You can join even if you’re ◮ Must be registered as signed up to be in person in-person ◮ Assigned seats, masks, ◮ One lab each week will be social distancing, etc. recorded (for time zone reasons) Lab 1: Getting Started
Logistics Setup Instructions A First Project Files & Paths Streams Versions We recommend Eclipse 2020-06. We require Java 11. Any relatively new version of Eclipse should be okay. Lab 1: Getting Started
Logistics Setup Instructions A First Project Files & Paths Streams Can I Use IntelliJ? Yes. However, note that not all members of course staff will be able to support you if you run into difficulties. Specifically, please direct all questions about IntelliJ to the following people: Ted Bauer Sam Sorenson Changyuan Lin Michael Xing Charles Sherk Sam Zhou Lab 1: Getting Started
Logistics Setup Instructions A First Project Files & Paths Streams Can I Use Another IDE? Yes, but we will not be able to provide any technical support. If something breaks, you’re on your own. Lab 1: Getting Started
Logistics Setup Instructions A First Project Files & Paths Streams Uninstalling Java We recommend completely removing all prior versions of Java from your system, to avoid potential conflicts. Windows macOS Open Settings → Apps Navigate to Select your Java install(s) and /Library/Java/JavaVirtualMachines choose Uninstall (From Finder, choose Go → Computer, then Macintosh HD, then Library, etc.) Delete everything Linux: Instructions will vary depending on your distribution If you had an older version of Eclipse on your computer, you may want to uninstall that too. Lab 1: Getting Started
Logistics Setup Instructions A First Project Files & Paths Streams Step 0 Go to https://www.oracle.com/java/technologies/javase-downloads.html to download and install the Java 11 JDK. We recommend downloading the Oracle JDK, as students have had issues with OpenJDK in the past. Lab 1: Getting Started
Logistics Setup Instructions A First Project Files & Paths Streams Step 1 Go to www.eclipse.org/downloads Lab 1: Getting Started
Logistics Setup Instructions A First Project Files & Paths Streams Step 2 Run the file as an admin, let it load (it’ll take a while), then Lab 1: Getting Started
Logistics Setup Instructions A First Project Files & Paths Streams Step 3 Ensure the Eclipse installer is pointed to the Java 11 JDK before starting the install process Lab 1: Getting Started
Logistics Setup Instructions A First Project Files & Paths Streams Step 4 Select a location for your workspace This is where all of your projects will be stored We recommend choosing a folder on your desktop or somewhere you will remember. Lab 1: Getting Started
Logistics Setup Instructions A First Project Files & Paths Streams Step 5 Close the Welcome screen. This is the default Java Perspective. Lab 1: Getting Started
Logistics Setup Instructions A First Project Files & Paths Streams Make A New Project Make sure to select Java 11 as the execution environment. Lab 1: Getting Started
Logistics Setup Instructions A First Project Files & Paths Streams Modules Click ”Don’t Create” when asked to create the file module-info.java . Lab 1: Getting Started
Logistics Setup Instructions A First Project Files & Paths Streams Hello World public static void main(String [] args) { 1 System.out.println("Hello World"); 2 } 3 Lab 1: Getting Started
Logistics Setup Instructions A First Project Files & Paths Streams Coding Exercise There is a 4-digit number which, when the order of its digits is reversed, yields a number 4 times greater. Write a program to find and print out this number. Lab 1: Getting Started
Logistics Setup Instructions A First Project Files & Paths Streams Useful Features Of Eclipse ◮ Autocomplete ◮ Autoindent ◮ Compile & Run ◮ Refactoring ◮ Autoformat (Ctrl + Shift + F) ◮ We suggest turning on autoformat on save ◮ Preferences > Java > Editor > Save Actions > Perform the selected actions on save > Format Source Code > Format edited lines ◮ Javadoc ◮ Comments Lab 1: Getting Started
Logistics Setup Instructions A First Project Files & Paths Streams I/O Handout A detailed reference on I/O can be found in the I/O handout on the course webpage: https://courses.cs.cornell.edu/cs2112/2020fa/handouts/IO.pdf Lab 1: Getting Started
Logistics Setup Instructions A First Project Files & Paths Streams Paths A path represents the location of a file, typically on your computer. eg: C:\Users\Andrew\Documents\CS 2112\Lab 1.tex Lab 1: Getting Started
Logistics Setup Instructions A First Project Files & Paths Streams Types of Paths There are two types of paths: absolute and relative. Absolute Paths Relative Paths ◮ Starting at root, full path ◮ Relative to current of file directory ◮ Usually only works on your ◮ In Eclipse, project folder machine ◮ Typically used when ◮ eg: programming C:\Users\Andrew\Documents ◮ eg: \CS 2112\Lab 1.tex Documents\CS 2112\Lab 1.tex (if we’re in the Andrew directory) Lab 1: Getting Started
Logistics Setup Instructions A First Project Files & Paths Streams Using Paths in Java You can call Paths.get(...) with a relative path to acquire a Path object, which represents the location of a file. Path p = Paths.get("res", "map1.xml"); 1 The above code returns a reference to the relative path res/map1.xml . Note you can seperate directories as separate arguments, or pass an entire relative path in. Lab 1: Getting Started
Logistics Setup Instructions A First Project Files & Paths Streams Files Once you have a path to a file, Java provides many methods that allow you to operate on it, listed under the Files class. eg: exists(Path p) , isReadable(Path p) , createFile(Path p) , delete(Path p) , isWritable(Path p) , size(Path p) , and more. Check the official documentation for more: https://docs.oracle.com/en/java/javase/11/docs/api/java.base/java/nio/file/Files.html Lab 1: Getting Started
Logistics Setup Instructions A First Project Files & Paths Streams Streams A stream is a sequence of data being processed (read / written) from beginning to end. Input streams are data coming into a program (for example, reading from a file). Output streams are data leaving a program (for example, writing to a file). Lab 1: Getting Started
Logistics Setup Instructions A First Project Files & Paths Streams Types of Streams ◮ Byte Stream ◮ Buffered Stream ◮ Character Stream ◮ NIO Stream ◮ Raw Stream ◮ Object Stream ◮ Blocking Stream ◮ etc. Lab 1: Getting Started
Logistics Setup Instructions A First Project Files & Paths Streams Basic Streams Reads one byte at a time. InputStream is = Files. newInputStream (p); 1 is.read (); // Gets the next byte in the file 2 We can use a Buffered Stream to get more than one byte at a time, for convenience. Remember to always close a stream when finished working with it. Lab 1: Getting Started
Logistics Setup Instructions A First Project Files & Paths Streams Buffered Readers InputStream is = Files. newInputStream (p); 1 BufferedReader br = new BufferedReader (is); 2 // or 3 BufferedReader br = Files. newBufferedReader (p); 4 5 // read whole line (or null if empty) 6 String s = br.readLine (); 7 br.close (); // close stream 8 Lab 1: Getting Started
Logistics Setup Instructions A First Project Files & Paths Streams Buffered Writers BufferedWriter bw = Files. newBufferedWriter (p); 1 // Overwrites p if exists , creates if not 2 3 bw.write("..."); // No newline 4 bw.close (); // Don’t forget 5 Use a PrintWriter to write non-String objects and get additional methods. PrintWriter pw = 1 new PrintWriter(Files. newBufferedWriter (p)); 2 pw.println (6); // Includes newline 3 Lab 1: Getting Started
Logistics Setup Instructions A First Project Files & Paths Streams Standard Streams Your OS provides every program with three “standard” I/O streams. These streams have defaults, but can be changed per program. For example, a user may want to redirect standard error into a log file instead of showing it in the console. Standard Input : What the user types into your program, typically in the console. Standard Output : What your program shows to the user, typically in the console. Standard Error : Error messages from your program, typically in red in the console. Lab 1: Getting Started
Recommend
More recommend