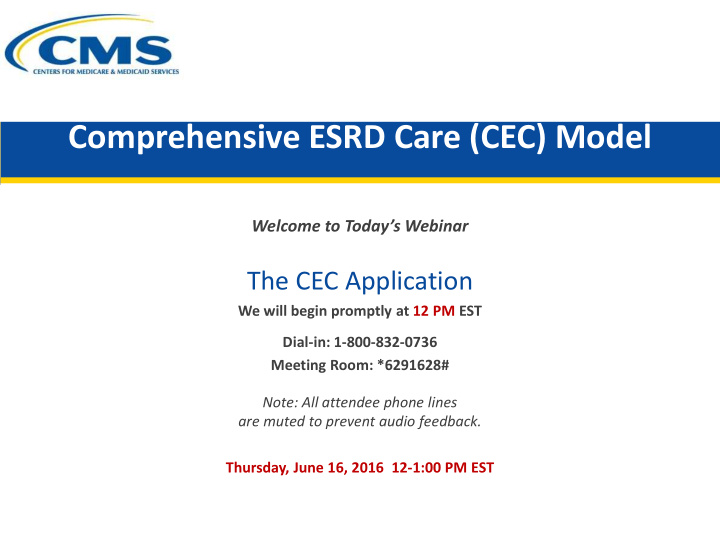

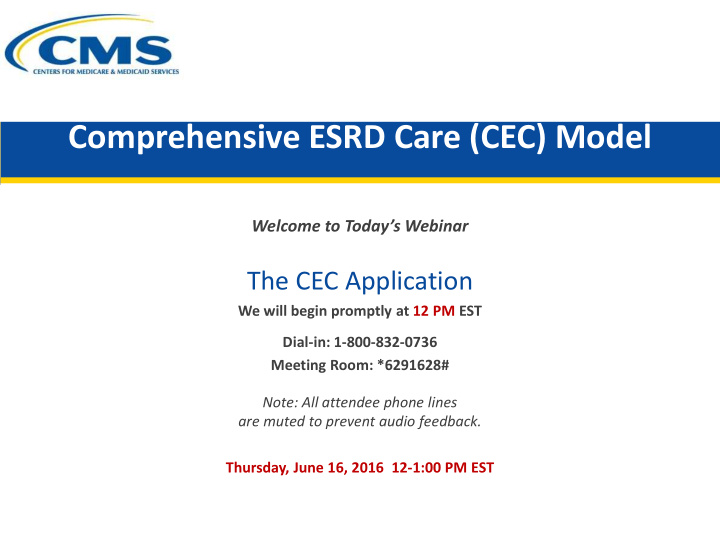

Comprehensive ESRD Care (CEC) Model Welcome to Today’s Webinar The CEC Application We will begin promptly at 12 PM EST Dial-in: 1-800-832-0736 Meeting Room: *6291628# Note: All attendee phone lines are muted to prevent audio feedback. Thursday, June 16, 2016 12-1:00 PM EST
The ESRD Seamless Care Organization (ESCO) Application Center for Medicare & Medicaid Innovation (CMMI) Centers for Medicare & Medicaid Services (CMS) U.S. Department of Health and Human Services (HHS) June 16, 2016
Disclaimer The comments made on this call are offered only for general informational and educational purposes. As always, the agency’s positions on matters may be subject to change. CMS’s comments are not offered as, and do not constitute legal advice or legal opinions, and no statement made on this call will preclude the agency and/or its law enforcement partners from enforcing any and all applicable laws, rules and regulations. ACOs are responsible for ensuring that their actions fully comply with applicable laws, rules and regulations, and we encourage you to consult with your own legal counsel to ensure such compliance. Furthermore, to the extent that we may seek to gather facts and information from you during this call, we intend to gather your individual input. CMS is not seeking group advice. 3
Tips for a Successful Event Telephone All attendee phone lines are muted – This session will be recorded for posting online – Type questions here Webinar Environment Features and hit “Enter” Please submit any questions you have in the – Q & A box – Questions in the chat box will be answered in the order they are entered at the end of the presentation. If your question is unable to be addressed during this time, please email your questions following this webinar to ESRD- CMMI@cms.hhs.gov Click here to Download the slides in the box in the – download a PDF copy lower right corner of your screen of the slides along A short survey will be available at the with the CEC RFA Fact – end of the presentation Sheet 4
Introduction Begin Audience Poll 5
Today’s Speaker Tom Duvall, MBA Operations Analyst, Center for Medicare and Medicaid Innovation 6
Presentation Agenda • Introduction of ActioNet presenters • Demonstration and training presentation of CEC Application features and functionality • Q&A with CMS Staff and presenters 7
Guest Speakers DaVita HealthCare Partners Matt Canada DaVita and HealthCare Partners Olalekan Adeyemi 8
Index of Materials • Getting Started • Clinical Care • Using the System • Financial Experience • Home Screen • Attestation & Signature • Application Navigation • Submit the Application • ESCO Information • Validation Errors • Organizational Structure • Copy of Submitted Application • Patient Centeredness 9
Before You Start the Application To apply to join the CEC Model in 2017 for Model Performance Year (PY) 2: Please email ESRD-CMMI@cms.hhs.gov with: • – The first and last names of the primary contact for the applicant ESCOs – The email address for that contact, and; – The name of any ESCO or ESCOs for which the contact will be completing the application. The CEC Model team will set up a user account for each applicant in the CEC • Application Portal. Applicants will receive their username and password within 7-10 business days • of submitting their information. The application deadline is July 15, 2016 . • 10
Before You Start the Application (cont’d) System Set-up Considerations: • – The CEC RFA Round 2 application screens are designed to be viewed at a minimum screen resolution of 800 x 600 – To optimize your access to the CEC RFA Round 2 application: • Please disable pop-up blockers • Use Internet Explorer, version 9.0 or higher • Prior versions of IE are not supported by Salesforce 11
Getting Started Prospective applicants • can request access credentials by contacting the CEC RFA-Help Desk: – Email: cecapplicati ons@hcmsllc.com – Call : 1-888-340-1356 Applicants can also • refer to the CEC RFA User Manual for additional guidance 12
Using the System: CEC RFA Login The user must select • the link provided in the automated Salesforce email https://cmsorg.force.co m/CECRfa/ to access the Comprehensive ESRD Care Model RFA page The user enters their • username and password, and then selects the Login button 13
Using the System: Passwords A password must be: • A minimum of eight alphanumeric characters – – Case sensitive If a user forgets their password: • – Select the “Forgot Password?” link on the Log-in screen to have a new password sent to you via email Enter your user name in the User Name field and select “Continue” – – You will receive an email with your new password Note: A user will be locked out of the system after three invalid login attempts • within a 30-minute period. For additional password assistance, please email CMMIForceSupport@cms.hhs.gov or call 1-888-734-6433 14
CEC Team Contact Information Magda Barini-Garcia, CAPT, MD, MPH Improvement Advisor/Medical Officer Tom Duvall, MBA Operations Analyst Emma Oppenheim, MPH Social Science Research Analyst For future questions pertaining to today’s event or regarding the CEC model, please email: ESRD-CMMI@cms.hhs.gov . Thank you! 58
The Home Screen After the user • successfully logs-in, they are navigated to the home screen From the home screen, • users can: – Access their account details and/or change passwords – Access Helpful Links – Start or continue their CEC Application 16
The Home Screen: Change Password To change the existing password: • – Select the Change Password link – Enter the required fields – Select Change Password 17
Home Screen: Helpful Links The Helpful Links section includes links to the following: • – A glossary and key definitions PDF – Brief instructions on how to complete a CEC RFA Round 2 application – Brief instructions on how to withdraw an application – A link to the CEC Model page 18
Home Screen: Start a New Application To start a new application: • – Select the Start New CEC Application button – This will allow the user to choose from all associated ESCOs that do not already have a started application 19
Home Screen: Available ESCOs Once a user starts an application for a given ESCO, that ESCO is removed • from the “ Please Select an ESCO ” pop-up window 20
Home Screen: Returning to Application This area of the home page • provides access to all sections for each started application Select the section name under • the specified application to navigate to that area of the application 21
Home Screen: Application Statuses A CEC RFA application can have the following status: • Submission Status of Business Rule Application In Progress Status is applied once an application has been started Withdrawn Status is applied once the user has submitted an official request to withdraw as per instructions on the CEC RFA and the request has been approved by the CMS PO Submitted Status is applied once all questions have been successfully answered, any errors have been resolved, and the user certifies and submits their application Once successfully submitted an additional row is displayed in the Existing Application table that provides a PDF copy of the submitted application 22
Application Navigation Once an application is started, the user will have access to: • – A navigation bar at the top of the page – Buttons at the bottom of the page: • Save - Saves the state of the fields on the current page • Save and Continue – Saves the state of the fields within the current page and navigates to the next page • Cancel – Removes all input information since the user last saved 23
ESCO Information Within the ESCO Information • page, complete all fields or upload supporting documents where applicable Select Save and Continue to • navigate to the next page when finished Note: Answering “No” to • questions 3, 4, and 5 will generate a subsequent question 24
ESCO Information: Adding a Contact Selecting the Add Contact button under question 2 will generate a pop-up • Complete the information and select Save to add the contact • The contact will populate the table under question 2 • Selecting Close inside the pop-up will navigate the user back to the ESCO • Information page 25
ESCO Information: Adding a Contact Selecting the Add Contact • button under question 2 will generate a pop-up Complete the information • and select Save to add the contact 26
CMS Commentary on Qs 1-12 1-6: CMS needs key contacts for both the ESCO and the Company • – The Company is the corporate entity that owns the dialysis facilities in whole or in part – For chains, the same individual may fill out all of the applications or serve as a contact 7-9: CMS is interested in past and current experience with other CMS coordinated • care initiatives 10-12: CMS needs to know some basic information about the legal status of the • proposed ESCO – Do not need to be incorporated right now, but want to know plans for incorporation – Proposed agreements are important as ESCO will need to sign agreements with all participants in the model 27
Recommend
More recommend