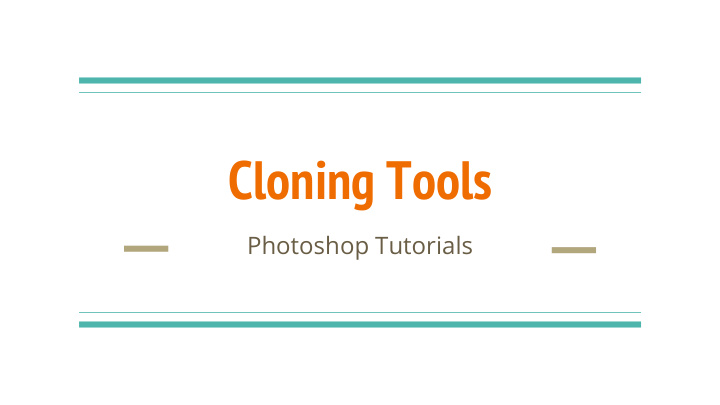

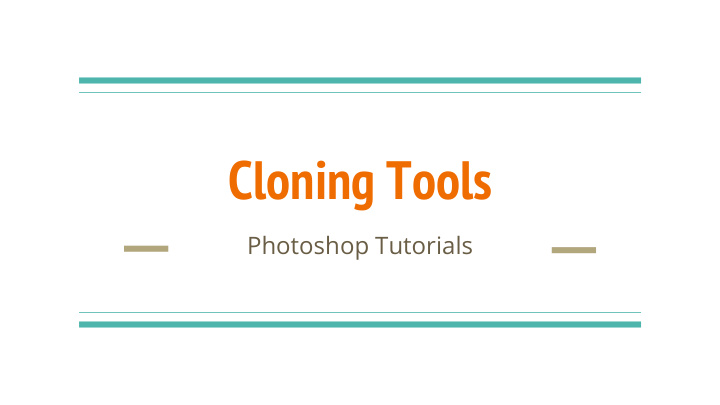

Cloning Tools Photoshop Tutorials
Introduction In a skilled and experienced hand, the cloning tools lead to phenomenal results. In the hands of a careless artist, Photoshop cloning can be disastrous to the credibility of the result. This tutorial introduces the several cloning tools available in Photoshop and goes over the proper usage and best practices of each.
NOTE Before you begin using these tools always make a copy of the image first “COMMAND J”. THis way you won’t damage your original image.
The Clone Stamp tool is the oldest and most widely known of the cloning tools. The basic Clone Stamp Tool concept is that you duplicate certain portions of an image using a source, destination and brush.
Clone Stamp Tool: Step 1 To begin, simply click on the preferred source area while holding down the “Option” key. This is “stamping” the data from the image we will use to replace the area above the “G” in the picture below.
Clone Stamp Tool: Step 2 Then, with no keys held down, begin clicking over the area you want to replace. The image area from the source will be transferred to the destination.
NOTE In most cases in fact, a small to medium-sized round soft brush gives the best result. As you can see below, a hard brush often creates visible edges along the path of the clone. The transition is much smoother on the left side, where a soft brush was used.
This tool is intended not for large areas of replacement, but rather Spot Healing Brush to remove little unwanted spots, such as a scratch on an old photograph or a blemish on a person’s face.
Spot Healing Brush As you can see below, the Spot Healing Brush tool is located under the Eyedropper tool and above the Brush tool.
Spot Healing Brush Select a spot to fix, and use a brush that’s only slightly bigger than the selected imperfection. Then click on the area you want to fix the imperfection should disappear.
Spot Healing Brush As you can see, the tool does a remarkable job of not leaving behind any noticeable artifacts or repeating patterns. The trick is to go slowly and work on very small portions of the image.
As with the Spot Healing Brush, the Healing Brush Healing Brush attempts to automatically blend in the cloned pixels with the environment around it.
Healing Brush The Healing Brush tool, located under the Spot Healing Brush tool.
Check This Out As you can see, using the Clone Stamp to clone the puppy’s eye results in a straight copy of the pixels, while the Healing Brush does a much better job of blending with the background.
The photograph on the next slide is a good example of a subject with a fairly complicated surface. Using the Clone Stamp tool would have made it quite difficult to paint over the cracked areas while retaining the integrity of the stained stone. However, the Healing Brush was able to effectively replace the cracked areas with smoother areas, while sampling from the surrounding area to replicate the stains.
Patch Tool The Patch tool is the best way to clone large, relatively uniform areas.
Patch Tool The final healing tool we’ll examine is the Patch tool, which can be found under the Healing Brush tool, as seen below.
Patch Tool 1. To use the Patch tool, draw a selection around the area you want to clone. 2. There are two modes to choose from for the behavior of the patch: “Source” and “Destination” (found in the menu bar above the document area). Let’s choose Source first.
Patch Tool For instance, to eliminate the golf ball in the image below, you would first select the area around the golf ball, and then drag that selection around to find the best source.
Results
Let’s Try the Destination Option 1. Press “Option + Command + Z” to undo until you come back to the selection around the golf ball. 2. Now go up to the top and choose Destination mode from the preferences.
Patch Tool Drag the golf ball to the right.
Results After you release the selection, the golf ball is copied to a new area of the image and blended with the surrounding pixels.
You Are Finished! Insert your images into the Google Classroom cloning tutorial assignment so I can see the before and after results. Turn in the assignment through Google CLassroom when finished.
Recommend
More recommend