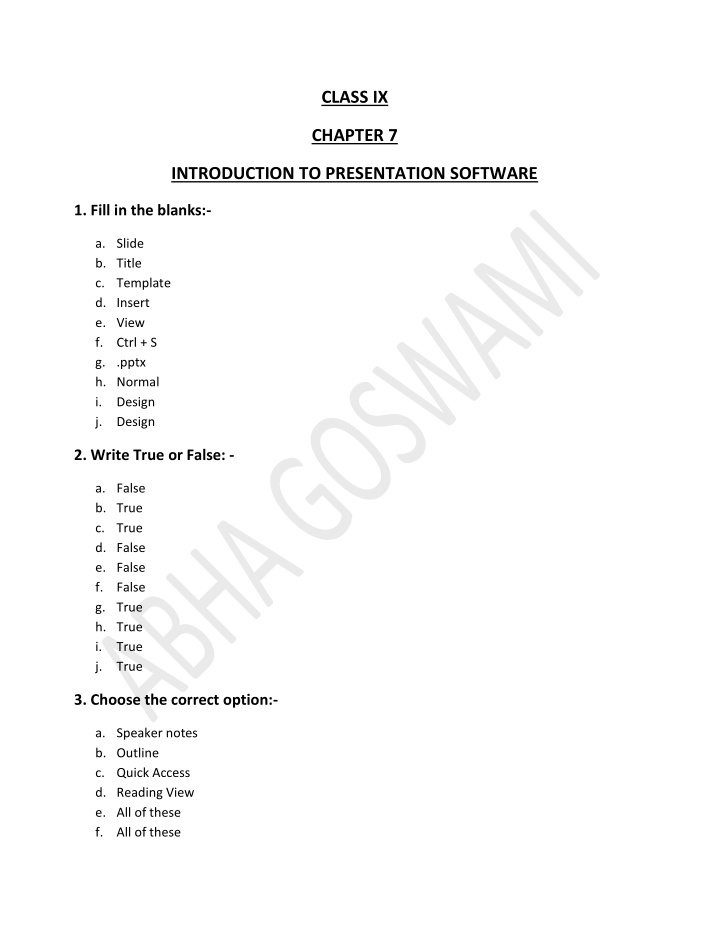

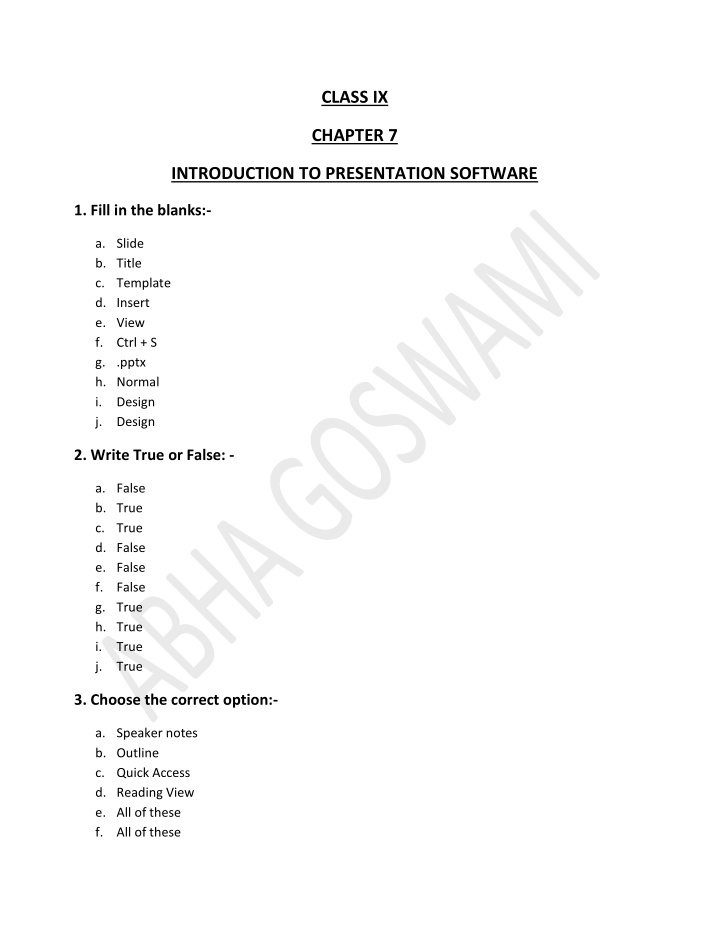

CLASS IX CHAPTER 7 INTRODUCTION TO PRESENTATION SOFTWARE 1. Fill in the blanks:- a. Slide b. Title c. Template d. Insert e. View f. Ctrl + S g. .pptx h. Normal i. Design j. Design 2. Write True or False: - a. False b. True c. True d. False e. False f. False g. True h. True i. True j. True 3. Choose the correct option:- a. Speaker notes b. Outline c. Quick Access d. Reading View e. All of these f. All of these
g. All of these h. Both i and ii i. Normal j. Vertical Scroll Bar Descriptive Type Questions 1. Short Answer Questions a. Differentiate between handouts and speaker notes. Handouts are thumbnail (very small image) images of slides printed together on a sheet of paper and are often given to the viewers for reference. Speaker notes are notes added to the slide as a reference for a presenter. b. What is the difference between theme and template? A theme is a unique set of colors, fonts and effects that can change the look of the entire slide show. They can be applied to tables, SmartArt graphics, shapes and charts in the slides. A template is a pre-designed presentation that includes custom formatting and designs. It can save a lot of time and effort when creating a new presentation. c. How can you quickly add a slide having the same layout as the selected slide? To quickly add a slide having the same layout as the selected slide, simply click the New Slide button. d. Name the different views available in the presentation software. The different views are:- i. Normal View ii. Notes Page View iii. Reading View iv. Slide Sorter View e. What is the use of the Slide Sorter view? The Slide Sorter view is used to see all slides of the presentation in miniature (small) form on the screen. This makes it easy to add, delete and move slides. f. Mention two places where you can find PowerPoint views?
We can find the PowerPoint Views at two places: I. The Presentation Views group on the View tab. II. The right side of the status bar. g. How can you move through slides in a presentation? To move through the slides, we can use the Previous Slide and Next Slide buttons on the vertical scroll bar. h. How can you insert a text box in your presentation? On the Insert tab, in the Text group, click Text Box. Click in the presentation, and then drag to draw the text box the size that you want. To add text to a text box, click inside the text box and then type or paste text. i. What is the use of Notes Page view? The Notes Page view enables you to view your speaker notes in a page view. Each slide created contains its own Notes Page. You can print these pages out to use as a reference while delivering the presentation. These notes do not show on the screen during Slide Show view. 2. Long Answer Questions a. Write the steps to insert a new slide using Office themes. The steps are:- i. Click the Home tab. ii. In the Slides group, click the New Slide drop-down arrow. iii. Select the desired slide layout from the menu that appears. iv. A new slide with the selected layout is displayed in the window. v. To change the layout of the existing slide, click the Layout button and then choose the desired layout from the menu that appears. b. How can you create a duplicate of a slide in your presentation? i. Select one or more slides that you want to duplicate. To select multiple slides, click a slide, and then press and hold CTRL while you click the other slides. ii. On the Home tab, in the Slides group, click the arrow next to New Slide. iii. Click Duplicate Selected Slides. iv. The duplicate slide or slides will appear below the selected slide(s) in the Slide Navigation Pane. c. Mention any two ways in which you can run a slide show.
i. Press F5. ii. Click the Start From Beginning button on the Quick Access Toolbar. d. Write the steps to apply a theme to the slide master . The steps are: i. Choose View → Master Views →Slide Master to summon the Slide Master. ii. Use the Themes drop-down list on the Slide Master tab to select the theme you want to apply to the Slide Master. e. Briefly explain the components of PowerPoint 2010 interface. QUICK ACCESS TOOLBAR: This button position top left portion, this toolbar is customizable; you can move this in two possible locations. This toolbar consist a set of commands (Save, Undo, Redo etc.) that it is independent on the tab of the ribbon that currently displayed and you can add commands in this button. CONTROL TOOL BOX: Located right top of the user interface, where you can close, restore and maximize and minimize the windows program. TITLE BAR: Position at the top of the user interface where the file name will appear after saving a file. As a default, once you open MS-Office 2010, we will see it as Presentation 1- Microsoft PowerPoint. TAB MENU: Position below of the title bar, this relates to the type of activity, such as to relate a ribbon menu name, like once you click the home it will open as home ribbon menu. The tab menus are FILE, HOME, INSERT, DESIGN, TRANSITIONS, ANIMATIONS, SLIDE SHOW, REVIEW, and VIEW. RIBBON MENU: Position under of the tab menus, if you need to see it or control it, hold CTRL key and press F1. This menu contains all the commands and other menu items that you can help to find the command easily to finish your work. SLIDE SORTER: Position left side of your user interface, all the slides will arrange in vertical order from top as first slides down to your last slides. You can drag to rearrange the slides, delete, and other command once you right click your mouse. SLIDE PANE: This part is in the center of your user interface. This is the biggest part where you can start and put your design in Presentation, animation, effects and more. ANIMATION PANE- It is a part and command of ANIMATION PANE, once you click this button, it will open in the right side portion of your user interface. This pane or panel will display the
animation functions you use in your slide template. Also you can rearrange the animation and effects according to your own design. ZOOM IN & OUT SLIDING BAR: This part position right side down and above of the task bar. This is use to enlarge and decrease the view of your slide template at the center. NOTES PANE: This pane or panel position is at the bottom of your user interface. You can type notes that you want to accompany a slide. STATUS BAR: This part position below of the user interface and left side of the zoom in/out sliding bar and view buttons of slide show. This is only to notify what slide number you use in your application. f. How can you change the background style of slides in a presentation? i. To change the background style, follow the steps given below: ii. Click the Design Tab and choose the Background Style option in the Background group. iii. Select Format Background. iv. The Format Background dialog box appears. v. Choose amongst the Solid fill, Gradient fill, Picture or Texture fill, or Pattern fill options to create the background style that you want. g. Write the steps to create a new presentation from a blank slide. The steps to create a new presentation from a blank slide are: i. Click the File Tab. The Backstage view appears. ii. Click New in the left pane, then click Blank Presentation and finally click Create. h. How can you reuse slides from an existing presentation? The steps to reuse slides from an existing presentation are: i. Click the Home tab and then in the Slides Group, click the drop down arrow of the New Slide option. ii. Select the Reuse Slides option. The Reuse Slides task pane appears to the right of the window. iii. Click the Browse button and select Browse File. The Browse dialog box opens. iv. Go to the folder that contains the PowerPoint file from which you want to reuse the slides and select the file.
Recommend
More recommend