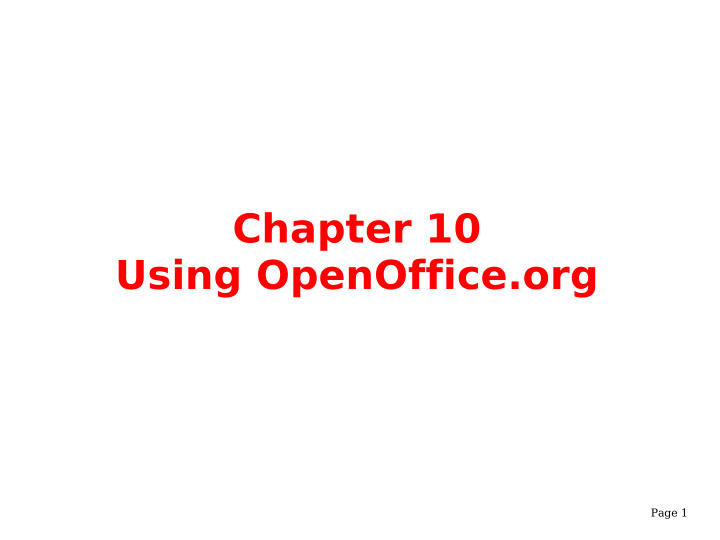

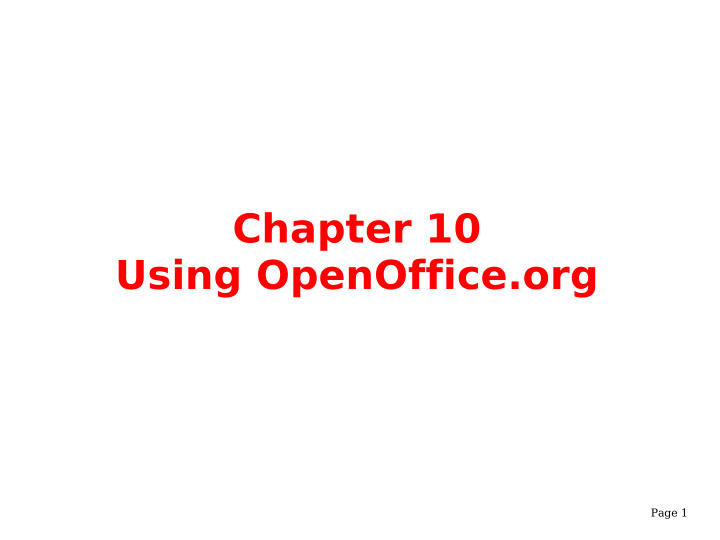

Chapter 10 Using OpenOffice.org Page 1
We Shall be Covering ... ● The OpenOffice.org suite ● Word processor - Writer ● Spreadsheet - Calc ● Presentation - Impress Page 2
OpenOffice.org ● A complete office suite – www.openoffice.org ● Available on major platforms: – Linux, xBSD, MSWindows, Mac OS X, Solaris ● Consists of: – word processor – Writer – spreadsheet – Calc – presentation – Impress – drawing – Draw – web composer - Web Page 3
OpenOffice.org ● Compatible with MS-Office suite ● Features common to all packages – autocorrection – spellchecking – thesaurus – help – export as PDF file format – Stylist – Navigator Page 4
Getting Around OO.o ● Help --> Contents – online help documentation ● Tools --> Options – setting up the OO.o environment to work to your preferences e.g. default measurement units, font substitution, language types etc – turn on autosave (if you want) Tools --> Options --> Load/Save --> General ● Toolbars - main toolbar, object toolbar, function toolbar Page 5
Getting Around OO.o main toolbar object toolbar function toolbar Toolbars - main toolbar, object toolbar, function toolbar Page 6
OO.o - Writer ● Main Menu --> Office --> OpenOffice.org Writer ● From OO.o, File --> New --> Text Document ● Enter text as you would for a text editor Page 7
Writer Common operations while writing: ● To copy text: select the text with the mouse, then select Edit --> Copy. Now the selected text is kept in memory for use elsewhere. ● To paste text: find the spot where text needs to be placed, place the cursor there, and then select Edit -- > Paste. ● To cut text: this means that the selected text will be removed from the current location and kept in memory, to be placed elsewhere. Doing this is exactly like how a copy should be performed, except select Edit --> Cut instead. ● To undo an action: Select Edit --> Undo. It will display the command that it is undoing at the moment. Page 8
Writer File functions/operations, from menu bar at the top select: ● File --> New --> Text Document - creates a new empty, untitled document for you to work on. ● File --> Open - opens an existing document. ● File --> Close - closes the document you are working on. If changes have been made since your last save, you will be prompted to save or discard those changes. ● File --> Save - saves the document you are currently working on. ● File --> Save As... - saves an updated version of a document in a different location, with a different name, from the previously saved version. Page 9
Writer Text formatting: ● Use the Format option from the menubar at the top ● Object toolbar quick formatting options include: – font and point size selection – bold, italics, underline – alignment – bulletpoints and numbering on/off, format – background colour – font colour, highlighting Page 10
Writer Tools (select Tools from menubar at the top) available include: ● Spellcheck ● Thesaurus ● Hyphenation ● AutoCorrect/AutoFormat ● Line numbering ● Footnotes ● Graphics gallery viewing ● Mailmerge Page 11
OO.o - Calc ● Main Menu --> Office --> OpenOffice.org Calc ● From OO.o, File --> New --> Spreadsheet ● Very useful for manipulation of numeric values in tabular form Page 12
Calc Spreadsheet basics ● Rows and columns ● Each row and column combination defines a cell e.g. A1, B4 ● Cell can contain text, number or formula ● Value and/or contents of a cell or group of cells can be made dependent on other cells or group of cells ● Cells can be formated Page 13
Calc Formatting ● Autoformat – use pre-defined styles on cells – Format --> Autoformat ● Object toolbar, besides usual formating features, able to, – set font colour within cell – increase/decrease indents within a cell – controls for enabling currency, percentage, add/remove significant decimal places Page 14
Calc Autopilot: Functions ● To build a formula functions may be needed, e.g. =SUM() for summation, =AVERAGE() for the average value of cells, etc. ● Function autopilot - a wizard to help build functions in a formula and find problems with existing expressions Function Autopilot Page 15
OO.o - Impress ● Main Menu --> Office --> OpenOffice.org Impress ● From OO.o, File --> New -- > Presentation ● Autopilot to assist in creation of a new presentation ● Follow autopilot instructions to create slides ● Then edit as required to fill in your own content and design etc. Page 16
Impress ● A slide creation/presentation application ● Very easy to create presentation slides with text, colour and graphics ● Simple drawing functions available ● Use graphics clip art included ● Import graphic images from files created/saved outside of Impress ● Multimedia content also possible ● This entire series of slides created Page 17 using Impress!
Impress Page 18
End of Chapter 10 Page 19
Recommend
More recommend