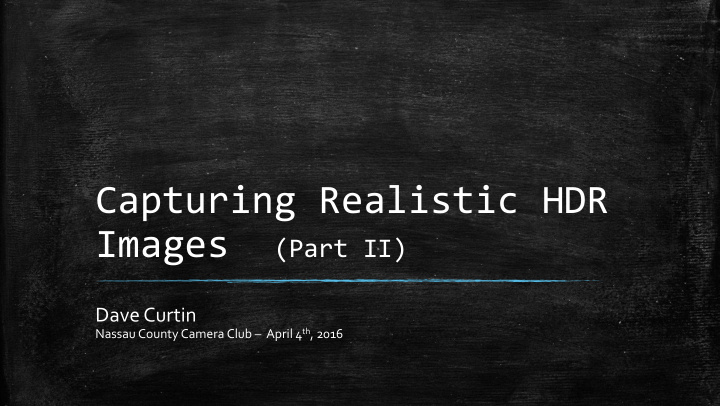

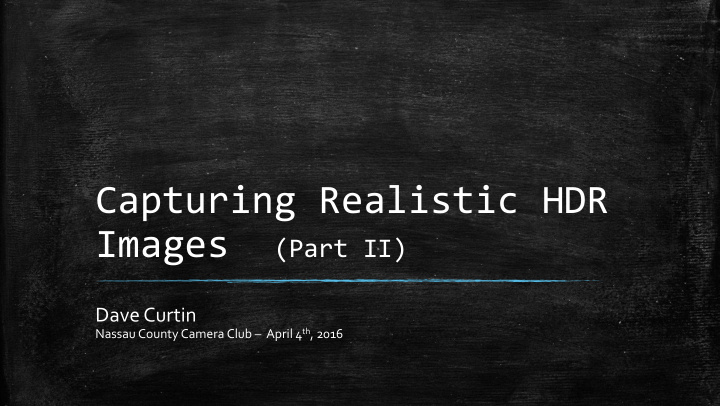

Capturing Realistic HDR Images (Part II) Dave Curtin Nassau County Camera Club – April 4 th , 2016
Capturing Realistic HDR Images ▪ Topics : Post-Processing. Sample Workflow. Q & A.
Capturing Realistic HDR Images Post-Processing
HDR Photography: In Camera Quick Review: What is Bracketing?
What are HDR Brackets? (EV -2/ 0 / +2) EV: -2 EV: 0 EV: +2 EV = Exposure Values. EV’s are more commonly referred to as: Stops.
What are Brackets? • Brackets are commonly shot in groups of 3, 5, 7, or 9. Typically in odd numbers. • The number of stops between images can be set for 1 stop, 2 stops, or even smaller increments in between. • Typically brackets are set to either +/- 1 stop or +/- 2 stops in between. • If you’re shooting 3 brackets, consider 2 EV: 0 stops in between each to cover a wider dynamic range. • If you’re shooting 5, 7, or 9, consider 1 stop in between as you’ll have more images in between to pull detail from. • Use a greater number of brackets when trying to cover a wider dynamic range. • Always meter the shot to achieve a perfectly exposed image, and the auto bracketing feature of the camera will handle the +/- images.
HDR Photography: Post-Processing Now that I have my bracketed images… What’s next? What software do I need to create an HDR Workflow?
HDR Photography: Post-Processing Start with your RAW images and process in Adobe Camera Raw (ACR).
HDR Photography: Post-Processing Adobe Camera Raw (ACR) Perform some minor adjustments in ACR: • Ensure that all bracketed shots needed for the HDR image are loaded into ACR. • Ensure that all images are selected so ACR adjustments are applied to all images. • When all images adjustments have been completed, save the resulting files as *.TIF. • The TIF files will be used as your input into the HDR processing software. • Open the TIF files in Photoshop before processing in the HDR software – plan to remove noise from the images prior to processing. • HDR software does include feature to remove noise, but some noise reduction plugins can do a better job of cleaning it up.
HDR Photography: Post-Processing Open the RAW files ( YOURIMAGES . CR2 ) from Bridge Perform minor adjustments in Adobe Camera RAW (ACR): • White Balance: Adjusts the Color Temp of the Image. • Clarity: Adjusts midtone contrast… Helps make your images sharper without actually sharpening them. • Vibrance: Makes only dull colors in the image more vibrant and colorful. • Saturation: Makes every color more vibrant and colorful (even the ones that are already vibrant and colorful). Tread lightly with this adjustment. • Consider Enabling Lens Profile Corrections.
HDR Photography: Post-Processing Adobe Camera Raw (ACR) – Input Sharpening Settings • Amount: Adjusts edge definition. Increase the Amount value to increase sharpening. A value of zero (0) turns off sharpening. In general, set Amount to a lower value for cleaner images. • Radius: Adjusts the size of the details that sharpening is applied to. Photos with fine details generally need a lower setting. Photos with larger details can use a larger radius. Using too large a radius generally results in unnatural-looking results. • Detail: Adjusts how much high-frequency information is sharpened in the image and how much the sharpening process emphasizes edges. Lower settings primarily sharpen edges to remove blurring. Higher values are useful for making the textures in the image more pronounced. • Masking : Controls an edge mask. With a setting of zero (0), everything in the image receives the same amount of sharpening. With a setting of 100, sharpening is mostly restricted to those areas near the strongest edges. Press Alt (Windows) or Option (Mac OS) while dragging this slider to see the areas to be sharpened (white) versus the areas masked out (black). ** Note: Sharpening definitions courtesy Adobe.
HDR Photography: Post-Processing Photomatix Pro • Load all bracketed shots into Photomatix to combine into a single HDR image. The combined image will contain great detail from the darkest to the lightest areas. • Photomatix can use RAW, TIF and JPG files as input to merge into single HDR image. • My preference is to use TIF files that include previous ACR adjustments & noise reduction.
HDR Photography: Post-Processing Photomatix Pro • Typical Photomatix HDR Options to Consider: • Align Source Settings / Include Perspective Corrections. • Presets available for Tripod or Hand-Held. • Show Options to Remove Ghosts. • Reduce Noise (If not handled in Photoshop prior to Photomatix use). • Reduce Chromatic Aberrations.
HDR Photography: Post-Processing Photomatix Pro • Typical Photomatix HDR Options to Consider: • HDR presets are available to select a base look for the combined image. • Realistic, Artistic and b/w presets are available. • Sliders are used to tune the overall look of the HDR image. • Avoid adjusting color temps / saturation in Photomatix… Perform those updates in PS later. • Once you’ve established your preferred HDR settings for an image, you can save them for use again as a preset.
HDR Photography: Post-Processing Photomatix Pro / Photoshop Considerations After the new Photomatix HDR image is complete: • Do not perform contrast adjustments or sharpening in Photomatix. Wait to perform those tasks in Photoshop during final post-processing. • Work on new image in Photoshop... Make additional modifications as needed / desired. • Save the new working HDR file as a PSD file to include Photoshop layer adjustments. • When complete with all Photoshop modifications, flatten the image, save as TIF file. • If desired, save the TIF file again as JPG for use on the web, social media, etc.
HDR Photography: Post-Processing Photoshop
HDR Photography: Post-Processing Photoshop Continue with final processing of the HDR image: • Save the new HDR file as a TIF file. • Bring the TIF file into Photoshop to continue post processing. Additional adjustments include fixing problems areas, cropping, straightening, color correction, etc. • Do not perform contrast adjustments or sharpening in Photomatix. Wait to perform those tasks in Photoshop during final post-processing. • The new file created in Photomatix will be available now in Adobe: Bridge. Double click the file to bring into Photoshop.
HDR Photography: Post-Processing Photoshop Some of My Favorite PS Keyboard Shortcuts: • B Brush Tool • C Crop Tool • D Default Background / Foreground Colors (Black & White) • M Marquee Tool • S Clone Stamp Tool • V Move Tool • X Exchange Background / Foreground Colors • Space Bar Hand Tool (Hold Down Space Bar) • 0-9 Select Layer, Press # to Set Opacity (Ex: 4 = 40%, 8 = 80%, etc.) • Ctrl-J Copy Layer • Ctrl + H Hide Guidelines • Shift + F5 Open Fill Dialogue - Content Aware Fill to Remove Items from Image
HDR Photography: Post-Processing Photoshop Output Sharpening Methods: • High Pass -- Limits sharpening to the edges in the image which is where the most value can be obtained from sharpening the image. • Steps: • Copy Background Layer (Ctrl-J). • Select: Filter > Other > High Pass… • Select Radius where main components are only slightly visible. • Set Blending Mode to Overlay on Sharpening Layer.
HDR Photography: Post-Processing • Photoshop - Smart Sharpen Filter • Allows for image sharpening, and allows for sharpening to be faded separately in the shadow & highlights as needed. • With its reduce noise option, the filter sharpens edges without sharpening noise. Smart sharpen lets you choose from three algorithms (to correct Gaussian blur, lens blur, or motion blur). • Smart sharpen lets you save and reuse your settings, for greater speed and consistency in your workflow. • How-To: Copy Background Layer (Ctrl-J). Select: Filter > Sharpen > Smart Sharpen… Select Radius where main components are only slightly visible. Set Blending Mode to Overlay on Sharpening Layer. Adjust Amount / Radius Typical settings: Amount-Around 100% / Radius: Around 1.2 – 1.4. Select: Remove Blur Type (Gaussian, Motion or Lens Blur).
Capturing Realistic HDR Images Sample Workflow
HDR Photography: Post-Processing Sample Workflow Summary From RAW brackets to Finished Image: • Start with RAW files – Open in Adobe Bridge. • Make Adobe Camera RAW adjustments as desired. • Save RAW files as TIF files – Make sure ACR changes are applied to all brackets. • Load TIF files into Photomatix and process to construct a processed HDR image. • Save completed Photomatix HDR file as a new TIF file.
HDR Photography: Post-Processing Sample Workflow Summary From RAW brackets to Finished Image: • Load New HDR TIF into Photoshop and make additional post processing adjustments. • Save as a PSD file in Photoshop until all desired post processing has been completed. • Flatten completed image, save as TIF file. • If necessary, save another copy as JPG file, ready for publication on the web, social media, or use in other applications.
Capturing Realistic HDR Images Q & A.
Recommend
More recommend