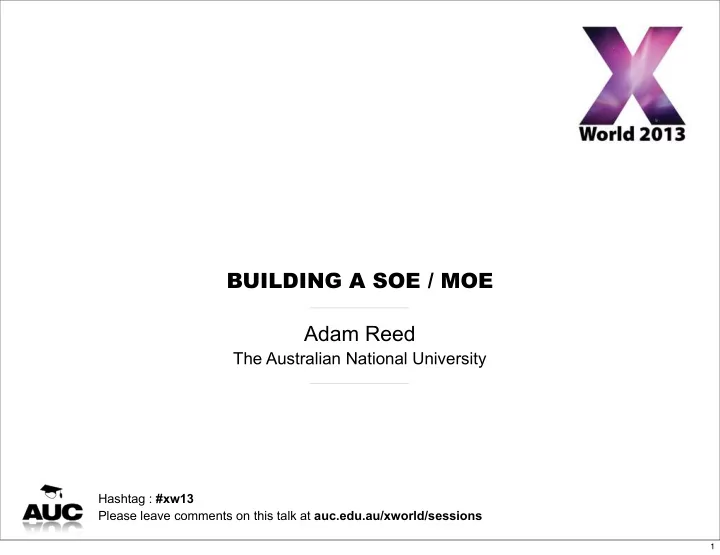
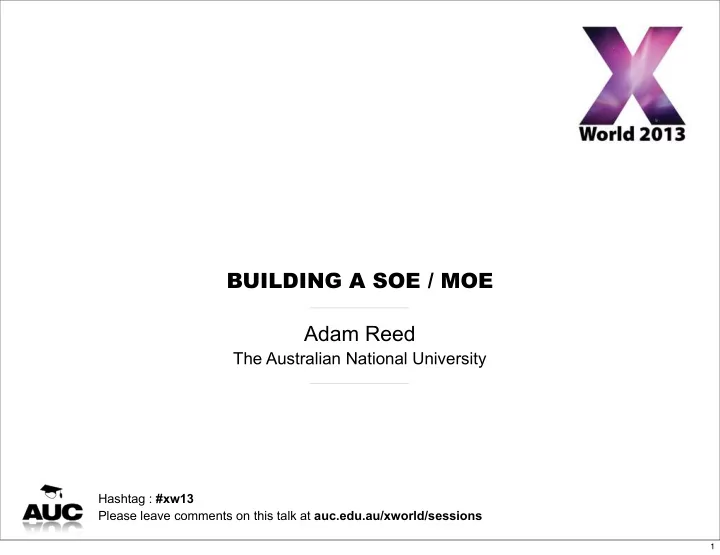
Tracking Changes Tools - Live as it happens • fseventer - GUI App • Subscribe to the same mechanisms Spotlight and Time Machine uses • Doesn’t require any pre-configuration • Very handy tool in your arsenal 39
Tracking Changes Tools - Pre and Post “Snapshotting” • Mix of GUI and CLI Tools • InstallEase, Casper, PackageMaker, Radmind, etc • These apps take a before and after snapshot then show the difference • I use InstallEase and Radmind (phasing out) in conjunction with fseventer. Different tasks have different needs 40
Hands On Let’s watch some live changes 41
Tracking Changes • Start fseventer • Configure prefs (“Events Expire” to “Never”) • Start by clicking on the black “play” arrow • Enter username and password - only needed on first run to give the app permission to view what is going on • Watch what happens when you open some random apps, change prefs and quit 42
Tracking Changes Troubleshooting • If you have moved items, or changed permissions, you may see weird behaviour and errors • Run the app on a “clean” machine and track it, then run it on a MOE machine and look for similar items • Any differences maybe the cause of your problems 43
Tracking Changes Difference Tools • Once you know what changes, you can compare a pre-change to a post-change file and determine what actually changed • Tools like di ff , twdi ff , TextWrangler and FileMerge will show you changes in text-based file - binary is harder. • To convert plists from binary to xml plutil -convert xml1 /path/to/plist.plist 44
Packaging Installing and creating installable packages 45
Packaging Three Sub Topics • Types of installer packages • Installing software • Creating packages 46
Packaging Types • Drag and drop • Custom installers (scripts, VISE, etc) • Installer packages and metapackages • Distribution and flat packages • Mac App Store • Built-in auto updating mechanisms (Sparkle framework and others - e.g. Adium) 47
Packaging Installing - Drag and drop • Drag and drop is common for a lot of smaller applications, and typically involves dragging the application from a disk image into /Applications e.g. Firefox • Some applications will do an “installation” on first run • Even when sandboxed 48
Packaging Installing - Drag and drop • Drag and drop installation is bad for a MOE • Too manual a process • Potentially error prone - you need to remember where you put the app last time • ARD can do a copy file operation to install a drag and drop app • Watch what happens on first run as it may setup its environment which you may need to replicate 49
Hands On Install and packaging of “TextWrangler” 50
Install TextWrangler 1. Create the initial snapshot 1.1. Start Absolute Manage InstallEase from /Applications/Utilities 1.2. Leave “Automatic” selected 1.3. Click Continue 1.4. Accept defaults and click “Take Snapshot” 1.5. Enter admin password 1.6. Wait for snapshot to complete 51
2. Start fseventer and observe while completing the rest of the steps 3. Mount “TextWrangler 4.5.2.dmg 3.1. Drag TextWrangler to the Applications folder 3.2. Unmount “TextWrangler 4.5.2” 4. Run TextWrangler 4.1. Ensure “Install the current command line tools” is enabled then click “Skip Registration” 4.2. Enter admin password 4.3. Quit TextWrangler 52
5. Back in InstallEase 5.1. Click “Take Snapshot” 5.2. Enter admin password if prompted 5.3. Review added files, removing items not needed (i.e. Users folder). Click “Continue” 5.4. Check “Iceberg project” 5.5. Click “Create” 5.6. Save to Desktop as “TextWrangler” 5.7. Enter admin password if prompted 53
Installing TextWrangler What happened? • You will have noticed a couple of things about the install • XAttr (quarantine flag) was removed • Initial install was completed when you dragged and dropped the app • Additional components were installed on first run • Preferences were written on exit 54
Installing TextWrangler What happened? • From a simple drag and drop, files are now in:- /Applications /Library/LaunchDaemons /Library/PrivilegedHelperTools /usr/local/bin /usr/local/share/man/man1 ~/Library/Application Support ~/Library/Preferences 55
Packaging Installing - Installer • Installer installs Apple Packages, using the same technology regardless of vendor - like MSIs for Windows. • Can run pre and post action scripts and check the machine matches set requirements • Can be installed via a GUI or CLI tool • Changes can be examined before they are made • Repeatable 56
Packaging Installing - Installer • You really should look at “packaging” custom changes you make • Allows for automation • If you use Apple’s Package Format you can use tools like Munki, ARD, or InstaDMG • We have a metapackage that will configure a generic OS X install to an known good ANU base configuration 57
Hands On Install “Iceberg” 58
Installing Iceberg The long but educational way... • Mount Iceberg • Right click on Iceberg.pkg and select show package contents, double click on Contents • Start a terminal window and type lsbom and drag Archive.bom onto the window. Click enter. • It should read lsbom /path/to/Archive.bom 59
Installing Iceberg The long but educational way... • Leave terminal open but double click on package. • Go Files → Show Files ( ⌘ I) • Both show the bill of materials which is what will be installed - note that scripts may make additional changes • Hit space on the package to inspect with Suspicious Package • Again see what is happening. Have a look at resources - particularly post* scripts. 60
Installing Iceberg The long but educational way... • Now that we know what is going to happen. Install Iceberg via the command line with:- sudo installer -verbose -pkg /path/to/pack -target / 61
Installing Iceberg What did we learn? • Most of the steps were designed to show you how to look at the bill of materials • Don’t forget that scripts can also make changes • The command line installer is the same as running the GUI in most cases 62
Creating a Package PackageMaker vs Iceberg • Apple provide PackageMaker for making packages. • PackageMaker continues to improve but has a number of quirks (much better since Leopard - was useless in Tiger) • It’s part of the Axillary Dev Tools download • That said I still prefer Iceberg (a third party tool) or Packages (from the same vendor) 63
Hands On Package SSH Settings 64
Creating a Package Using Iceberg 1.Start Iceberg 2.File → Preferences 2.1.Default Reference Style: Project Relative 3.File → New 4.Select “Package” and click “Next” 5.Project Name: “SSH” 6.Project Directory: “~/Desktop” 7.Click “Finish” 65
Creating a Package Packaging SSH settings • Copy my SSH Source folder into the SSH folder on your desktop • Absolute vs Relative • I use relative so that a package templates can be passed around and is repeatable • Absolute is easier but not as repeatable 66
Creating a Package Packaging SSH settings • Expand the SSH item • Settings • Version: 10.8 • Identifier: au.edu.exampleuni.pkg.SSH • Get Info: SSH 10.8 • Short Version: 10.8 • Version: Major 10, Minor 8 67
Creating a Package Packaging SSH settings • Settings • Options • Authorization - Root Authorization • Flags • Allow Revert to Previous Version • Follow Symlinks 68
Creating a Package Packaging SSH settings • Documents • Add read me and select path • Add a background image, no scaling with left bottom alignment, ensure path is selected • Make sure both are set to “R”, not “A” 69
Creating a Package Packaging SSH settings • Scripts • Add a postflight scripts from the provided resources • Add InstallationCheck to Additional Resources • Add this requirement 70
Creating a Package Packaging SSH settings • Files • Create the private and etc folders • Add the sshd_config file • It should look like this 71
Creating a Package Packaging SSH settings • Build → Build and Run ( ⌘ R) • See that it installs as expected (it should fail) • Run: sudo touch /.Managed and try again • Open the package up and have a look at the Info.plist file 72
Deployment A brief look at deployment. It is a topic that we could spend weeks on. 73
Deployment Thick vs thin images • Accepted practice has change over the years, and thin imaging is now considered best practice • Thin imaging is basically only deploying the bare minimum to get the machine to boot, and then bootstrapping with your deployment tool (like Munki) • That said, thick images are still acceptable, if you’re smart in how you build them • Hint: Build a thick image from a thin image 74
Deployment Thick vs thin images • Thin images • Very reusable and adaptable • Minimal amount of work to support new hardware • More agile for changing business needs • Thick images • Quicker to deploy • All software already installed and configured 75
Deployment Creating a thick image - the smart way • Consider using InstaDMG • Automates the work for you • Highly flexible • Reusable • It’s built around the principles we discussed earlier of modularity, consistency, and repeatability • Gives you most of the benefits of Thin imaging 76
Deployment Creating a thick image - from an existing machine • Ensure machine is fully updated, and that you have emptied the trash, clear browser histories etc. • Create the Apple Software Restore (asr) image by using DeployStudio • System Image Utility is ok and improving, but DeployStudio is a far better option • NetRestore has been discontinued 77
Deployment Updating an Imaged Machine • Once an image is deployed, how do you update it? • You could re-image it later but this is destructive to any local data on the volume • Use products like Munki, Radmind, Apple Remote Desktop, Puppet, Casper, Absolute Manage etc. • If you don’t have a product already, seriously consider Munki 78
Munki It’s awesome - you should use it! “Munki is a set of tools that, used together with a webserver-based repository of packages and package metadata, can be used by OS X administrators to manage software installs (and in many cases removals) on OS X client machines.” http://code.google.com/p/munki/ https://groups.google.com/group/munki-dev 79
Munki Quick overview • Install or uninstall (most) software and Apple updates • End user doesn’t require admin privileges • Upgrade software • Whether Munki installed it or not • Optional installs • Handles dependencies (apps, hardware, OS, etc) • Free - with a vibrant community providing support 80
Mountain Lion No DVD version • Mountain Lion is only available from the App Store • Apple has a guide for how to deploy it in a managed environment • Basically get a code from Edu sales rep, redeem via AppStore, then run the installer on any machine • NetInstall, NetBoot still supported in the same manner as with previous version 81
AppStore • Tied to Apple ID - Consider whether you use University accounts, or individuals private accounts • Work with vendors to acquire apps outside of store • Apps in and out of store are not necessarily the same (TextWrangler) • Consider volume purchasing, and MDM management of apps • Look for improvements coming in Mavericks 82
Scripting and the CLI Automating common tasks and saving you time while giving you more power 83
Scripting Learn to love it! • Provides a method of automation • Saves you time and energy • Saves you needing to remember what to do • Repeatable • Extremely powerful • Plenty of help and pre-existing scripts available 84
Scripting Learn to love it! • OS X provides a lot of the functionality via the GUI but it is extended or in some cases only available via the CLI • You can string commands together and manipulate the output • You can run scripts on boot, login, logout, set intervals, and user driven • There are endless possibilities... 85
Running Scripts on Boot • LaunchD /Library/LaunchDaemons /Library/LaunchAgents • SystemStarter /Library/StartupItems 86
Login Hooks Run Scripts on Login and Logout • Login Hook defaults write /var/root/Library/Preferences/ com.apple.loginwindow LoginHook /path/to/script • Logout Hook defaults write /var/root/Library/Preferences/ com.apple.loginwindow LogoutHook /path/to/script Note: These are run as Root, not the user 87
Scripting Notifying Users what is going on • Scripts have no GUI - but at times, particularly if they are delaying the system during boot, login and logout, you may want to let the user know what is going on • iHook is a way of providing a UI for a script • Growl is also useful for providing notifications • Terminal-notifier does a similar task with notification centre on Mountain Lion or later 88
Hands On Scripts with iHook - try iHook Test.command 89
Hands On Scripts with Growl - try growl.sh 90
Hands On Scripts with Terminal-notifier - try notifier.sh 91
CLI Commands Running Commands • There are multiple shells available, but I recommend using bash, which is the default shell • Most command line tools will be installed in:- /usr/bin , /usr/sbin , /usr/local/bin , and /usr/local/sbin but can be anywhere • If the location is on your path you can Tab complete. Type the first few characters and hit Tab 92
CLI Commands Path Environment Variable • To modify your path type export PATH=$PATH:/new/path • Or create ~/.bash_profile and add the above line to it. It is searched in order of items • To print current path use echo $PATH • The /usr/local/bin and /usr/local/sbin aren’t added by default so I recommend at least having export PATH=$PATH:/usr/local/bin:/usr/local/sbin 93
CLI Commands Getting Help • The first step should always be to read the manual page man command or man -k term • Additionally running the command with -h or --help will normally print usage information command -h or command --help • To get a plain text version try man command | col -b > ~/command.txt 94
CLI Commands Commands • nano -w /path/to/file - Text Editor (if you use nano you must use the -w option) • defaults and plutil - Manipulates Plists • system_profile - Returns system information • touch - creates an empty file • grep - searches for a pattern • awk - pattern scanning • rsync - file synchronisation 95
CLI Commands Some useful commands • ssh, scp, s f p - Secure methods for working on remote machines • hostname - Get hostname on machine • top - show info on running processes • ps - show currently running processes • cp and mv - copy and move files • open - open a file 96
CLI Commands Some useful commands • sudo - run a command as root • mount_* - mount a remote file system • hdiutil - work with disk images • update_dyld_shared_cache - update caches • list goes on and on.... 97
CLI Commands touch • Touch will create a file if it doesn’t exist, or update its modified time to the current time • Useful for creating “flags” - little files that reflect a state of some sort • I create flags for instructing scripts on what to do, and to reflect information like the fact that it's a managed machine • We used a flag in the Packaging Example 98
Remote Access Saves you time and money and lets you get home earlier 99
Remote Access Your life blood. Don’t leave home without it • You must be able to access your managed machines remotely. Doesn’t need to be publicly accessible but at least on the local subnet. • It is too costly to visit each machine, and users have a tendency of turning a 5 minute trip into an hour • Remote access leads to automation 100
Recommend
More recommend