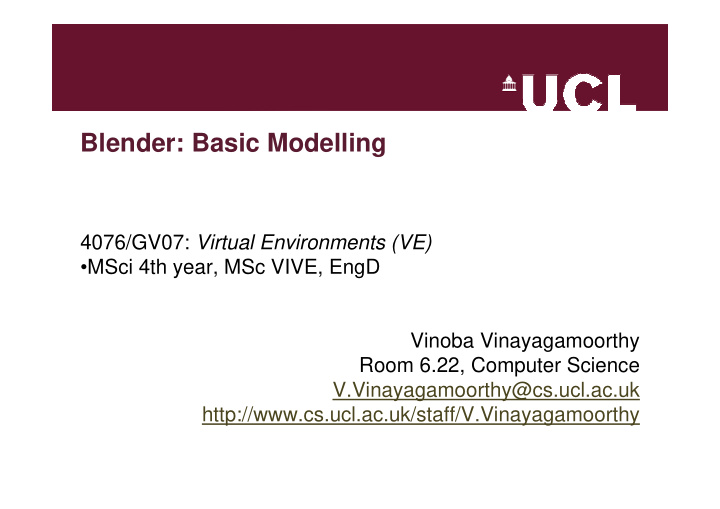

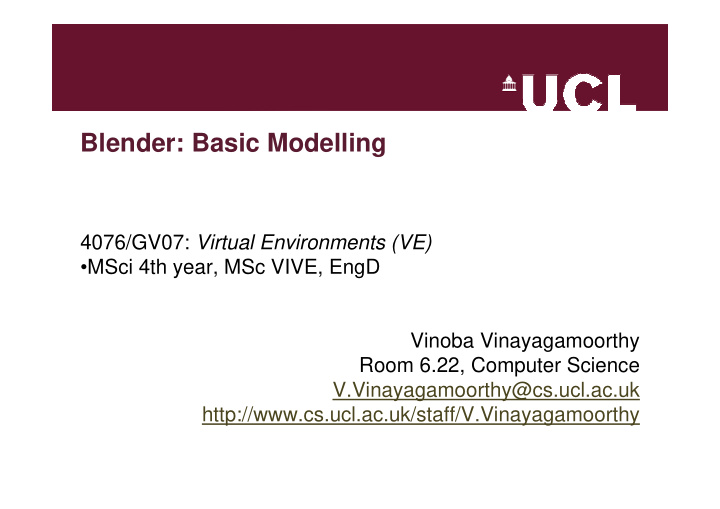

Blender: Basic Modelling 4076/GV07: Virtual Environments (VE) •MSci 4th year, MSc VIVE, EngD Vinoba Vinayagamoorthy Room 6.22, Computer Science V.Vinayagamoorthy@cs.ucl.ac.uk http://www.cs.ucl.ac.uk/staff/V.Vinayagamoorthy
Aims of the course • Introduce the main concepts and practical issues in constructing and understanding Virtual Environments, and how people respond to a VE experience • Use Blender3D to construct your VE and its inhabitants – It is FREE • Models need to be in .aam files to comply with XVR • Alternatives: Maya, 3D Studio Max, AC3D
Creating Objects • It’s all in the triangles – Vertices to Edges to Faces to Objects
WWW Stuff • Blender3D – Download from http://www.blender.org – Tutorials and Stuff from http://en.wikibooks.org/wiki/Blender_3D • Exporter plugin – http://www.vrmedia.it/wikifiles/blender_scripts/ • “aam_exporter.py” • C:\Program Files\Blender Foundation\Blender\.blender\scripts – http://wiki.vrmedia.it/index.php?title=AAM_exporter_for_Blender • Export your work on the Lab machines – Can Save your work on your Laptop • Also don’t export into .aam in “ Edit mode ”
Blender3D: The 3D Viewport
Viewport: Some Useful Stuff • Acronyms – LMB: Left Mouse Button – MMB: Middle Mouse Button – RMB: Right Mouse Button • Use split / join functionality to see different views – Hover to a separator & click RMB • Choose from a pop-up menu • Use “View” options to set different views of the scene
Viewport: More Stuff • Click and drag MMB to rotate the object freely • Press “Shift” and drag MMB to move scene on the plane • Press “Ctrl” and drag MMB to zoom in and out of the scene – Press “C” and “Shift + C” to find out what they do… – Press “Z” and see what happens • Also use the “Viewport Shading” button to see the different options • There are more but this is enough for now – Email me interesting ones as you find them
On to Modelling • Start with the Cube in your new file – Notice the camera and light source • RMB (not LMB) is used to select objects – “Shift + RMB” to select multiple objects • There are many modes in Blender – Object and Edit modes – Use the TAB key to toggle between the modes
Modelling: Object and Edit modes • Object mode allows you to scale, rotate and move an object • Edit mode allows you to do the same to the vertices of an object – Can’t toggle into edit mode if you have selected a Camera or Light • They are edited differently • “Ctrl + Z” = Undo last edit • Select an object/vertex, then press the “g” key and move (grab) the cursor around… – Or click LMB in the middle of the transform gizmo – What happens once you click on RMB or LMB after that?
Modelling: Selection Tools • In Edit mode – Set of selection tools which can be used to select Vertices, Edges, and Faces – Alternatively: Use pop-up menu after pressing “Ctrl + TAB” in viewport • Click on a vertex, then press “Shift + S” and see the pop- up menu – Many invaluable snapping possibilities • Select some vertices, then press “E”, select “Region” in the pop-up menu, and extrude vertices – Repeat for the Vertices and Edges option in the pop-up menu
Modelling: Some Useful Keys • “Z” can be used to toggle transparency levels to help with modelling • “A” is used to select/deselect all objects/vertices • “B” is used to select multiple objects/vertices – Press “B” twice to activate circular select tool • Use “Shift + LMB” to active lasso select tool – “Shift + Ctrl + LMB to activate lasso deselect tool
Other shapes and associated functions • Adding objects: Get used to the spacebar and its pop-up menu – In Edit mode: Adds new vertices and edges to the existing object – In Object mode: Adds completely new and separate object to the scene • Edit objects and smooth them • Make faces from vertices using popup menu – Or by pressing “F” • Subdivide faces using popup menu • Move the cursor near an object and press “L” to select associated object • Delete popup menu accessible by pressing “X” • Join Objects by selecting them and pressing (Ctrl+J) • Select objects and make parent-child relationship (“Ctrl+P”) – The first selected object becomes the child of the second one
Materials and Textures • In Object mode, hit F5 – Access Shading functions • Can add colours in Materials • F6 to add Textures – Map RGB to 000 and Render to see effect – Play around the values in Map To and Map Input
Render and Export • In Object mode: Press F12 to render – Remember: Rendering will be from the camera’s POV – F3 to save rendered image as a JPEG • Next Lesson: Getting the .aam files to XVR
The END • http://www.cs.ucl.ac.uk/staff/V.Vinayagamoorthy • Room 6.22, Computer Science • http://en.wikibooks.org/wiki/Blender_3D:_Noob_to_Pro • http://forums.vrmedia.it • http://wiki.vrmedia.it • TASK: Recreating your version of the PIT experiment
Recommend
More recommend