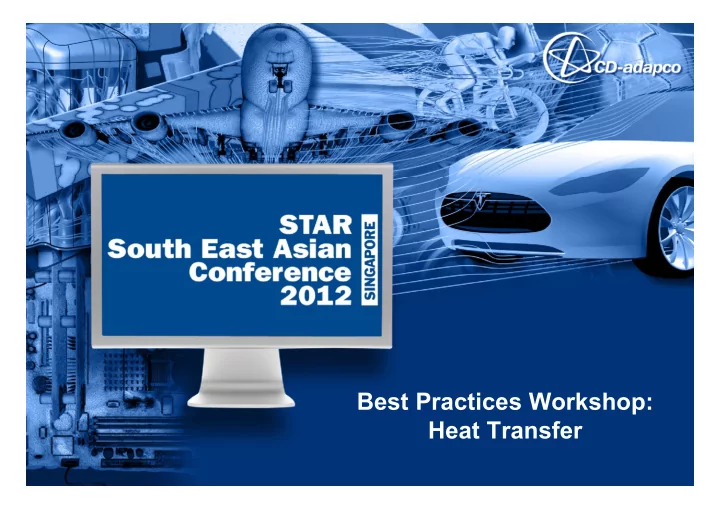
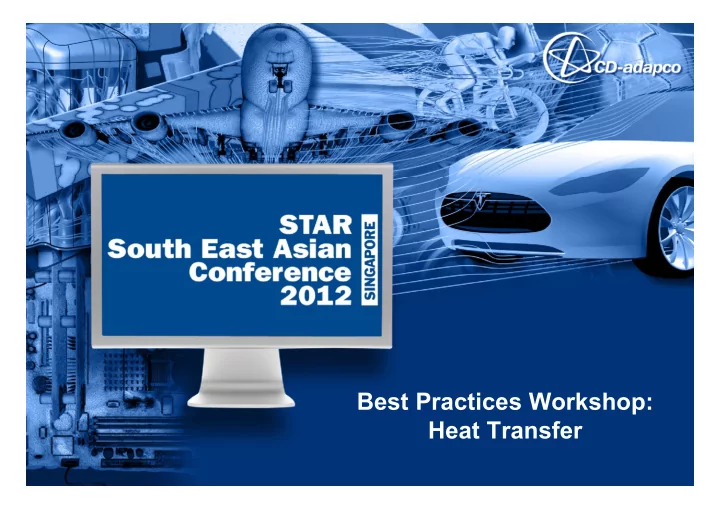
Best Practices Workshop: Heat Transfer
Overview This workshop will have a ‘mixed’ format: we will work through • a typical CHT problem in STAR-CCM+, stopping periodically to elucidate best practices or demonstrate new features In particular, the following topics will be highlighted: • • Imprinting, Meshing and Interfaces for CHT • Newer STAR-CCM+ Features for CHT • Wall Treatments and Near-Wall Meshing • Internal Heat Generation • Thermal Contact Resistance • S2S Thermal Radiation • Thermal Boundary Conditions • Heat Transfer Coefficients HTBP-2
New Simulation • Start a new STAR-CCM+ session • Under File , click New Simulation – Click OK HTBP-3
Import CAD Model • Right-click on Geometry > 3D-CAD Models and select New • In 3D-CAD, right-click on 3D-CAD Model 1 and select Import > CAD Model • In the file browser window, select the file Cooled_Board.x_t HTBP-4
Examine CAD Model • After the surface has been imported, you should see a scene like that shown to the right • The CAD model consists of several components mounted on a ‘board’ that has a cooling water tube running through it • We will delete the cooling water tube and create a model for air cooling of the components HTBP-5
Delete Tube Body • To delete solid body representing the tube, right-click on Bodies > Tube and select Delete • The next step is to extract an air domain around the board – this will be done on the following few slides HTBP-6
Create Sketch • Right-click on the top surface of the board to highlight it (see adjacent image) and select Create Sketch This allows you to draw a new • sketch on the planar surface defined by the board top surface • Click the Create Rectangle button and create a rectangular sketch as follows: Lower left corner: (-0.07, -0.07) • Upper right corner: (0.25, 0.07) • • Click OK HTBP-7
Extrude Block • To create an extruded block, right click on Sketch 1 and select Features > Create Extrude • In the Extrude window, set the Distance and Body Interaction as shown, then click OK • A new body named Body 9 has been created HTBP-8
Extract External Volume & Delete Original Block • Now we will extract the air domain from the extruded body that was just created • Right-click on Bodies > Body 9 and select Extract External Volume , then click OK • A new body has been created; rename it to Air • Delete Body 9 , since it is no longer needed HTBP-9
Best Practices: Geometry & Meshing • The current best practice for conjugate heat transfer is to use a conformal mesh • Conformal meshes have faces that match exactly one-to-one at interfaces • This ensures that heat transfer occurs smoothly across the interface • Requires imprinting of geometry surfaces on each other • Conformal meshes can only be generated by the Polyhedral Mesher (though it is not guaranteed!) • Alternative approach is to use non-conformal meshes with in-place interfaces • Matching will be extremely good, if not perfect, along flat interfaces • Non-matching faces at interfaces are most likely to occur on curved interfaces with dissimilar mesh densities on either side • Interface matching can be improved by adjusting the Intersection Tolerance (default is 0.05): higher values should result in more faces matching, though values that are too large can adversely impact mesh quality • The Trimmed Mesher will always generate non-conformal meshes HTBP-10
Best Practices: Conformal vs. Non-Conformal Conformal Non- Conformal HTBP-11
Indirect Mapped Interfaces Demo • New approach available in STAR-CCM+ v7.02: Non-conformal meshes with indirect mapped interfaces • Improves interface matching robustness and likelihood of 100% matching • Currently available for fluid/solid and solid/solid interfaces (not yet compatible with fluid/fluid interfaces or finite-volume stress) HTBP-12
Best Practices: Thin-Walled Bodies • When in-plane conduction can be neglected, contact interfaces can be used at fluid-solid or solid-solid interfaces, and baffle interfaces can be used at fluid-fluid interfaces • When in-plane conduction is important, the Thin Mesher and Embedded Thin Mesher are available for meshing thin-walled bodies • Both will generate a prismatic type mesh in geometries that are predominantly thin or have thin structures included in them • The Thin Mesher will produce a non-conformal mesh • The Embedded Thin Mesher will produced a conformal mesh under certain conditions, generally when the thin region is completely embedded within another region • New approach available in STAR-CCM+ v7.02: Shell Modeling • Allows for the simulation of thin solids where lateral (in-plane) conductivity is important • Automatically created from a boundary – new shell region and interfaces are generated • Single or multiple shell layers may be modeled • Currently permit only isotropic thermal conductivity HTBP-13
Shell Modeling Demo • New approach available in STAR-CCM+ v7.02: Shell Modeling • Allows for the simulation of thin solids where lateral (in-plane) conductivity is important • Automatically created from a boundary – new shell region and interfaces are generated • Single or multiple shell layers may be modeled • Currently permit only isotropic thermal conductivity HTBP-14
Imprint Bodies • To create a conformal mesh we need to imprint the bodies on each other • Select all of the bodies (using the Shift key), then right-click and select Boolean > Imprint • Accept the default Imprint Type ( Precise ) and the click OK HTBP-15
Rename Surfaces • We will now rename some of the surfaces • We could also wait until later to do this, but it is most convenient to do it now • Right-click on the short side of the Air body that is closest to the Board , select Rename and set the name to Inlet • Similarly, rename the opposite side to Outlet • Click on Close 3D-CAD HTBP-16
Create Geometry Parts • To convert the 3D-CAD model to geometry parts, right-click on 3D-CAD Models > 3D-CAD Model 1 and select New Geometry Part • In the Part Creation Options popup window, accept the defaults by clicking OK • Note that a part has been created corresponding to each CAD body HTBP-17
Surface Repair • Using the Shift key, select all of the parts, then right-click and choose Repair Surface… • In the Surface Preparation Options window, accept the defaults by clicking OK HTBP-18
Surface Repair • In the surface repair too, window, click on Surface Diagnostics… • In the Diagnostics Options popup window, click OK • Note that the only problem areas in the surface are Poor Quality Faces and Close Proximity Faces • These can be easily fixed using the Surface Remesher , so no surface repair is required HTBP-19
Create Regions from Parts • We can now create regions from the geometry parts in preparation for meshing • Select all of the parts, then right-click and select Assign Parts to Regions… • Set the Region Mode , Boundary Mode and Feature Curve Mode as shown then click Create Regions • Note that multiple regions, boundaries and interfaces have been created HTBP-20
Define Mesh Continuum • To begin the meshing process, start by defining a new mesh continuum and associated mesh models • Right-click on Continua and select New > Mesh Continuum • A new mesh continuum named Mesh 1 has been created • Right-click on Continua > Mesh 1 and choose Select Meshing Models… • Select the Surface Remesher, Prism Layer Mesher and Polyhedral Mesher as shown HTBP-21
Best Practices: Wall Treatments • Wall treatment models are used in conjunction with RANS models • Three wall treatment options are available in STAR- CCM+: – High-y + wall treatment : equivalent to the traditional wall function approach, in which the near-wall cell centroid should be placed in the log-law region (30 ≤ y + ≤ 100) First grid point, 30 < y+ < 100 Viscous sublayer – Low-y + wall treatment : suitable only for low-Re turbulence models in which the mesh is sufficient to resolve the viscous sublayer (y + ≈ 1) and 10-20 cells within the boundary layer – All-y + wall treatment : a hybrid of the above two approaches, First grid point y+ ~ 1 designed to give accurate results if the near-wall cell centroid is in the viscous sublayer, the log-law region, or the buffer layer • Not all wall treatments are available for all RANS models HTBP-22
Best Practices: Prism Layer Meshing • Prism layers are mainly used to resolve flow boundary layers, so they are not needed at flow boundaries (e.g. inlets, outlets) • Set proper boundary types prior to meshing and STAR-CCM+ will automatically disable prism layers at all flow boundaries • Prism layers are mainly used to resolve flow boundary layers, so they are not generally required within solids • Activate the Interface Prism Layer Option at all fluid-solid interfaces • Disable prism layers within all solid regions • The All-y+ Wall Treatment offers the most meshing flexibility and is recommended for all turbulence models for which it is available (most of them) • Follow the guidelines on y+ for different wall treatments as outlined on the preceding slide – Build and run a coarse ‘test’ mesh to help estimate the proper near-wall mesh size – Estimate the y+ value for your problem using the procedure on the following slide HTBP-23
Recommend
More recommend